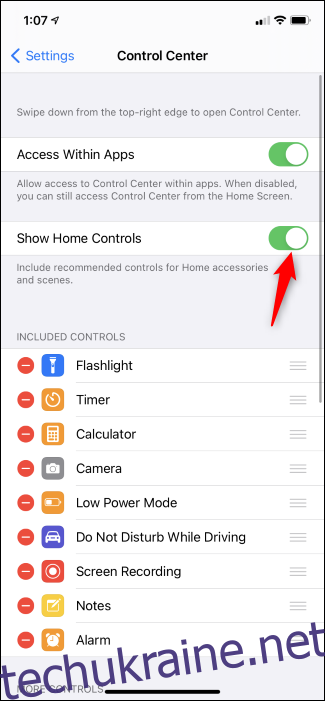Додаток Apple Home пропонує швидкі елементи керування для керування розумним освітленням, дверними дзвінками, термостатами та іншими пристроями розумного дому — прямо в центрі керування iPhone або iPad. Ось як його налаштувати та використовувати.
Ці елементи керування працюють з пристроями з підтримкою HomeKit, які ви можете налаштувати в програмі Apple Home на своєму iPhone або iPad. Функції Control Center були додані в оновлення iOS 14 для iPhone і iPadOS 14 для iPad, які Apple випустила у вересні 2020 року.
Як вибрати, чи відображатимуться елементи керування в Центрі керування
Елементи керування мають відображатися в Центрі керування за замовчуванням. Щоб вимкнути їх або ввімкнути, якщо вони не з’являються, перейдіть до Налаштування > Центр керування на своєму iPhone або iPad. Увімкніть опцію «Показати елементи керування домом», щоб вибрати, чи відображатимуться елементи керування будинком у Центрі керування вашого пристрою.
Навіть якщо ви вимкнули Елементи керування домом, ви все одно можете додати тут ярлик «Додому». Це забезпечить одну кнопку у вашому Центрі керування; ви можете торкнутися його, щоб відкрити програму Home.
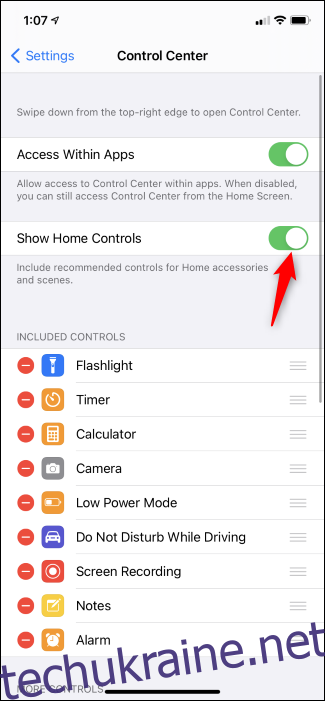
Як користуватися елементами керування будинком
Щоб отримати доступ до Центру керування, проведіть пальцем униз від верхнього правого кута екрана вашого iPhone або iPad. Тут ви побачите кнопку «Додому», а також елементи керування для ваших налаштованих пристроїв розумного дому.
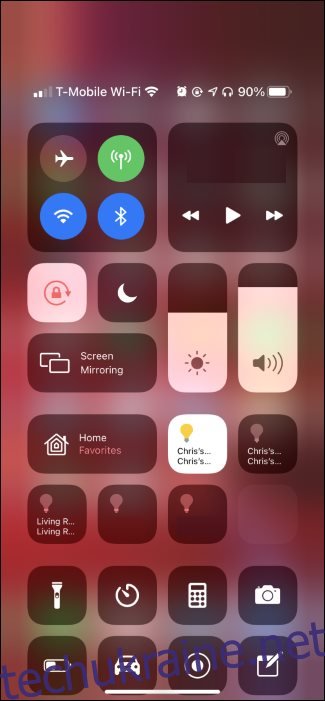
Торкніться плиток або утримуйте їх, щоб керувати різними параметрами. Наприклад, щоб увімкнути або вимкнути світло, торкніться його плитки. Щоб керувати яскравістю або кольором світла, утримуйте плитку швидкого доступу, і ви побачите швидкі елементи керування для цього світла.
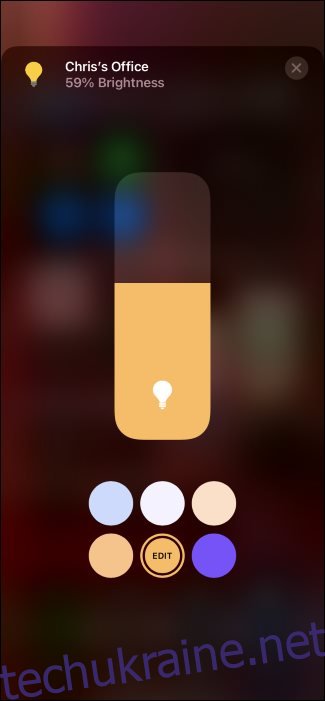
Щоб переглянути інші пристрої, торкніться плитки ярлика «Додому». Ви побачите улюблені сцени та аксесуари. Ви можете торкнутися меню «Вибране» та вибрати конкретну кімнату або торкнутися значка «Дім» у формі будинку у верхньому правому куті екрана, щоб відкрити програму «Дім».
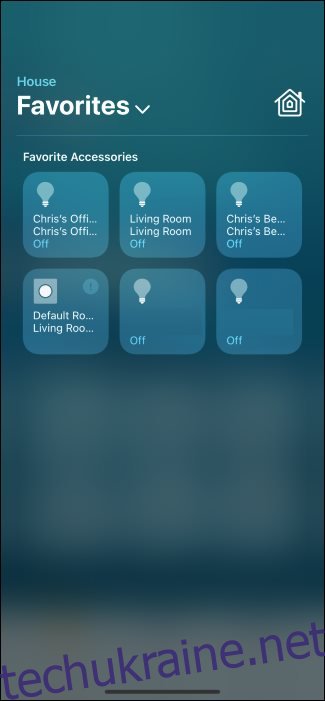
Як вибрати, які елементи керування відображатимуться в Центрі керування
Щоб вибрати елементи керування, які відображатимуться в Центрі керування, відкрийте програму Home. Ви можете зробити це, запустивши програму «Дім» із головного екрана, пошуку Spotlight або бібліотеки програм. Ви також можете натиснути «Додому» в Центрі керування та натиснути піктограму «Дім» у формі будинку.
Щоб розмістити пристрій або сцену в Центрі керування, знайдіть їх у програмі Home та утримуйте їх.
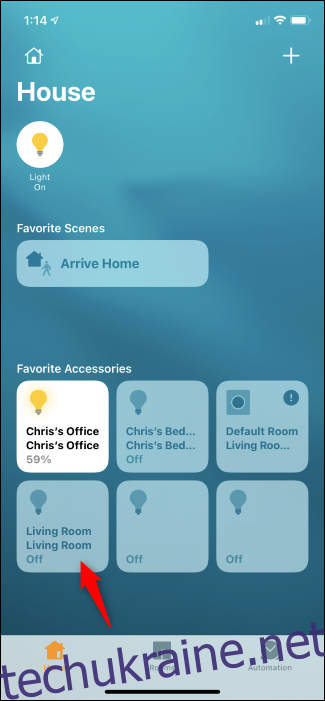
Торкніться значка шестірні в нижньому правому куті екрана керування пристроєм.
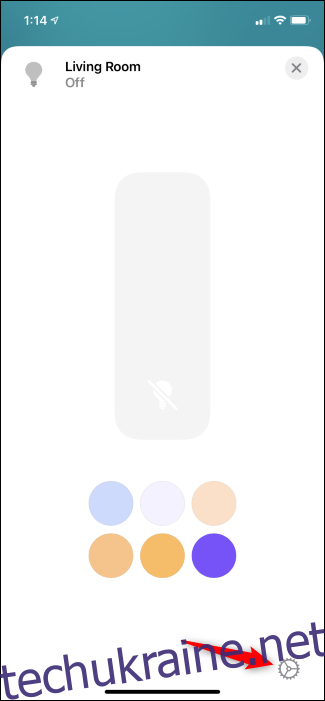
Увімкніть тут опцію «Включити у вибране». Потім ви можете натиснути кнопку «x» і повернутися на головний екран.
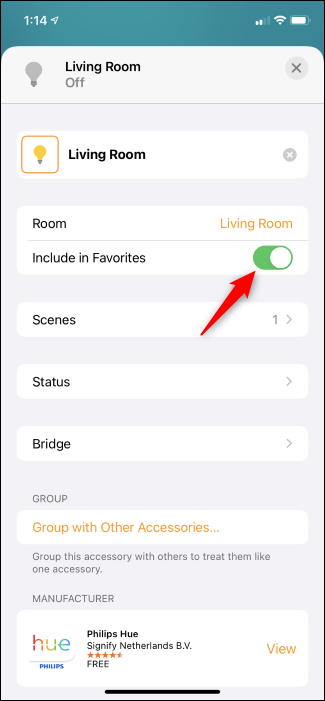
Повторіть цей процес для кожного пристрою або сцени, яку потрібно додати до Центру керування. Ви можете додати скільки завгодно, і ви завжди можете натиснути плитку «Вибране» в Центрі керування, щоб побачити весь список.
Однак Центр керування автоматично вибере деякі з ваших уподобань для відображення на головному екрані Центру керування. Якщо елементи швидкого керування, які ви хочете бачити, не відображаються в Центрі керування, вам доведеться видалити інші пристрої або сцени зі списку вибраних, щоб звільнити місце. Після того, як ви знімете з вибраного пристрої або сцени, які з’являться у вашому Центрі керування, з’явиться місце для пристроїв і сцен, які ви хочете побачити.