Однією з вагомих переваг використання Outlook на персональному комп’ютері є змога об’єднувати декілька облікових записів електронної пошти в одному місці. Розглянемо, як ефективно це налаштувати та керувати ними.
Якщо ваш досвід з Outlook обмежується лише роботою, можливо, ви не знаєте, що програма підтримує роботу з різними обліковими записами від різних провайдерів, включаючи Microsoft, Gmail, Yahoo!, а також практично будь-яких інших, які ви використовуєте.
Якщо ви бажаєте інтегрувати свої поштові скриньки в Outlook, ми проведемо вас через цей процес. Після налаштування всіх необхідних облікових записів ви зможете легко керувати ними безпосередньо в Outlook. Розглянемо детальніше, як це зробити.
Перемикання між поштовими скриньками
Після додавання додаткового облікового запису, ви побачите його в бічній панелі, нижче вашого основного облікового запису. Щоб змінити активний обліковий запис, потрібно просто вибрати його папку “Вхідні”.
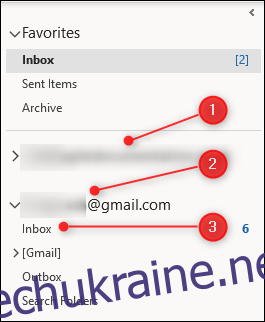
Ви можете закріпити папку “Вхідні” з іншого облікового запису до розділу “Вибране” на панелі навігації. Це зручно, проте тоді в розділі “Вибране” у вас буде дві папки “Вхідні”, що може викликати плутанину.
Оскільки папка “Вхідні” є основною, її не можна перейменовувати. Outlook автоматично додає ім’я облікового запису до папки “Вхідні” у розділі “Вибране”, щоб ви могли легко ідентифікувати потрібну.
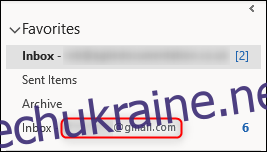
Пошук електронних листів з різних облікових записів
Outlook не пропонує можливості перегляду всіх листів у єдиній папці, оскільки кожна скринька є синхронізованою копією на сервері вашого провайдера.
Однак, ви можете скористатися рядком пошуку вгорі головного вікна, змінивши область пошуку на “Усі поштові скриньки”.
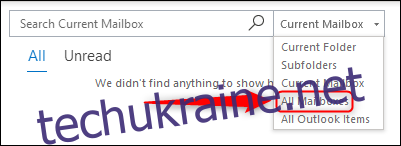
З цією опцією ви зможете шукати будь-що в усіх поштових скриньках, включаючи електронні листи, завдання, зустрічі в календарі, вкладення тощо.
Створення папок для кожного облікового запису
Ви можете створювати папки для кожного облікового запису, навіть якщо ваш поштовий провайдер не підтримує їх. Наприклад, якщо ви користуєтеся Gmail і віддаєте перевагу папкам, а не міткам, ви можете їх створити. Для цього клікніть правою кнопкою миші на потрібному обліковому записі та оберіть “Нова папка”.
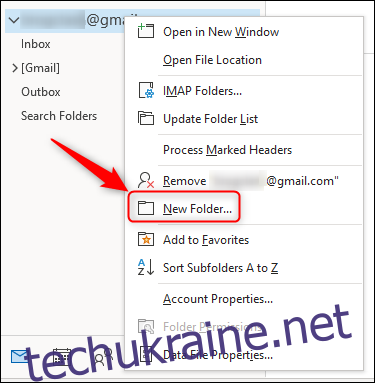
Нова папка буде відображатися як “дочірня” до тієї, на якій ви клікнули. Наприклад, якщо клікнути на папку “Вхідні”, то нова папка стане підпапкою “Вхідних”. Якщо клікнути на обліковий запис, то нова папка буде на одному рівні з папкою “Вхідні”. Ми назвали свої папки “Підпапка вхідних” та “Підпапка облікового запису”, але ви можете назвати їх як завгодно (окрім зарезервованих імен, як “Вхідні”, “Надіслані” тощо).
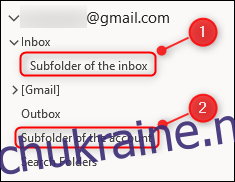
Якщо ваш провайдер не підтримує папки, вони не будуть відображатися у веб-версії вашої пошти. Проте Gmail, зокрема, досить розумно працює з папками. Він автоматично присвоює відповідну мітку будь-якому листу, що ви розміщуєте в папках облікового запису Gmail в Outlook.
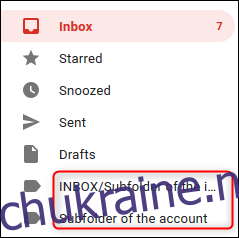
Якщо ви застосовуєте мітку в Gmail, Outlook її помітить, але не перемістить лист у відповідну папку, а створить копію в ній. Це відбувається тому, що в Outlook електронний лист може бути лише в одній папці, в той час як в Gmail до одного листа можна додати декілька міток.
Якщо ви застосували кілька міток до листа в Gmail, Outlook не зможе визначити, в якій папці він знаходиться, тому створює копію для кожної папки.
Якщо ви віддаєте перевагу міткам у Gmail, Outlook їх синхронізує, так само як Gmail синхронізує папки з Outlook. Для цього просто створіть мітку в Gmail.
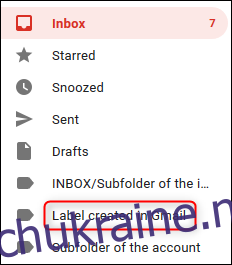
Outlook автоматично створить нову папку з такою ж назвою.
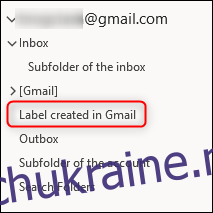
Відправка пошти з різних облікових записів
Після того, як ви додасте обліковий запис електронної пошти до Outlook, у вікні створення нового листа автоматично з’явиться поле “Від”, де ви можете обрати, з якого облікового запису ви хочете надіслати повідомлення. Обліковий запис, з якого ви відправляєте за замовчуванням, це той, на якому ви були, коли натиснули “Нова електронна пошта”.
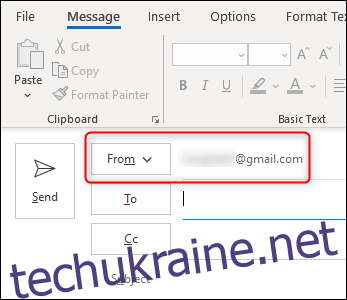
Натисніть на стрілку поруч з “Від” і ви зможете вибрати будь-який з облікових записів, доданих до Outlook. Це також працює, коли ви відповідаєте на лист або пересилаєте його.
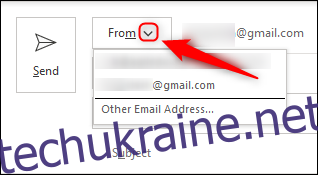
Видалення облікового запису з Outlook
Видалити обліковий запис з Outlook досить просто. Клікніть правою кнопкою миші на обліковому записі та оберіть “Видалити [ім’я облікового запису]”.
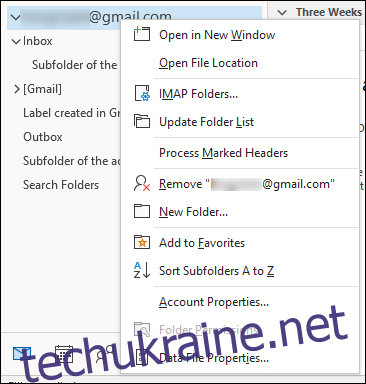
З’явиться діалогове вікно з підтвердженням. Якщо ви впевнені у видаленні, натисніть “Так”.
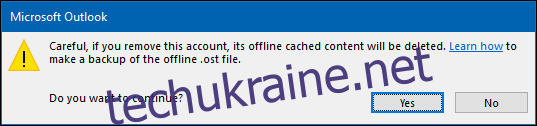
Це жодним чином не вплине на ваш обліковий запис електронної пошти, а лише видалить доступ до нього в Outlook. Наприклад, в Gmail всі мітки, створені відповідно до папок Outlook, залишаться, а листи з цими мітками також не зміняться.