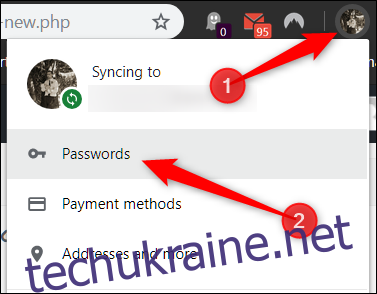У Google Chrome уже вбудовано зручний менеджер паролів. Ви можете налаштувати свій веб-переглядач зберігати та заповнювати паролі для різних сайтів, коли вас просять увійти. Ось як керувати всіма своїми збереженими паролями в Chrome.
Як зберегти пароль у Chrome
Перше, що вам потрібно керувати збереженими паролями, це переконатися, що збереження паролів увімкнено, що виконується через меню паролів. Натисніть на зображення свого профілю у верхньому правому куті, а потім натисніть «Паролі». Ви також можете ввести chrome://settings/passwords в універсальне вікно пошуку та натиснути Enter.
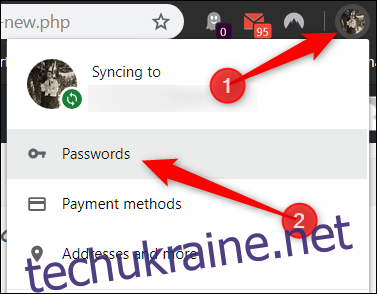
Увімкніть перемикач з написом «Пропонувати зберегти паролі» у положення «Увімкнено» (за замовчуванням він має бути увімкненим).
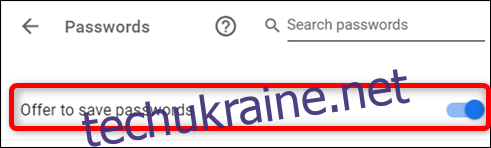
Тепер перейдіть на веб-сайт, де вам потрібно ввійти, заповнити свої облікові дані та ввійти. Після надсилання форми Chrome запитає, чи хочете ви зберегти свій пароль. Натисніть «Зберегти». Якщо ви натиснете «Ніколи», сайт буде додано до списку паролів «Ніколи не збережені». Нижче ми покажемо вам, як видалити сайт зі списку «Ніколи не збережені».
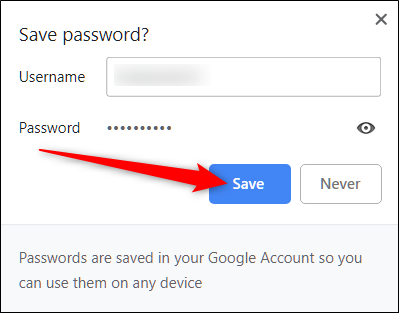
Якщо ви зберегли пароль, наступного разу, коли ви перейдете на сторінку входу на цьому сайті, Chrome автоматично заповнить форму входу. Якщо у вас є кілька імен користувача та пароля, збережених для будь-якого окремого сайту, клацніть поле та виберіть, яку інформацію для входу ви хочете використовувати.
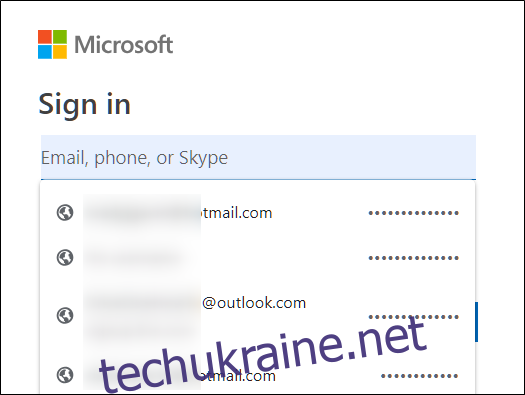
Як видалити сайт зі списку «Ніколи не збережених».
Якщо ви випадково натиснули «Ніколи», коли Chrome запитає, чи хочете ви зберегти свій пароль на сайті, ось як ви можете видалити цей сайт зі списку винятків. Коли ви видаляєте сайт, наступного разу, коли ви входите, вам надається можливість зберегти пароль.
Відкрийте меню паролів, клацнувши зображення профілю у верхньому правому куті, а потім знову натисніть «Паролі». Ви також можете ввести chrome://settings/passwords в універсальне вікно пошуку та натиснути Enter.
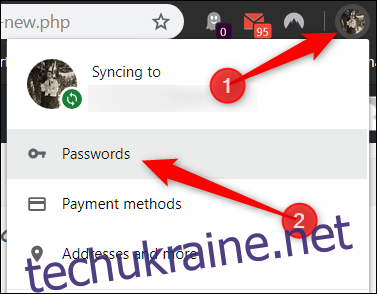
Прокрутіть униз, поки не побачите заголовок «Ніколи не зберігалося». Це повний запис усіх сайтів, які ви внесли в чорний список зі списку збережених паролів Chrome.
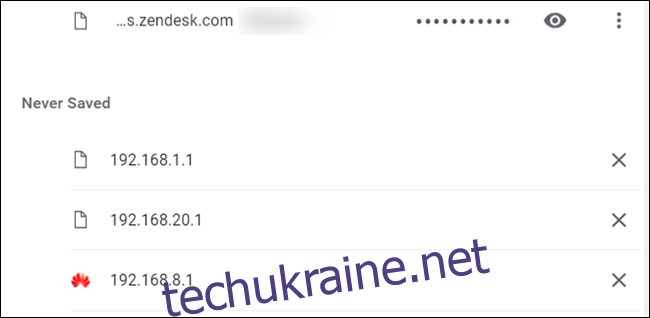
Прокручуйте сайти, доки не знайдете запис, який ви випадково надіслали до цього списку, а потім клацніть X праворуч від URL-адреси.
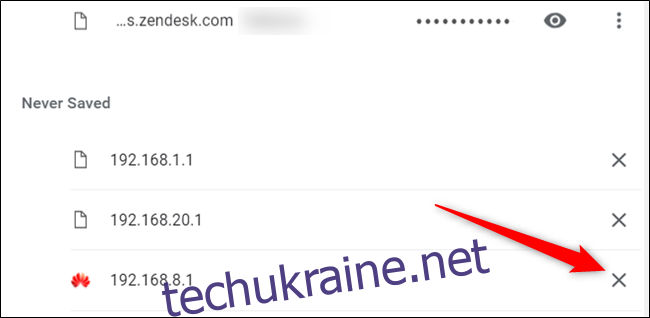
Вхід зникає і рятується від життя чистилища. Тепер, коли ви знову входите на цей сайт, Chrome запитує вас, чи хочете ви знову зберегти пароль.
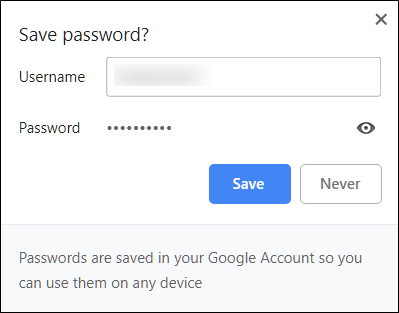
Як переглянути збережені паролі
Щоб переглянути список усіх імен користувачів і паролів, збережених у Chrome, відкрийте меню паролів, клацнувши зображення профілю у верхньому правому куті, а потім знову натисніть «Паролі». Ви також можете ввести chrome://settings/passwords в універсальне вікно пошуку та натиснути Enter.
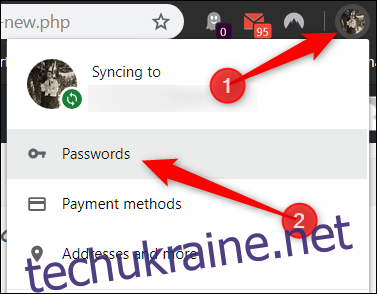
У новій вкладці прокрутіть униз до заголовка «Збережені паролі», і ви знайдете список усіх імен користувачів і паролів, збережених у Chrome.
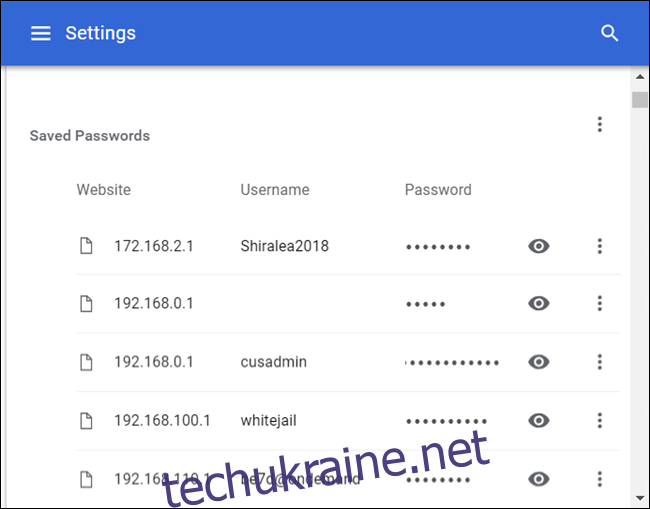
Щоб переглянути пароль у вигляді простого тексту, клацніть значок ока.
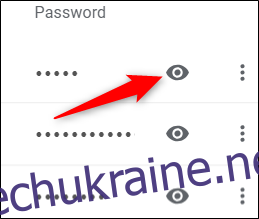
Якщо ви заблокували свій комп’ютер за допомогою пароля, вам потрібно ввести ім’я користувача та пароль, перш ніж ви зможете переглянути цей пароль.
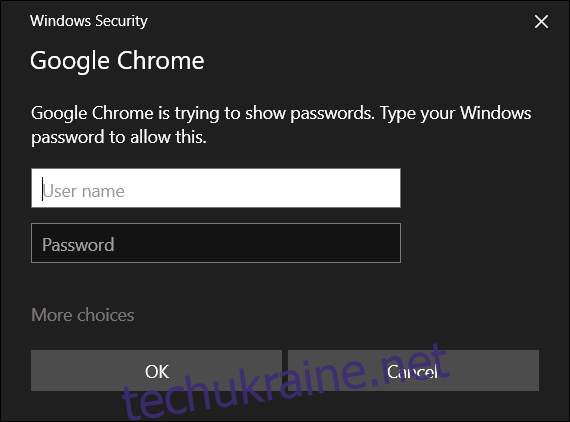
Після того, як ви успішно введете облікові дані свого комп’ютера, збережений пароль з’явиться у вигляді простого тексту.
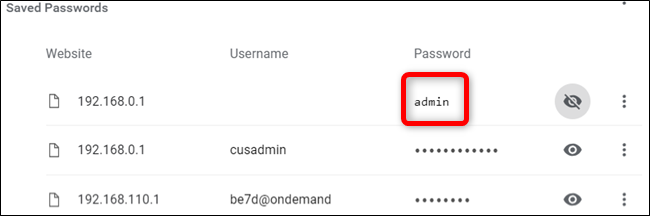
Як експортувати збережені паролі
Якщо з будь-якої причини вам потрібно експортувати весь список імен користувачів і паролів, Chrome також дозволяє це зробити.
Ми не рекомендуємо експортувати ваші паролі, якщо ви не знаєте, що робите, або якщо вам це справді потрібно, оскільки все експортоване зберігається у файлі CSV, який не зашифрований і при відкритті його можна прочитати як звичайний текст .
У меню «Паролі» Chrome поруч із «Збережені паролі» натисніть меню налаштувань, а потім натисніть «Експортувати паролі».
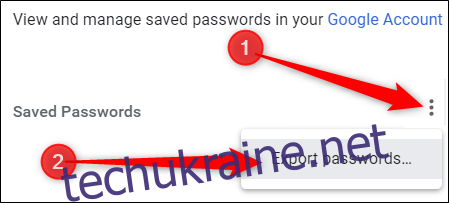
Вам буде запропоновано підтвердити експорт ваших паролів, оскільки це є величезною загрозою безпеці, оскільки файл повністю читається людиною.
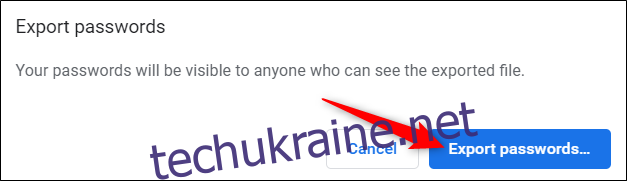
Знову ж таки, під час доступу до конфіденційної інформації вам буде запропоновано ввести ім’я користувача та пароль комп’ютера, щоб підтвердити цю дію.
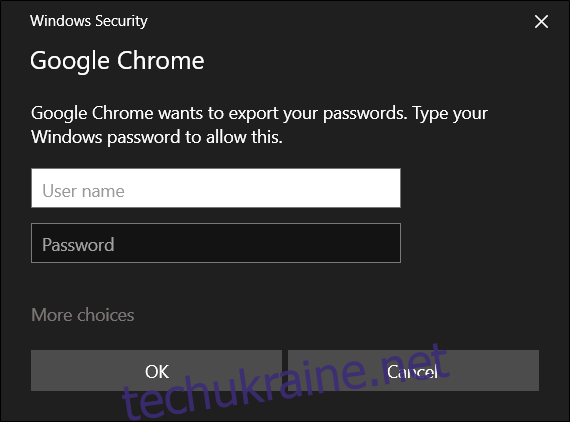
Виберіть безпечне місце для зберігання файлу та натисніть «Зберегти».
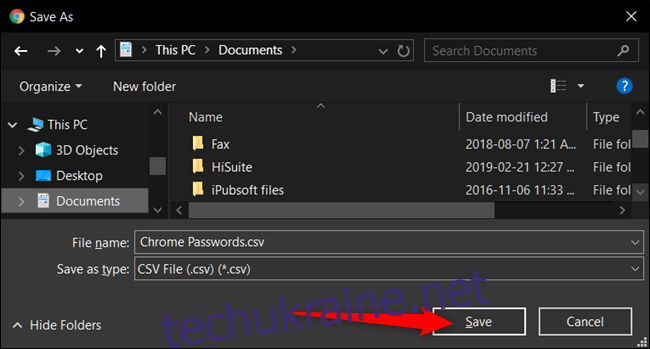
Як видалити збережені паролі
Якщо ви випадково натиснули кнопку «Зберегти до пароля», але у вас більше немає цього облікового запису або ви просто не хочете, щоб ваш пароль більше зберігався, ви можете видалити їх із Chrome так само швидко, як і збережете.
У меню налаштувань паролів клацніть піктограму налаштувань (три крапки) поруч із паролем, який потрібно видалити, а потім натисніть «Видалити».
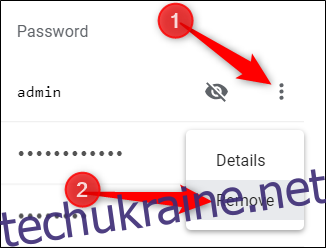
Вибраний пароль негайно видаляється. Спливаюче вікно сповіщає вас про зміну, і якщо ви випадково видалили його, ви можете натиснути «Скасувати», щоб відновити свій пароль.
Щоб видалити всі записи зі списку паролів, вам спочатку потрібно перейти в меню налаштувань Chrome. Натисніть на три крапки у верхньому правому куті, а потім виберіть «Налаштування». Ви також можете ввести chrome://settings/ в універсальне вікно пошуку та натиснути Enter.
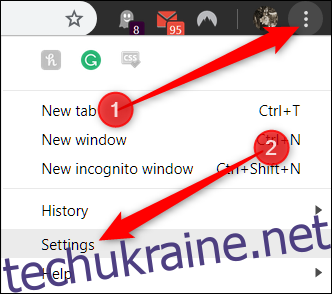
Потрапивши в меню налаштувань, прокрутіть униз і натисніть «Додатково».
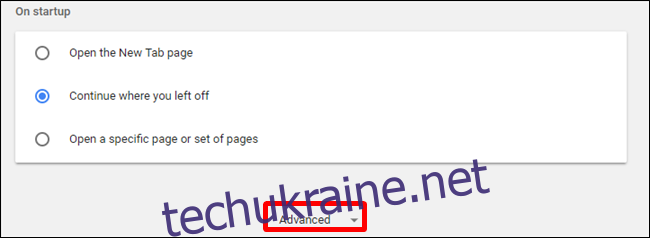
Прокрутіть ще трохи вниз, поки не побачите «Очистити дані перегляду». Натисніть на нього.
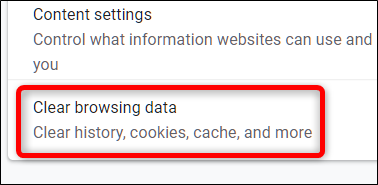
У спливаючому вікні перейдіть на вкладку «Додатково», виберіть «За весь час» у меню «Діапазон часу», поставте галочку «Паролі», а потім, нарешті, натисніть «Очистити дані». Повернення з цього немає, тому переконайтеся, що ви хочете видалити всі з них, перш ніж натискати далі.
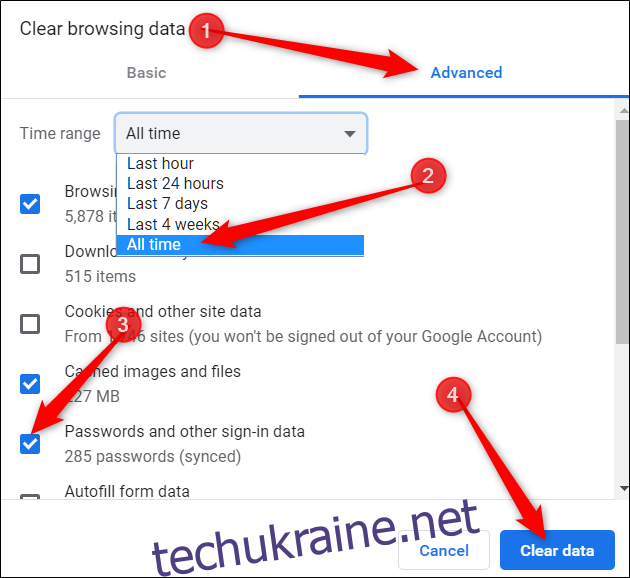
Дотримуйтесь підказок, і всі паролі, які ви коли-небудь зберігали в Google Chrome, буде стерто з вашого браузера. Наступного разу, коли ви зайдете на сайт, вам краще сподіватися, що ви пам’ятаєте свій пароль або маєте менеджер паролів, інакше ви помітите, що натискаєте «Забули пароль?» посилання, коли ви входите в систему.