В браузері Google Chrome вже інтегровано зручний інструмент для керування паролями. Ви можете налаштувати свій веб-оглядач так, щоб він запам’ятовував та автоматично заповнював паролі на різних вебсайтах під час авторизації. Розглянемо, як ефективно використовувати цей функціонал для управління вашими збереженими паролями в Chrome.
Збереження пароля в Chrome: Покрокова інструкція
Для початку переконайтеся, що функція збереження паролів активована в налаштуваннях браузера. Це можна зробити через меню управління паролями. Клікніть на іконку вашого профілю у верхньому правому куті вікна браузера, а потім виберіть пункт “Паролі”. Альтернативно, можна ввести в адресний рядок chrome://settings/passwords і натиснути Enter.
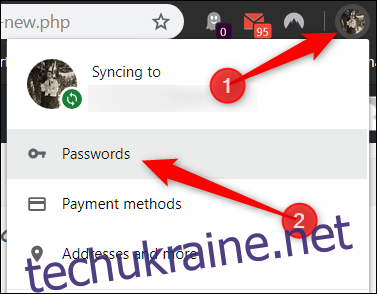
Активуйте перемикач біля опції “Пропонувати зберігати паролі”, перемістивши його в положення “Увімкнено”. Зазвичай ця функція активна за замовчуванням.
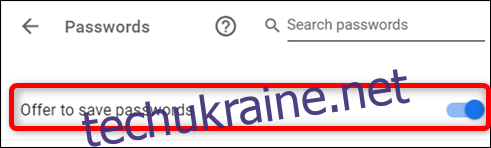
Тепер, коли ви відвідуєте вебсайт, де потрібно авторизуватися, введіть свої облікові дані та увійдіть. Після відправлення форми, Chrome запитає, чи бажаєте ви зберегти пароль. Натисніть “Зберегти”. Якщо ви оберете “Ніколи”, сайт буде додано до списку “Ніколи не зберігати”. Далі ми розглянемо, як можна видалити сайт з цього списку.
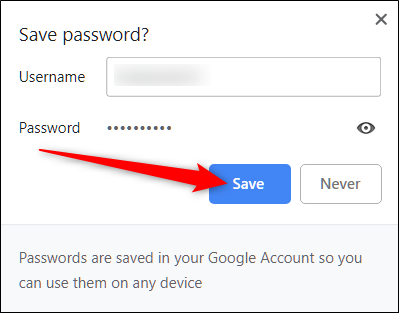
Після збереження пароля, при наступному відвідуванні сторінки входу на цьому сайті, Chrome автоматично заповнить відповідні поля. Якщо для конкретного сайту збережено кілька імен користувача та паролів, клікніть на поле і оберіть потрібну комбінацію для входу.
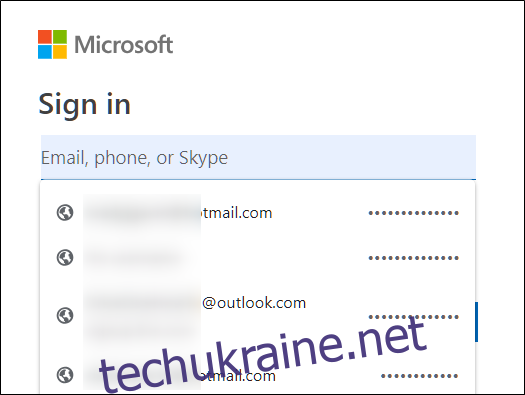
Видалення сайту зі списку “Ніколи не зберігати”
Якщо ви випадково натиснули “Ніколи” на запит Chrome про збереження пароля, ось як можна видалити цей сайт зі списку виключень. Після видалення сайту, при наступній авторизації, вам знову буде запропоновано зберегти пароль.
Відкрийте меню паролів, клікнувши на іконку профілю у верхньому правому куті, і знову оберіть пункт “Паролі”. Або введіть chrome://settings/passwords у адресний рядок та натисніть Enter.
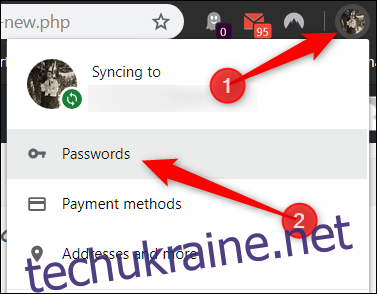
Прокрутіть сторінку до розділу “Ніколи не зберігалося”. Тут відображається повний перелік вебсайтів, які ви додали до чорного списку збереження паролів Chrome.
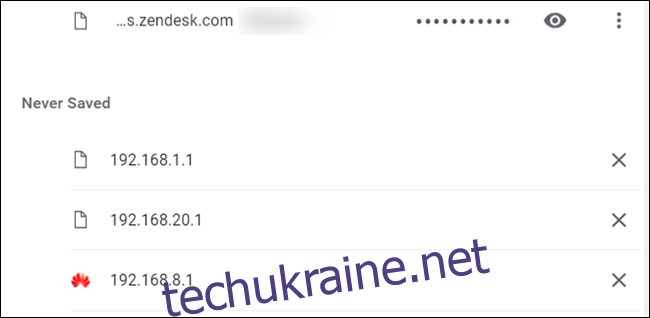
Знайдіть сайт, який ви випадково додали до цього списку, і клікніть на хрестик (X) праворуч від URL-адреси.
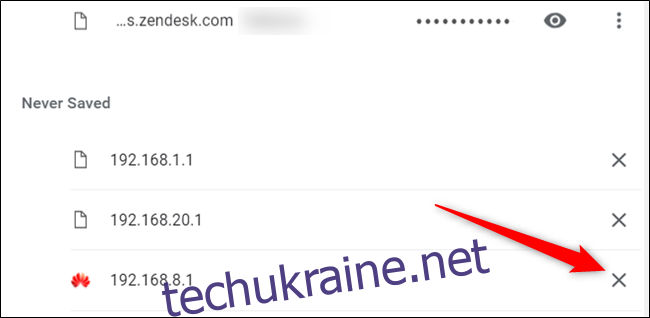
Після цього сайт буде видалено зі списку виключень. Тепер, при наступному відвідуванні цього сайту, Chrome знову запропонує вам зберегти пароль.
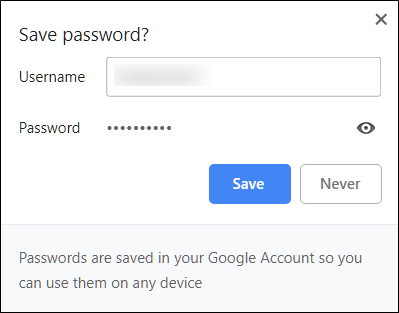
Перегляд збережених паролів
Щоб переглянути список всіх імен користувачів та паролів, збережених у Chrome, відкрийте меню паролів, клікнувши на іконку профілю та вибравши “Паролі”. Або скористайтеся адресним рядком, ввівши chrome://settings/passwords та натиснувши Enter.
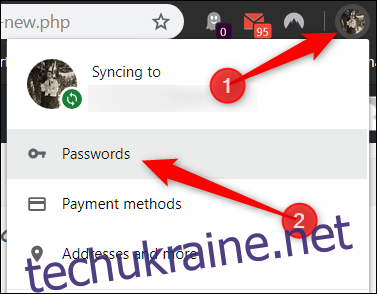
Прокрутіть сторінку до розділу “Збережені паролі”, де буде відображено список всіх ваших збережених облікових даних.
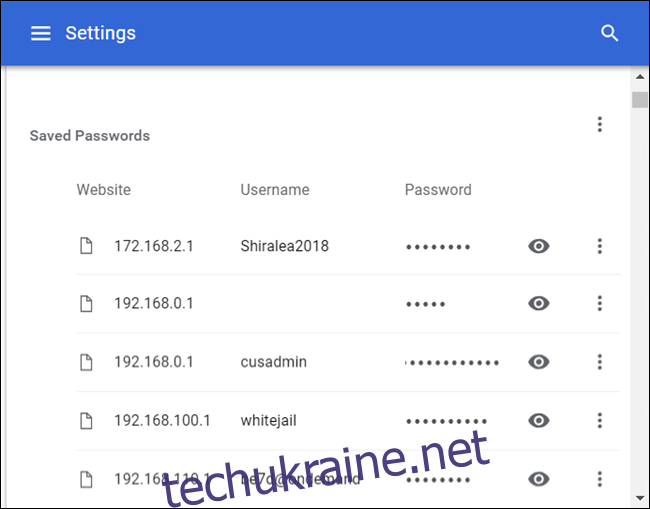
Щоб переглянути пароль у відкритому вигляді, клікніть на іконку ока.
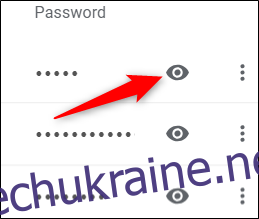
Якщо ваш комп’ютер захищений паролем, для перегляду збереженого пароля вам потрібно буде ввести облікові дані від вашого комп’ютера.
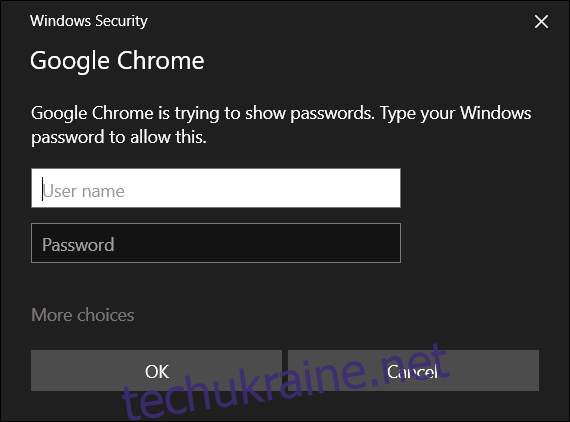
Після успішного підтвердження вашої ідентифікації, пароль буде показано у вигляді відкритого тексту.
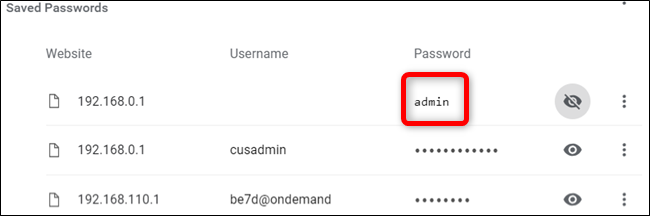
Експорт збережених паролів
Якщо ви з якихось причин бажаєте експортувати весь список збережених імен користувача та паролів, Chrome також пропонує таку можливість.
Важливо пам’ятати, що експорт паролів у файл CSV, який не зашифрований, може становити загрозу безпеці. Рекомендується експортувати їх тільки за потреби та за умови, що ви знаєте, що робите.
У меню “Паролі” Chrome, біля заголовка “Збережені паролі”, клікніть на іконку налаштувань (три крапки) та виберіть “Експортувати паролі”.
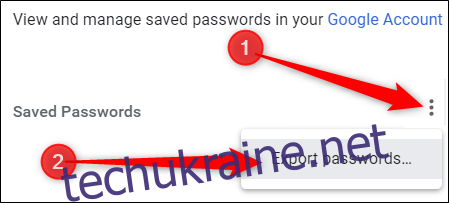
Вам буде запропоновано підтвердити експорт паролів, оскільки це може становити ризик для безпеки через можливість вільного доступу до файлу.
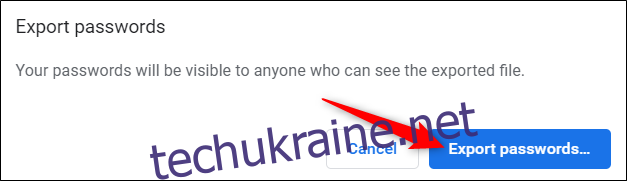
Знову ж таки, для підтвердження дії, вам буде потрібно ввести облікові дані вашого комп’ютера.
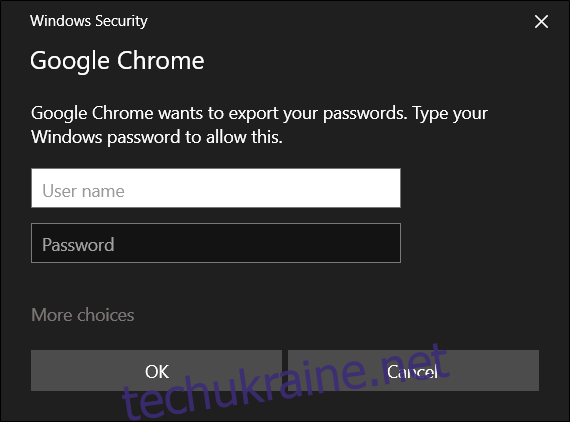
Оберіть безпечне місце для збереження файлу та натисніть “Зберегти”.
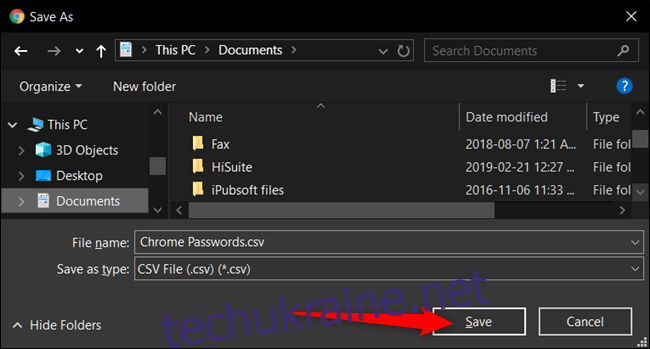
Видалення збережених паролів
Якщо ви випадково зберегли пароль, але більше не користуєтеся цим обліковим записом, або просто не хочете, щоб ваш пароль зберігався, ви можете легко видалити його з Chrome.
У меню налаштувань паролів, клікніть на іконку налаштувань (три крапки) біля пароля, який потрібно видалити, та оберіть “Видалити”.
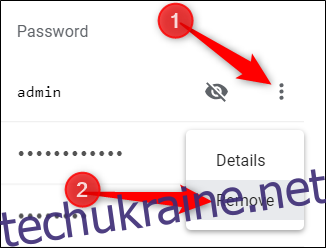
Вибраний пароль буде негайно видалено. З’явиться повідомлення про зміну, і якщо ви видалили пароль помилково, ви можете скористатися кнопкою “Скасувати”, щоб відновити його.
Для видалення всіх записів зі списку паролів, потрібно спочатку зайти в меню налаштувань Chrome. Клікніть на іконку з трьома крапками у верхньому правому куті, а потім виберіть “Налаштування”. Або введіть chrome://settings/ у адресний рядок та натисніть Enter.
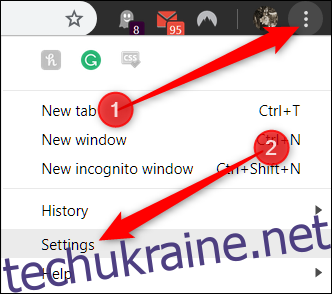
У меню налаштувань прокрутіть сторінку вниз і натисніть “Додатково”.
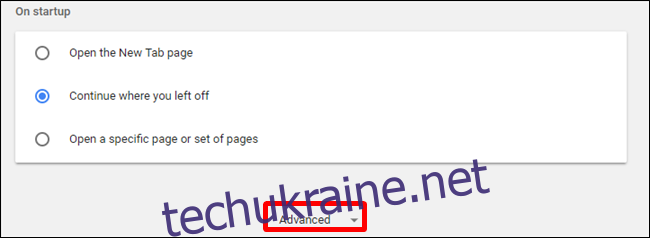
Прокрутіть сторінку ще трохи вниз до розділу “Очистити дані перегляду”. Клікніть на цей пункт.
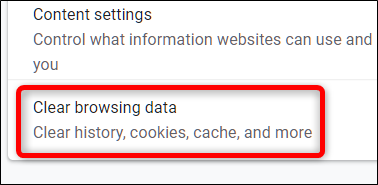
У вікні, що відкрилося, перейдіть на вкладку “Додатково”, у випадаючому меню “Діапазон часу” оберіть “За весь час”, встановіть галочку біля пункту “Паролі” та, нарешті, натисніть “Очистити дані”. Зверніть увагу, що цю дію не можна скасувати, тому перед натисканням переконайтеся, що ви дійсно хочете видалити всі збережені паролі.
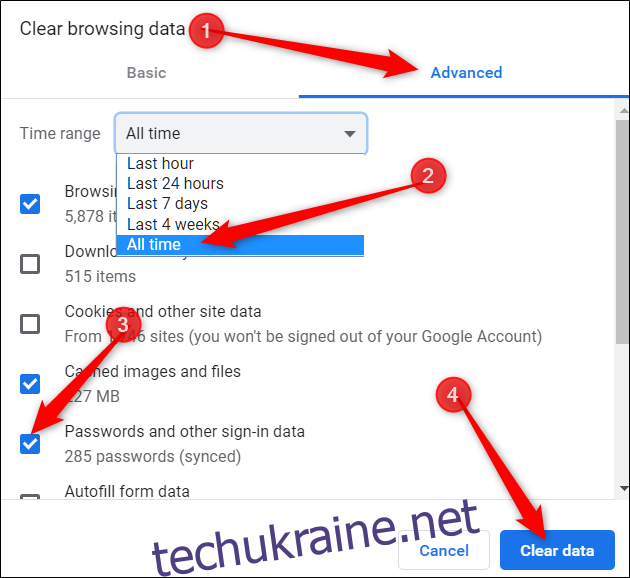
Після виконання цих дій, всі паролі, які ви колись зберігали в Google Chrome, будуть видалені з браузера. При наступній авторизації на сайтах, вам потрібно буде згадати свій пароль або скористатися менеджером паролів, інакше вам доведеться натискати на посилання “Забули пароль?”.