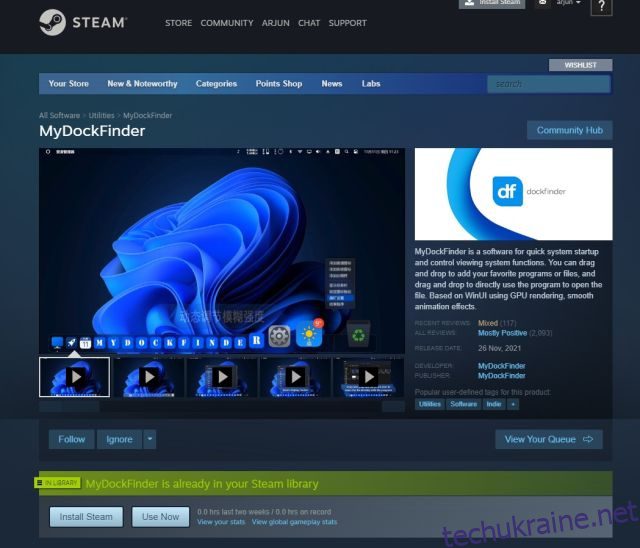Існують такі програми, як TaskbarXI, які дозволяють налаштувати панель завдань Windows 11 так, щоб вона виглядала як док-станція macOS. Однак, якщо ви хочете повністю зробити Windows схожою на macOS із гладкою анімацією, верхньою панеллю меню, ефектами розмиття тощо, вам потрібно скористатися програмою MyDockFinder. Це чудова програма, яка додає оболонку macOS поверх Windows. Звичайно, це платна програма, але вона справді переносить досвід Mac у Windows. На користь цього підручника ми також додали безкоштовне рішення, щоб зробити Windows схожою на Mac. Отже, якщо ви зацікавлені, продовжуйте та дізнайтеся, як налаштувати Windows, щоб вона виглядала як Mac.
Зробіть Windows схожою на macOS Ventura (2022)
У цій статті ми включили два способи зробити Windows схожою на Mac. Ви можете вибрати платну програму або скористатися безкоштовним рішенням із таблиці нижче
Зробіть Windows схожою на Mac за допомогою MyDockFinder (платно)
MyDockFinder є одним із найкращих додатків, які емулюють оболонку macOS у Windows 11 або 10. Він не лише робить Windows схожою на macOS, але й поводиться як така. Завдяки витонченій анімації, як у macOS, програми відкриваються та згортаються у справжньому стилі Mac. Навіть анімація збільшення док-станції добре працює в Windows. Ви також чуєте задовольняючий звук зім’ятого паперу macOS, коли очищаєте файли зі смітника. Крім того, є рядок меню Mac, панель запуску, рядок стану тощо.
Отже, якщо ви шукаєте просту у використанні програму, щоб зробити Windows схожою на Mac з мінімальними налаштуваннями користувача, завантажте програму MyDockFinder. Це платна програма, але вона варта кожного пенні, якщо вам справді потрібна тема macOS у Windows. Ось як ним користуватися.
1. Спочатку увійдіть у свій обліковий запис Steam і купіть MyDockFinder (3,99 доларів США). Ви можете завершити покупку в самому вікні браузера, якщо у вас не завантажено програму Steam на ПК з Windows.
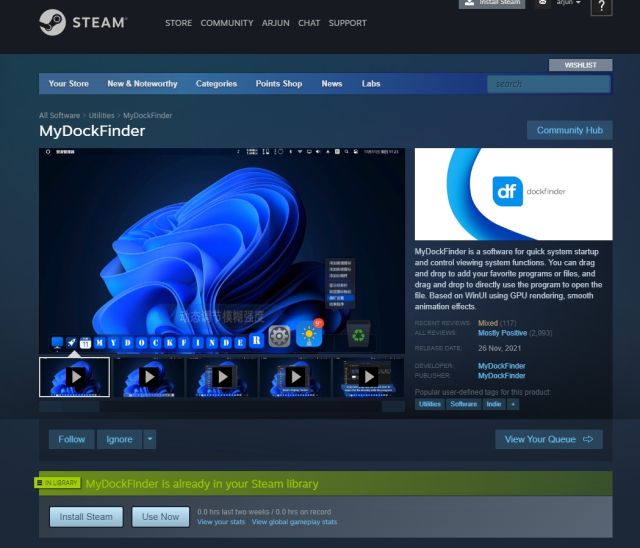
2. Після цього встановіть Steam (безкоштовно) на ПК з ОС Windows і перемістіть у свою бібліотеку. Тут ви знайдете програму MyDockFinder, яку щойно придбали. Натисніть «Встановити» і запустіть його.

3. І все. MyDockFinder миттєво застосує накладення macOS поверх інтерфейсу Windows. Однак вам все одно потрібно внести деякі зміни, щоб зробити речі трохи досконалішими. Перегляньте галерею нижче, щоб швидко ознайомитися з новим інтерфейсом користувача Mac у Windows:
4. Натисніть «Finder» у верхньому лівому куті панелі меню та відкрийте «Preferences».

5. На вкладці «Загальні» прокрутіть вниз і встановіть прапорець «Автоматично приховувати панель завдань під час завантаження» та змініть спадне меню на «Приховувати панель завдань на всіх дисплеях». Це вимкне панель завдань Windows.

6. Ви також можете змінити «Метод запуску під час завантаження» на один із доступних варіантів. З мого досвіду найкраще працює «Почати як послугу», за ним йдуть «Завдання розкладу» та «Значення реєстру». Виберіть варіант, який вам найбільше подобається.

6. Ось демонстрація того, як MyDockFinder робить ваш ПК Windows схожим на Mac.
7. У налаштуваннях MyDockFinder є багато параметрів налаштування. Перегляньте розширені параметри, щоб зробити Windows схожою на Mac.

8. Якщо ви не задоволені MyDockFinder, відкрийте «Налаштування» та перейдіть на вкладку «Про програму». Тут натисніть «Програма видалення», щоб видалити оболонку macOS із Windows і відновити панель завдань Windows із усіма попередніми налаштуваннями.

Зробіть Windows схожою на macOS за допомогою Rainmeter (безкоштовно)
Rainmeter — це безкоштовна програма налаштування робочого столу, доступна для Windows, яка пропонує глибокі налаштування та дозволяє створювати все, що завгодно. У нас навіть є докладна стаття про найкращі скіни Rainmeter, що складаються з різних тем. Єдиним недоліком є те, що вам потрібно застосувати різноманітні налаштування, щоб зробити Windows справді схожою на Mac. Ось як це зробити.
Необхідні завантаження
1. Спочатку безкоштовно завантажте Rainmeter із сайту посилання додається тут. Далі завантажте Winstep Nexus із тут. Це перенесе док-станцію macOS у Windows.

2. Після цього вам потрібно завантажити тему macOS з посилання тут. Дякуємо Tech Rifle за надання теми.

3. Після завантаження трьох файлів, згаданих вище, інсталюйте Rainmeter на свій ПК з Windows.

4. Тепер клацніть правою кнопкою миші кожен віджет Rainmeter і вивантажте їх.

5. Потім розпакуйте файл «тема macOS» і відкрийте його. Тут двічі клацніть файл із розширенням .rmskin, щоб зробити панель завдань Windows схожою на док-станцію Mac.

6. Тепер вам потрібно «встановити» скін.

7. Після цього відкрийте Rainmeter, розгорніть “NR_Yosemite_Menu_Bar” і виберіть “Menubar.ini“. Унизу змініть «Положення» на «Нормальне». Нарешті натисніть «Завантажити». Це додасть панель меню macOS до Windows.

Додайте macOS Dock
8. Після цього відкрийте папку «Тема macOS», скопіюйте папку «macOS» і перемістіть її на диск C.

9. Далі встановіть програму «Winstep Nexus», яку ви завантажили вище. Це додасть док-станцію macOS до Windows.

10. Щоб док-станція виглядала сучасно, знову відкрийте папку «macOS Theme» і перейдіть до «Nexus Dock Files». Сюди скопіюйте «macOS Dock» і «macOS Dark Dock».

11. Після цього відкрийте папку «Документи» в каталозі користувача та перейдіть до Winstep -> NeXus -> Фони. Сюди вставте обидві папки.

12. Тепер клацніть піктограму «NeXus» на панелі Dock. Це відкриє інструмент NeXus.

13. Тут перейдіть до «Додатково» та натисніть «Відновити».

14. Після цього відкрийте папку «Тема macOS» і перейдіть до «Файли Nexus Dock». Тут виберіть файл «wsbackup.wbk» і натисніть «Відкрити».

15. Це зробить док-станцію сучасною у Windows. Далі натисніть «Застосувати».

16. Тепер клацніть правою кнопкою миші на панелі завдань і відкрийте «Параметри панелі завдань».

17. Тут увімкніть «Автоматично приховувати панель завдань», щоб приховати її.

Додати панель запуску
18. Якщо ви також хочете додати Mac Launchpad у Windows, ви можете завантажити іншу програму під назвою WinLaunch з тут. Після цього встановіть його.

19. Тепер натисніть «Налаштування» внизу.

20. Далі натисніть «Відновити з резервної копії».

21. Тут відкрийте папку «Тема macOS» і перейдіть до «Файли WinLaunch». Виберіть файл «WinLaunch.WLbackup» і натисніть «Відкрити». Це додасть Mac Launchpad до Windows, завдяки чому він виглядатиме досить добре.

22. Тепер відкрийте панель запуску, і вона працюватиме як macOS у Windows.

23. Загалом, ось як ви можете зробити Windows схожою на Mac за допомогою Rainmeter та інших програм.
Видалити всі програми
24. Якщо ви хочете видалити Rainmeter і видалити всі зміни, відкрийте Панель керування в Windows і перейдіть до «Програми».

25. Тепер видаліть ці програми: Rainmeter, Nexus і WinLaunch. Оскільки ми не змінювали жодних системних файлів і не налаштовували жодних значень реєстру, ваша система відновиться до попереднього стану.

26. Ви також можете внести зміни до налаштувань панелі завдань і зробити її завжди видимою за вашим вибором положення та розміру.

Спробуйте інтерфейс macOS на ПК з Windows
Таким чином, ви можете використати ці два способи, щоб зробити Windows схожою на Mac. Хоча Rainmeter дозволяє робити все це безкоштовно, я все ж пропоную отримати програму MyDockFinder для бездоганної та легкої роботи. Це рішення в один клік і працює надзвичайно добре. У будь-якому випадку, якщо ви шукаєте більше способів налаштувати панель завдань Windows 11, перегляньте наш докладний посібник. А щодо налаштування меню «Пуск» у Windows 11 у нас є спеціальний посібник для вас. Нарешті, якщо у вас виникли запитання, повідомте нас у розділі коментарів нижче.