Існують різні програмні рішення, як-от TaskbarXI, які надають можливість персоналізувати панель задач Windows 11, імітуючи зовнішній вигляд док-панелі macOS. Однак, якщо ваша мета — досягти повної схожості Windows на macOS, включаючи плавні анімації, верхню панель меню, ефекти розмиття та інші елементи, вам варто звернути увагу на програму MyDockFinder. Ця унікальна програма створює оболонку macOS над інтерфейсом Windows, надаючи користувачеві враження роботи з Mac. Хоча це платне рішення, воно варте уваги, якщо ви дійсно бажаєте інтегрувати досвід Mac в операційну систему Windows. Для тих, хто шукає безкоштовний варіант, ми також розглянемо альтернативний метод, який допоможе вам досягти схожого результату. Якщо вам цікаво дізнатися, як перетворити Windows на аналог Mac, продовжуйте читати.
Трансформація Windows у macOS Ventura (2022)
У цьому посібнику ми пропонуємо два підходи до зміни вигляду Windows на подобу Mac. Ви можете обрати платне програмне забезпечення або скористатися безкоштовним рішенням, деталі яких представлені у наступній таблиці:
| Метод | Вартість | Опис |
| MyDockFinder | Платний | Програма, що імітує інтерфейс macOS, пропонуючи плавні анімації та інші елементи стилю Mac. |
| Rainmeter | Безкоштовний | Безкоштовний інструмент кастомізації, що дозволяє створити інтерфейс macOS через додаткові налаштування. |
Перетворення Windows на Mac за допомогою MyDockFinder (платний варіант)
MyDockFinder є одним із провідних застосунків, які здатні відтворити оболонку macOS в середовищі Windows 11 або 10. Він не лише змінює зовнішній вигляд Windows, роблячи його схожим на macOS, але й імітує його поведінку. Завдяки елегантним анімаціям, аналогічним macOS, відкриття та згортання вікон відбувається в стилі Mac. Анімація збільшення елементів док-панелі також відмінно працює у Windows. Крім того, під час видалення файлів у кошик ви почуєте характерний звук зім’ятого паперу, який є особливістю macOS. Програма також включає в себе рядок меню Mac, панель запуску та інші елементи.
Отже, якщо ви шукаєте просте рішення для перетворення Windows на Mac, що вимагає мінімум налаштувань, рекомендуємо завантажити MyDockFinder. Це платна програма, але її вартість виправдана, якщо ви дійсно прагнете отримати досвід macOS на Windows. Ось інструкція з використання:
1. Перш за все, зайдіть у свій обліковий запис Steam та придбайте MyDockFinder (приблизно 3,99 доларів США). Покупку можна здійснити безпосередньо у вікні браузера, якщо на вашому ПК з Windows не встановлено програму Steam.
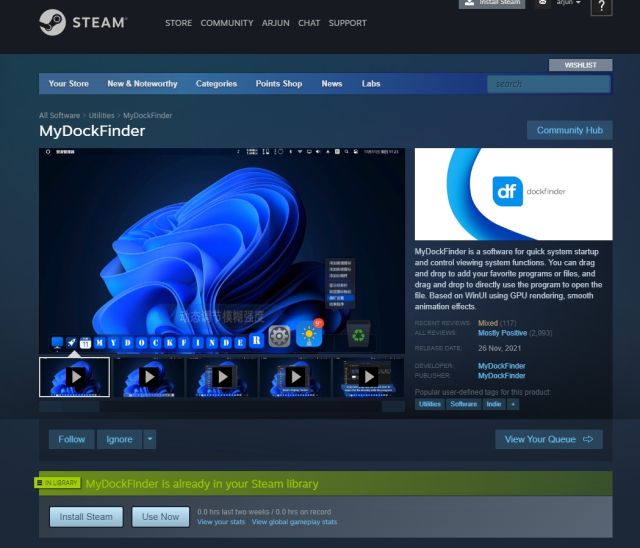
2. Потім встановіть Steam (безкоштовно) на свій комп’ютер з Windows і додайте його до своєї бібліотеки. Тут ви знайдете щойно придбану програму MyDockFinder. Натисніть “Встановити” та запустіть її.

3. Готово! MyDockFinder миттєво застосує інтерфейс macOS поверх вашої Windows. Проте, можливо, потрібно буде внести деякі додаткові коригування для досягнення ідеального результату. Перегляньте галерею нижче, щоб швидко ознайомитися з новим інтерфейсом Mac у Windows:
4. Натисніть “Finder” у верхньому лівому куті панелі меню та перейдіть до “Preferences”.

5. У вкладці “Загальні” прокрутіть донизу та активуйте параметр “Автоматично приховувати панель завдань під час завантаження”, а в випадаючому меню виберіть “Приховувати панель завдань на всіх дисплеях”. Це дозволить вимкнути панель завдань Windows.

6. Ви також можете змінити “Метод запуску під час завантаження” на один із запропонованих. З досвіду, “Почати як службу” працює найефективніше, а потім “Завдання розкладу” і “Значення реєстру”. Виберіть той варіант, який вам найбільше підходить.

7. Ось демонстрація того, як MyDockFinder перетворює ваш ПК на аналог Mac.
8. У налаштуваннях MyDockFinder є багато параметрів для кастомізації. Ознайомтесь із розширеними налаштуваннями, щоб довести ваш Windows до максимальної схожості з Mac.

9. Якщо вас не влаштовує MyDockFinder, відкрийте “Налаштування” та перейдіть до вкладки “Про програму”. Тут натисніть “Програма видалення”, щоб деактивувати оболонку macOS із Windows та повернути стандартну панель завдань Windows з усіма її попередніми налаштуваннями.

Перетворення Windows на macOS за допомогою Rainmeter (безкоштовний варіант)
Rainmeter – це безкоштовна програма для персоналізації робочого столу Windows, що пропонує широкі можливості кастомізації. Завдяки цьому інструменту ви можете налаштувати практично все. Ми навіть підготували докладний огляд найкращих скінів Rainmeter, що включають різноманітні теми. Єдиним недоліком є необхідність застосування численних налаштувань для того, щоб Windows дійсно виглядала як Mac. Ось як це можна зробити:
Необхідні завантаження
1. Спочатку завантажте Rainmeter безкоштовно з офіційного сайту за цим посиланням. Далі завантажте Winstep Nexus із цього ресурсу. Це забезпечить перенесення док-станції macOS на вашу Windows.

2. Після цього вам потрібно завантажити тему macOS за цим посиланням. Дякуємо Tech Rifle за надання цієї теми.

3. Після завантаження всіх трьох файлів, встановіть Rainmeter на ваш комп’ютер із Windows.

4. Тепер клацніть правою кнопкою миші кожен віджет Rainmeter та вивантажте їх.

5. Потім розпакуйте файл із темою macOS і відкрийте його. Там двічі клацніть на файл із розширенням .rmskin, щоб перетворити панель завдань Windows на док-станцію Mac.

6. Тепер вам потрібно “встановити” скін.

7. Після цього відкрийте Rainmeter, розгорніть “NR_Yosemite_Menu_Bar” та виберіть “Menubar.ini”. Знизу змініть “Положення” на “Нормальне”. Насамкінець, натисніть “Завантажити”. Це додасть панель меню macOS до вашої Windows.

Інтегрування док-панелі macOS
8. Після цього відкрийте папку “Тема macOS”, скопіюйте папку “macOS” та перемістіть її на диск C.

9. Далі встановіть програму “Winstep Nexus”, яку ви завантажили раніше. Це дозволить додати док-станцію macOS до вашої Windows.

10. Щоб док-станція виглядала як сучасна, знову відкрийте папку “macOS Theme” та перейдіть до “Nexus Dock Files”. Скопіюйте туди “macOS Dock” і “macOS Dark Dock”.

11. Після цього відкрийте папку “Документи” у профілі користувача та перейдіть до Winstep -> NeXus -> Фони. Вставте туди обидві папки.

12. Тепер клікніть по значку “NeXus” на панелі Dock. Це відкриє інструмент NeXus.

13. Тут перейдіть до “Додатково” та натисніть “Відновити”.

14. Після цього відкрийте папку “Тема macOS” та перейдіть до “Файли Nexus Dock”. Оберіть файл “wsbackup.wbk” і натисніть “Відкрити”.

15. Це зробить док-станцію сучасною у Windows. Далі натисніть “Застосувати”.

16. Тепер клацніть правою кнопкою миші на панелі завдань та відкрийте “Параметри панелі завдань”.

17. Тут увімкніть “Автоматично приховувати панель завдань”, щоб сховати її.

Додавання панелі запуску
18. Якщо ви також хочете додати Mac Launchpad до Windows, ви можете завантажити ще одну програму під назвою WinLaunch із цього джерела. Після цього встановіть її.

19. Тепер натисніть “Налаштування” внизу.

20. Далі натисніть “Відновити з резервної копії”.

21. Тут відкрийте папку “Тема macOS” та перейдіть до “Файли WinLaunch”. Оберіть файл “WinLaunch.WLbackup” і натисніть “Відкрити”. Це додасть Mac Launchpad до Windows, роблячи її вигляд досить схожим.

22. Тепер відкрийте панель запуску, і вона функціонуватиме як macOS в Windows.

23. Загалом, саме так ви можете перетворити Windows на Mac за допомогою Rainmeter та інших програм.
Видалення всіх програм
24. Якщо ви бажаєте видалити Rainmeter та усі внесені зміни, відкрийте Панель керування в Windows і перейдіть до “Програми”.

25. Тепер видаліть наступні програми: Rainmeter, Nexus та WinLaunch. Оскільки ми не змінювали системні файли та не налаштовували параметри реєстру, ваша система повернеться до попереднього стану.

26. Ви також можете внести зміни до налаштувань панелі завдань, зробити її завжди видимої, налаштувавши її положення та розмір за вашим смаком.

Відчуйте інтерфейс macOS на ПК з Windows
Отже, ви можете скористатися двома розглянутими методами для того, щоб надати вашій Windows вигляду Mac. Хоча Rainmeter дозволяє зробити це безкоштовно, я все ж раджу обрати MyDockFinder для безперебійної та зручної роботи. Це рішення “в один клік”, яке працює надійно та ефективно. У будь-якому випадку, якщо ви шукаєте інші способи налаштування панелі завдань Windows 11, перегляньте наш детальний посібник. Також, ми підготували спеціальний посібник з налаштування меню “Пуск” у Windows 11. Якщо у вас є питання, будь ласка, задавайте їх у розділі коментарів нижче.