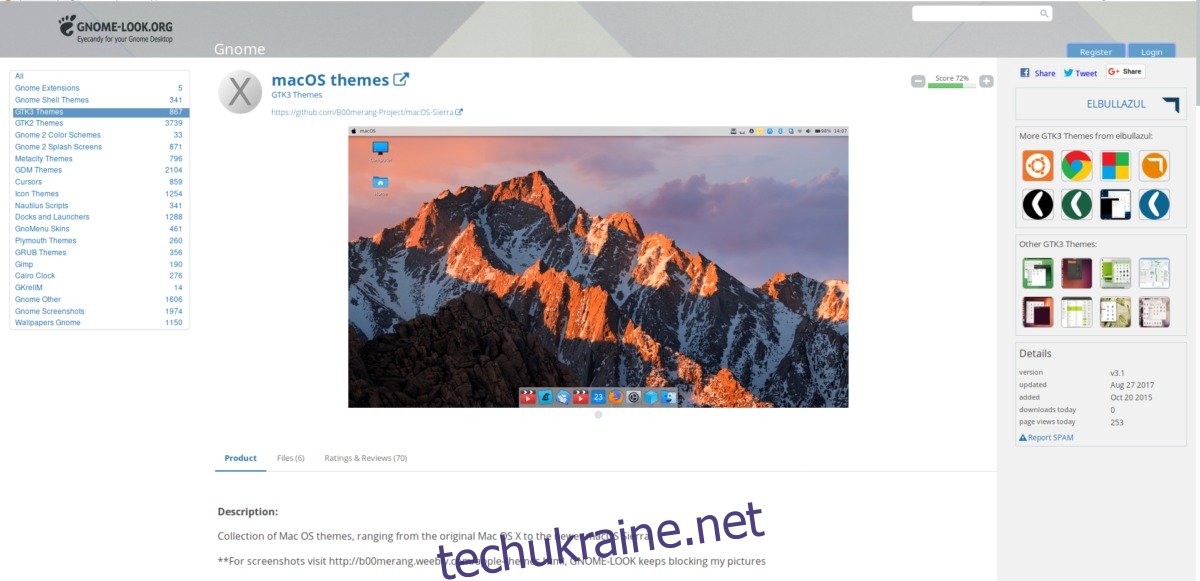Якщо ви завжди хотіли Mac через зовнішній вигляд Mac OS, але віддаєте перевагу Linux, хорошим варіантом може бути зробити ваш існуючий робочий стіл Linux схожим на macOS. Щоб зробити Linux схожим на macOS, вам знадобиться тема, пакет значків і док-станція.
ПОВІДОМЛЕННЯ СПОЙЛЕРА: прокрутіть униз і перегляньте відеоурок у кінці цієї статті.
Тема macOS
Тема робочого столу в Linux відповідає приблизно за 75% того, як виглядає та відчувається робочий стіл Linux. Перш ніж вибрати док-станцію чи будь-що інше, вам потрібно буде вибрати тему Mac OS та застосувати її. Щоб розпочати цей процес, встановіть пакет git на свій ПК з Linux. Цей пакет дозволить вам завантажувати теми безпосередньо з Github та інших джерел, які використовують протокол Git. Отримати git дуже просто, оскільки пакет зазвичай називають «git».
Встановивши Git, захопіть файли теми.
git clone https://github.com/B00merang-Project/macOS-Sierra.git
Найновішою, актуальною темою GTK для Linux є тема Mac OS Sierra. Він дуже добре приховує багато речей Linux і робить їх більш схожими на Mac. Якщо тема Sierra з якихось причин не працює належним чином, подумайте про встановлення замість неї теми Mac OS El-Capitan. Це дуже схожа тема і настільки ж обширна у візуальному відділі.
Встановити тему для всіх користувачів
Завантаживши тему з Github, встановіть її у свою систему. Щоб увімкнути цю тему на системному рівні, виконайте такі дії:
cd macOS-Sierra
Опинившись у каталозі теми, скористайтеся командою ls, щоб вивести весь вміст. Зверніть увагу, що тема підтримує всі основні середовища робочого столу. Зокрема: Cinnamon, Gnome Shell, Unity, XFCE4 та ті, які використовують GTK2/GTK3. Переконавшись, що всі файли теми дійсно є, скористайтеся cd, щоб повернутися до папки.
cd ..
Потім встановіть тему на системному рівні за допомогою:
sudo mv macOS-Sierra /usr/share/themes/
Встановити тему для одного користувача
Не хочете надавати всім користувачам доступ до теми? Натомість спробуйте встановити його лише для одного користувача.
mv macOS-Sierra ~/.themes
Примітка: якщо переміщення не вдається, це означає, що користувач не має каталогу ~/.themes у своєму /home/. Щоб виправити це, перейдіть до терміналу та виконайте mkdir ~/.themes. Після створення нового каталогу спробуйте знову перемістити тему.
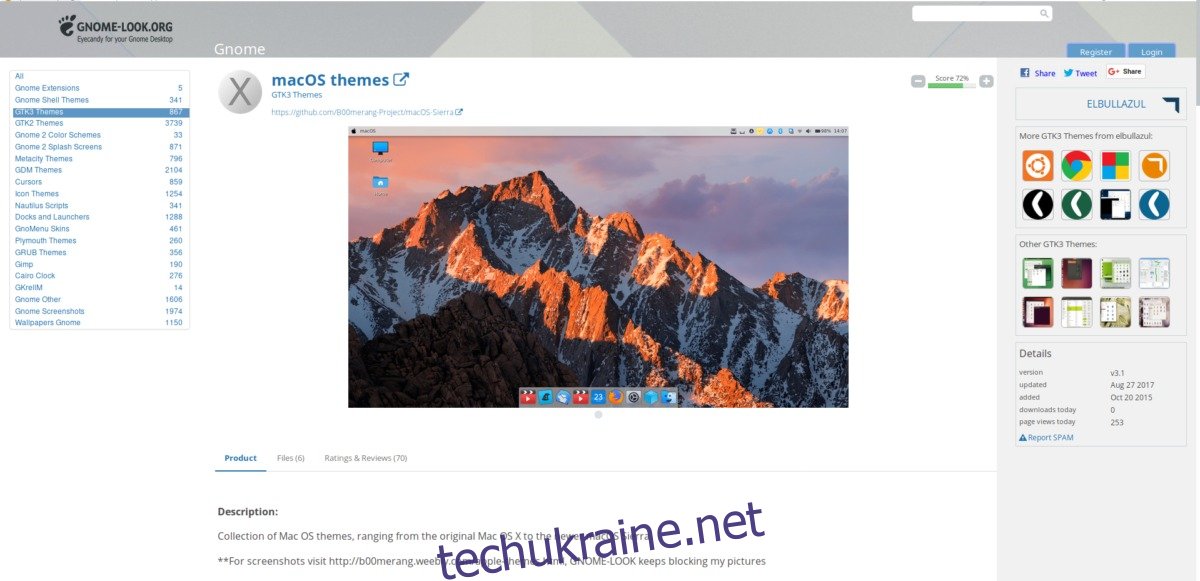
Увімкнути тему
Після встановлення теми вам потрібно буде ввімкнути її на робочому столі. Оскільки для платформи Linux існує дуже багато різних типів робочих середовищ, ми зробимо цей посібник максимально загальним. Виберіть середовище робочого столу, яке ви хочете зробити схожим на Mac, зі списку нижче, щоб дізнатися, як застосувати тему.
Пам’ятайте, що, оскільки тема Mac OS заснована на GTK, вона не працюватиме на настільних комп’ютерах, таких як LxQT або KDE, оскільки вони не є GTK.
Пакет значків
Крім теми Mac GTK, також необхідна зміна піктограм. Існує багато різних типів тем для значків, схожих на Mac, але, безумовно, найкращим є пакет тем для значків MacOS. Він дуже добре поєднується з темою Sierra/High Sierra.
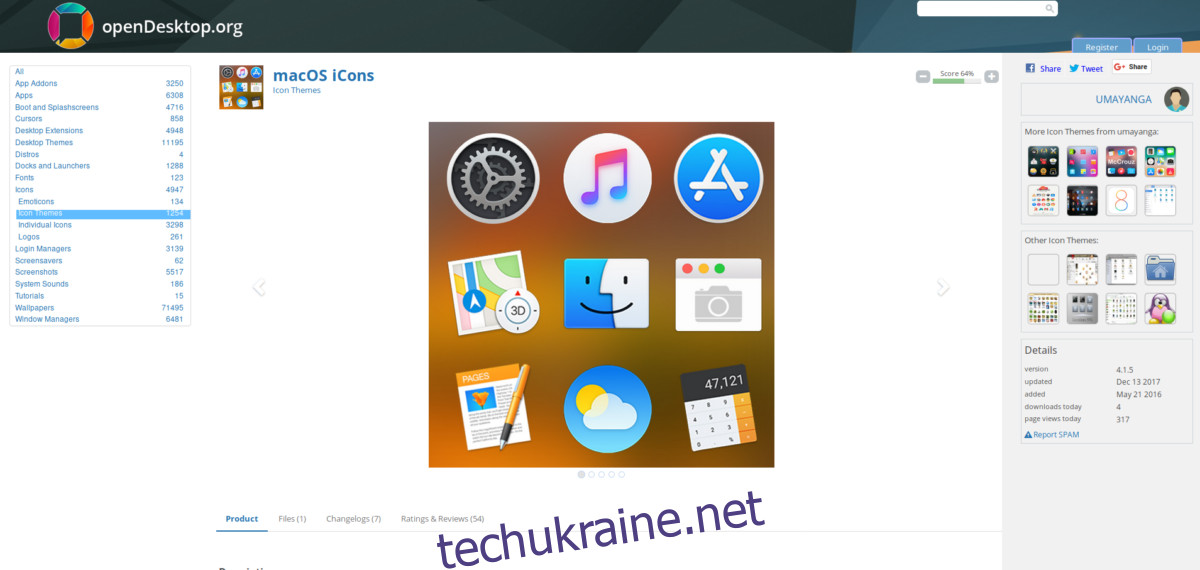
Завантажте пакет іконок, і дотримуйтесь нашого посібника, щоб дізнатися, як встановити значки в Linux. Обов’язково також перейдіть за посиланнями вище, щоб дізнатися, як застосувати тему значків до середовища робочого столу.
Яке середовище робочого столу найбільше схоже на Mac?
Усі настільні середовища на основі GTK у Linux можуть виглядати «подібними Mac», але найбільший потенціал – це Cinnamon. Основна причина в тому, що він сучасний, але традиційний. Він має багато високоякісних візуальних очікувань, які користувачі очікують у Mac OS, і, таким чином, це чудова відправна точка.
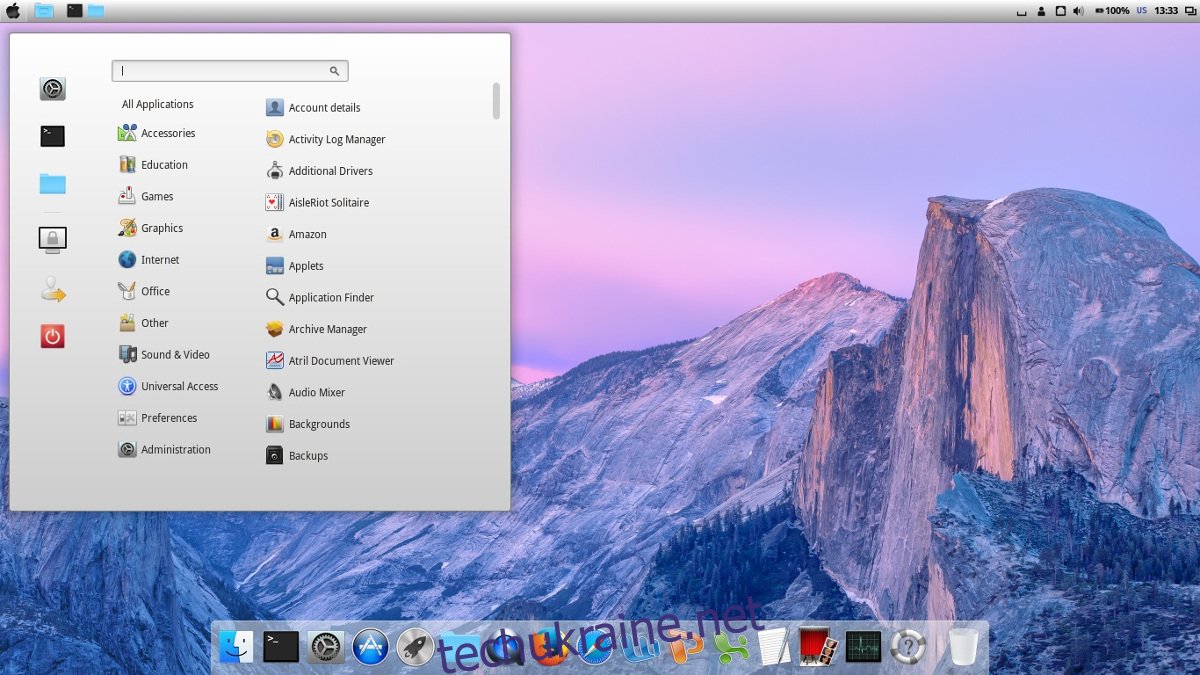
Не хочете використовувати корицю? Ще одна гарна відправна точка – Mate або XFCE4. Вони мають підтримку GTK3 і мають потенціал бути сучасними. Крім того, ці два середовища робочого столу в парі з композитором вікон Compton X можуть виглядати сучасно, як Cinnamon.
Примітка: обов’язково перетягніть панель у верхню частину екрана та видаліть «аплет списку вікон», як він виглядає в Mac OS.
Налаштування док-станції
У Linux є багато доків на вибір, але в цій ситуації краще вибрати Plank. Це тому, що він спрощений і може легко імітувати зовнішній вигляд док-станції Mac OS. Крім того, тема Mac OS Sierra, встановлена раніше, має тему Plank. Це гарантує, що док повністю відповідає темі.
Ось як встановити Plank:
Ubuntu
sudo apt install plank
Debian
sudo apt-get install plank
Arch Linux
sudo pacman -S plank
Fedora
sudo dnf install plank
OpenSUSE
sudo zypper install plank
Щоб гарантувати, що Plank запускається, коли ви входите в систему, його потрібно буде автоматично запустити. Найшвидший спосіб зробити це – створити копію файлу plank.desktop з /usr/share/applications в ~/.config/autostart.
cp /usr/share/applications/plank.desktop ~/.config/autostart chmod +x ~/.config/autostart plank.desktop
Зміна елементів керування вікном
Однією важливою особливістю Mac OS є той факт, що кнопки керування вікном розташовані ліворуч, а не праворуч. Кожне середовище робочого столу відрізняється. У деяких випадках ви можете переміщати положення керування вікном справа наліво в налаштуваннях зовнішнього вигляду. В інших команди необхідні. Щоб отримати найкращі результати, зверніться до сторінок налаштування для вашого середовища робочого столу вище та скористайтеся ними, щоб перевірити, чи є спосіб перемістити елементи керування вікном.
В іншому випадку виконайте:
gsettings set org.gnome.desktop.wm.preferences button-layout close,minimize,maximize: