Чи завжди вас приваблював елегантний дизайн macOS, але ви віддаєте перевагу гнучкості Linux? Не проблема! Ви можете налаштувати свій робочий стіл Linux, щоб він виглядав і функціонував як macOS. Для цього вам знадобиться спеціальна тема, набір іконок та док-панель.
СПОЙЛЕР: Перегляньте відео-інструкцію в кінці цієї статті.
Тема оформлення macOS
Зовнішній вигляд робочого столу Linux на 75% залежить від обраної теми. Тому, перш ніж завантажувати док-панель чи інші елементи, необхідно встановити тему, яка імітує macOS. Для початку, встановіть пакет Git на свій Linux. Він дозволить завантажувати теми безпосередньо з таких платформ, як Github. Як правило, пакет називається просто “git”, тому його встановлення не викличе проблем.
Після встановлення Git, завантажте файли теми, скориставшись наступною командою:
git clone https://github.com/B00merang-Project/macOS-Sierra.git
Тема macOS Sierra є однією з найновіших і найактуальніших GTK-тем для Linux. Вона відмінно приховує елементи, що видають Linux, надаючи йому вигляд macOS. Якщо ж тема Sierra з якоїсь причини не працює, ви можете спробувати тему macOS El-Capitan, яка дуже схожа і так само вражає візуально.
Інсталяція теми для всіх користувачів
Після завантаження теми з Github, встановіть її в систему. Щоб вона стала доступною для всіх користувачів, виконайте наступні кроки:
cd macOS-Sierra
Перебуваючи в каталозі теми, скористайтеся командою `ls`, щоб переглянути її вміст. Зверніть увагу, що тема підтримує різні популярні середовища робочого столу, такі як: Cinnamon, Gnome Shell, Unity, XFCE4, а також ті, що використовують GTK2/GTK3. Переконавшись, що файли теми на місці, поверніться до попереднього каталогу:
cd ..
Далі, встановіть тему на рівні системи за допомогою цієї команди:
sudo mv macOS-Sierra /usr/share/themes/
Інсталяція теми для окремого користувача
Якщо ви не хочете, щоб тема була доступна всім користувачам, ви можете встановити її лише для свого облікового запису. Для цього скористайтеся такою командою:
mv macOS-Sierra ~/.themes
Якщо команда не спрацює, це означає, що у вашому каталозі `/home/` немає папки `~/.themes`. Щоб виправити це, введіть у терміналі `mkdir ~/.themes`. Після створення папки спробуйте ще раз перемістити тему.
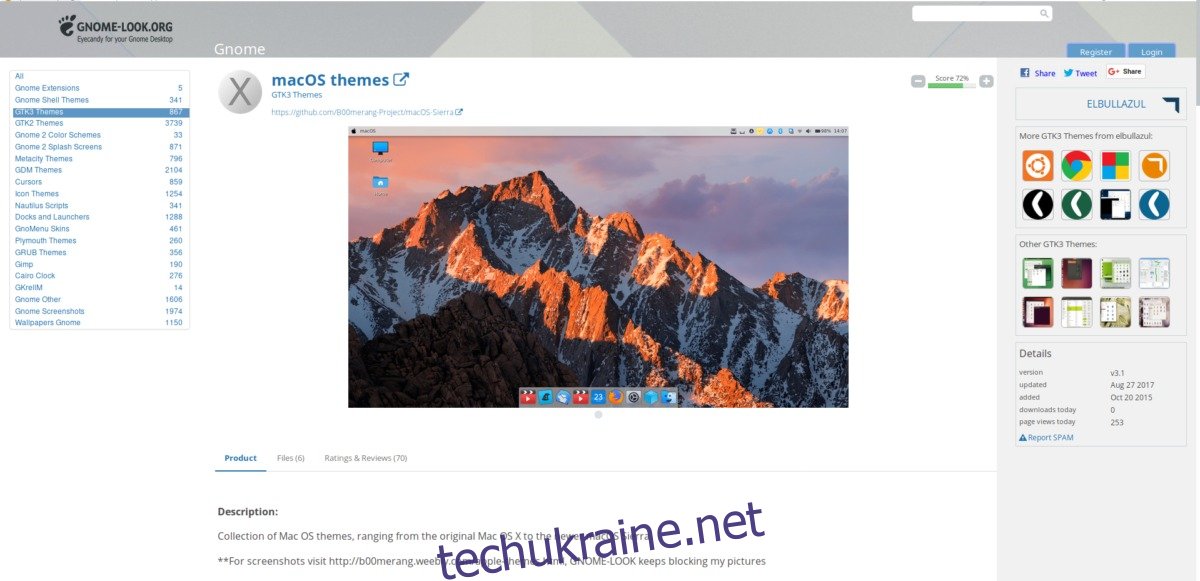
Активація теми
Після встановлення теми, необхідно її активувати. Оскільки існує велика кількість різних середовищ робочого столу Linux, ми постараємося дати якомога загальніші інструкції. Оберіть своє середовище з переліку нижче, щоб дізнатися, як застосувати тему.
Варто пам’ятати, що оскільки тема macOS базується на GTK, вона не буде працювати з середовищами, як LxQT або KDE, які GTK не використовують.
Набір іконок
Окрім GTK-теми, також важливим є набір іконок. Існує багато тем іконок, які імітують macOS, але найкращим варіантом вважається набір іконок MacOS. Він чудово поєднується з темою Sierra/High Sierra.
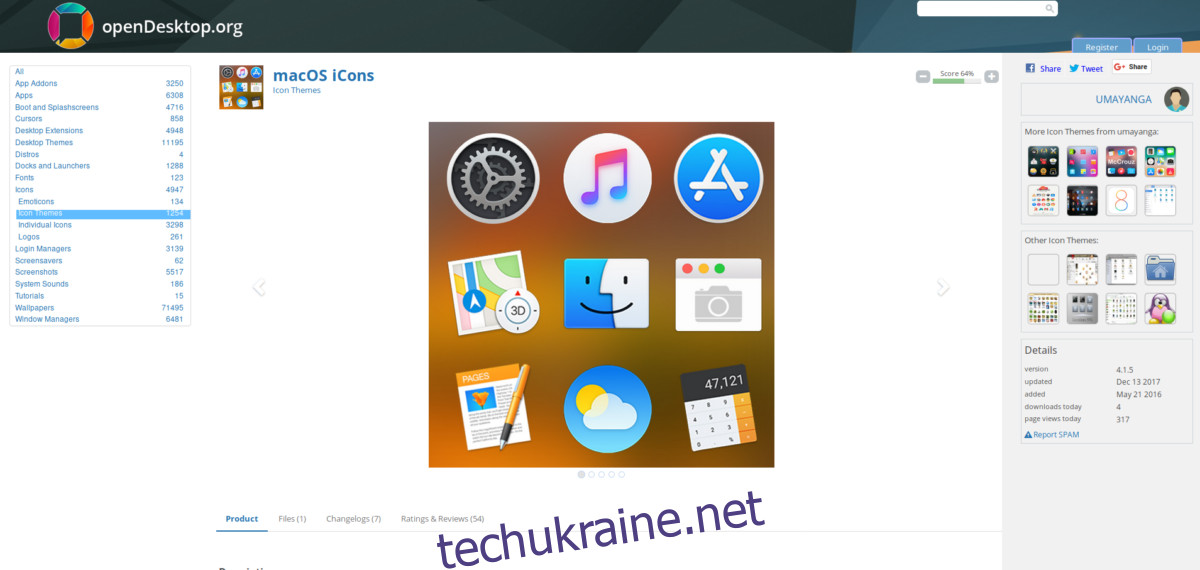
Завантажте набір іконок і скористайтеся інструкцією, щоб встановити його в Linux. Не забудьте також перейти за посиланнями вище, щоб дізнатися, як застосувати тему іконок для свого середовища робочого столу.
Яке середовище робочого столу найбільше нагадує Mac?
Усі середовища на базі GTK можуть виглядати “як Mac”, але найбільший потенціал має Cinnamon. Це пояснюється його сучасністю та традиційністю водночас. Він має багато елементів, які нагадують Mac OS, тому є чудовим вибором.
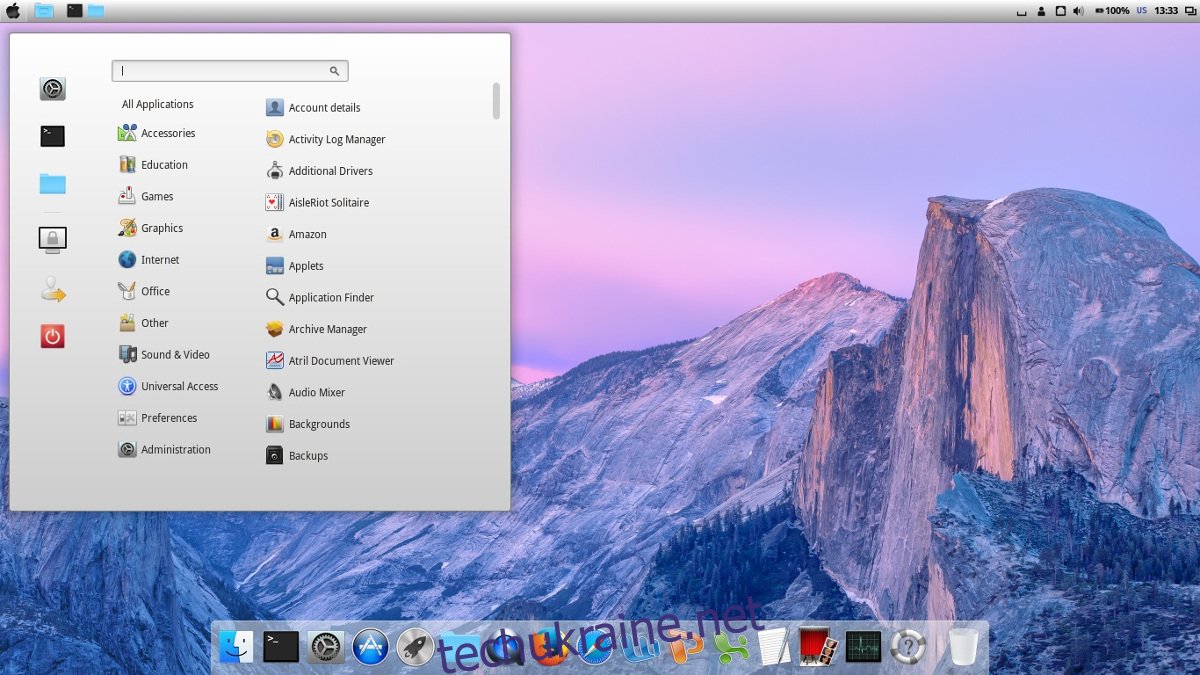
Не хочете Cinnamon? Ще одним хорошим варіантом є Mate або XFCE4. Вони підтримують GTK3 і також мають потенціал виглядати сучасно. Якщо додати до них композитор вікон Compton X, вони можуть стати такими ж елегантними, як Cinnamon.
Не забудьте перемістити панель у верхню частину екрана та видалити “аплет зі списком вікон”, як це зроблено в macOS.
Налаштування док-панелі
У Linux є багато док-панелей, але для цієї цілі найкраще підходить Plank. Він простий і легко імітує вигляд док-панелі macOS. Крім того, тема macOS Sierra має власну тему Plank, що гарантує повну відповідність стилю.
Ось як встановити Plank:
Ubuntu |
sudo apt install plank |
Debian |
sudo apt-get install plank |
Arch Linux |
sudo pacman -S plank |
Fedora |
sudo dnf install plank |
OpenSUSE |
sudo zypper install plank |
Щоб Plank запускався автоматично при вході в систему, потрібно створити його копію з файлу `plank.desktop` з `/usr/share/applications` в `~/.config/autostart`. Для цього виконайте наступні команди:
cp /usr/share/applications/plank.desktop ~/.config/autostart chmod +x ~/.config/autostart/plank.desktop
Зміна положення кнопок керування вікном
Важливою особливістю macOS є розташування кнопок керування вікном зліва, а не справа. Кожне середовище робочого столу має свої налаштування. В деяких випадках ви зможете перемістити кнопки в налаштуваннях зовнішнього вигляду. В інших, знадобляться команди. Для найкращого результату, зверніться до налаштувань свого середовища, щоб знайти відповідну опцію.
Якщо ж таких налаштувань немає, виконайте цю команду:
gsettings set org.gnome.desktop.wm.preferences button-layout close,minimize,maximize: