Якщо ви не прихильник Gnome Shell, але хочете мати середовище робочого столу, подібне до Unity, подумайте про зміну робочого столу KDE Plasma. У цій статті ми розглянемо кілька кроків, які потрібно зробити, щоб зробити KDE Plasma 5 схожим на Ubuntu Unity.
Щоб цей посібник працював, найкраще використовувати останню версію KDE Plasma 5. Більшість дистрибутивів Linux повинні мати досить нову версію Plasma 5. Щоб інсталювати найновішу версію, перевірте наявність оновлень у операційній системі та встановіть їх.
Примітка: якщо ваш дистрибутив Linux не має принаймні версії 5.9 KDE Plasma, подумайте про перехід на інший дистрибутив Linux.
Є багато різних місць, де можна отримати останню версію Plasma, але, безумовно, найкращим вибором є KDE Neon. Якщо ви використовуєте старіший дистрибутив Linux, подумайте про перехід на Neon. Щоб переключитися, завантажте найновіший образ ISO і використовуйте Інструмент Etcher USB зробити монтажну палицю. Після того, як на вашому ПК запущено Neon, виконайте наведені нижче дії, щоб змінити його так, щоб він виглядав і поводився так само, як Ubuntu Unity!
Встановлення United
Найшвидший спосіб зробити KDE Plasma 5 схожим на Ubuntu Unity — це скористатися функцією «вигляд і відчуття». Зовнішній вигляд — це унікальна частина робочого столу, яка дає розробникам тем можливість попередньо налаштувати зовнішній вигляд робочого столу Plasma. Вони можуть встановити шпалери, макет панелі, тему піктограм, тему менеджера вікон та все інше.
Щоб скористатися функцією зовнішнього вигляду, натисніть клавішу Windows на клавіатурі та знайдіть «вигляд і відчуття», а не «дослідник зовнішнього вигляду» тощо.
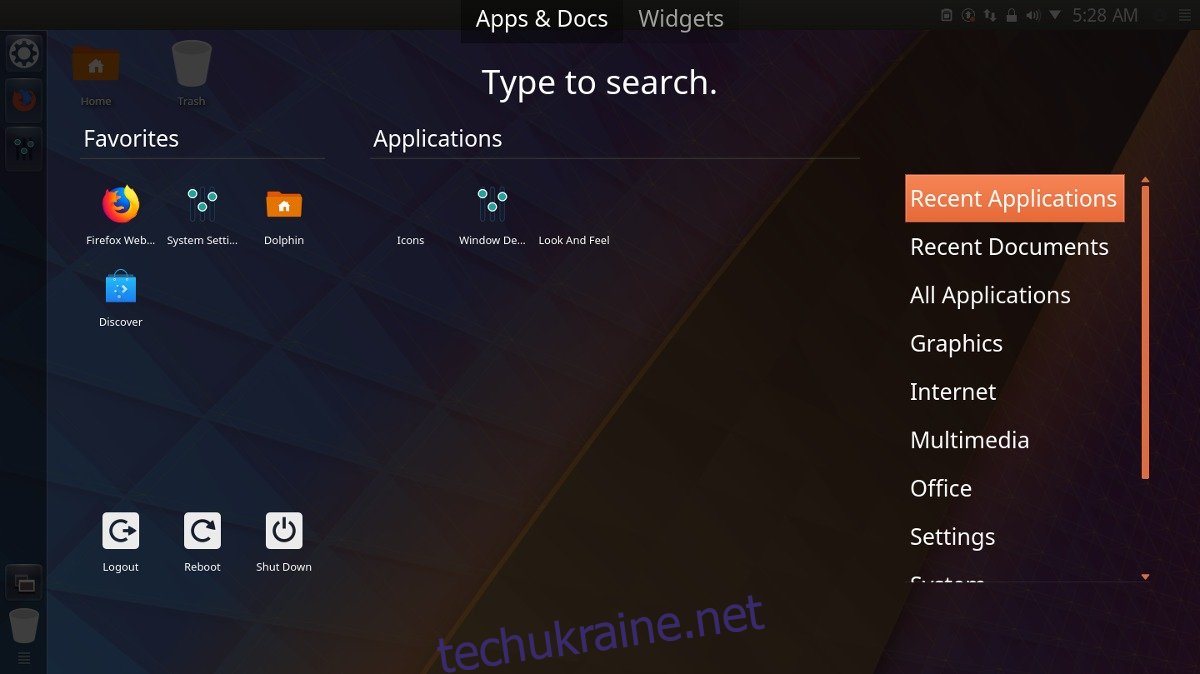
Усередині програми «Вигляд і відчуття» ви помітите кілька попередньо встановлених «виглядів». Це значення за замовчуванням, тому ігноруйте їх. Замість цього знайдіть кнопку «Отримати новий вигляд», щоб відкрити інструмент завантаження. У програмі завантаження знайдіть тему вигляду й відчуття «United». Установіть United, натиснувши кнопку «Встановити» поруч.
Після встановлення United натисніть «закрити» внизу інструмента завантаження та поверніться до оглядача зовнішнього вигляду. Установіть прапорець біля пункту «Використовувати макет робочого столу з теми». Не пропускайте цей крок!
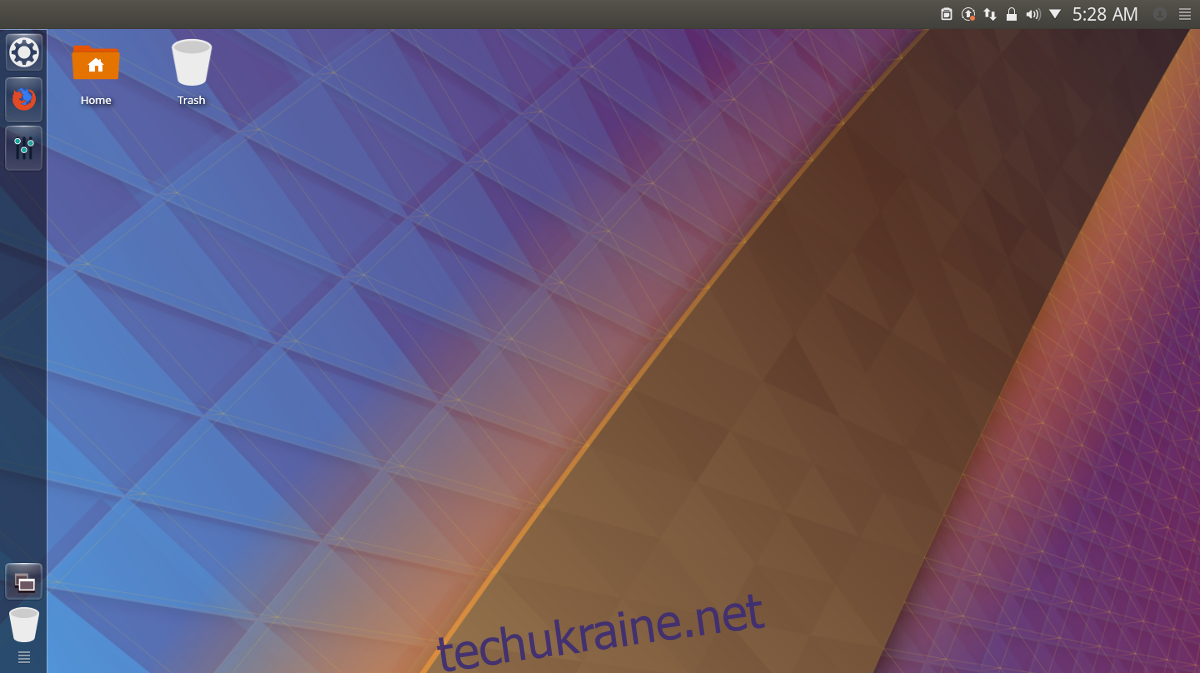
Поставивши прапорець, знайдіть тему зовнішнього вигляду «United», виберіть її та натисніть «Застосувати», щоб повідомити KDE використовувати її. Застосування теми зовнішнього вигляду United має миттєво перетворити KDE Plasma 5 на щось подібне до Ubuntu Unity.
Іконки Ubuntu
Набір піктограм KDE за замовчуванням не відповідає загальному вигляду Unity, тому його потрібно змінити. Існує багато варіантів для піктограм, але хорошим вибором для цієї ситуації є Ubuntu Flat Remix. Завантажте його за посиланням тута потім дотримуйтесь нашого посібника, щоб дізнатися, як встановити його в системі.
Після встановлення нової теми піктограм дотримуйтесь нашого посібника, щоб дізнатися, як застосувати її до середовища робочого столу KDE.
Тема Ubuntu Kwin
Тема KDE United досить добре працює з темою Plasma/Unity, але для тих, хто шукає досвід, схожий на Ubuntu, цього може бути недостатньо. Чудовий спосіб розширити тему – це встановити тему Ambiance Kwin. Існує багато подібних тем на вибір, але, безумовно, найкраще використовувати Blender Ambiance. Щоб встановити цю тему, натисніть клавішу Windows і знайдіть «прикраси для вікон».
У цій області ви побачите список тем для оформлення вікон Kwin. Ігноруйте їх і знайдіть «Отримати нові прикраси», щоб відкрити інструмент завантаження KDE KWin. Знайдіть поле пошуку, введіть «Blender Ambiance» і натисніть клавішу enter. Перегляньте список і натисніть «Встановити» поруч із темою Blender Ambiance, щоб встановити її на свій ПК.
Після встановлення теми натисніть кнопку «закрити», щоб вийти з інструмента завантаження та повернутися до області «Прикраси вікна». Перегляньте список тем, виберіть «Blender Ambiance» та натисніть «застосувати», щоб перейти до нової теми.
Кнопки Kwin
Unity відомий тим, що елементи керування вікном розміщені зліва, а не в традиційному місці. Щоб зробити це в KDE Plasma, натисніть вкладку «кнопки» всередині вкладки «Прикраси вікна». Використовуючи інструмент, клацніть і перетягніть кнопки закриття, згортання та розгортання з правого боку на ліво. Через те, як працює KDE, це може бути трохи складно.
Примітка: можна повернути кнопки дій Kwin до значень за замовчуванням, вибравши кнопку «За замовчуванням», а потім «застосувати».
Коли всі кнопки будуть переміщені вліво, натисніть «Застосувати». Не забудьте також витягнути кнопку KDE, кнопку шпильки та кнопку запитання із рядка заголовка.
