Якщо ви віддаєте перевагу не оболонці Gnome Shell, а робочому середовищу, що нагадує Unity, радимо звернути увагу на KDE Plasma. У цій статті ми розкажемо, як налаштувати KDE Plasma 5, щоб він візуально був схожий на Ubuntu Unity.
Для ефективності цієї інструкції, рекомендуємо використовувати найсвіжішу версію KDE Plasma 5. Більшість дистрибутивів Linux мають оновлені версії Plasma 5. Щоб встановити останню версію, перевірте оновлення вашої операційної системи та встановіть їх.
Зауваження: якщо ваш дистрибутив Linux не має версії KDE Plasma 5.9 або новішої, можливо, варто розглянути перехід на інший дистрибутив.
Існує чимало джерел для отримання останньої версії Plasma, однак найкращим варіантом є KDE Neon. Якщо ви використовуєте застарілий дистрибутив Linux, варто перейти на Neon. Для цього завантажте останній образ ISO і скористайтеся інструментом Etcher USB для створення завантажувальної флешки. Після запуску Neon на вашому комп’ютері, виконайте наведені нижче кроки, щоб змінити його зовнішній вигляд і поведінку на аналогічні Ubuntu Unity!
Встановлення United
Найпростіший спосіб зробити KDE Plasma 5 схожим на Ubuntu Unity – скористатися функцією “зовнішній вигляд”. Це особлива складова робочого столу, яка дозволяє розробникам тем створювати попередні налаштування вигляду Plasma. Вони можуть визначати шпалери, структуру панелі, тему значків, тему менеджера вікон тощо.
Щоб використати функцію “зовнішній вигляд”, натисніть клавішу Windows на клавіатурі та введіть “зовнішній вигляд”, а не “провідник зовнішнього вигляду” або подібне.
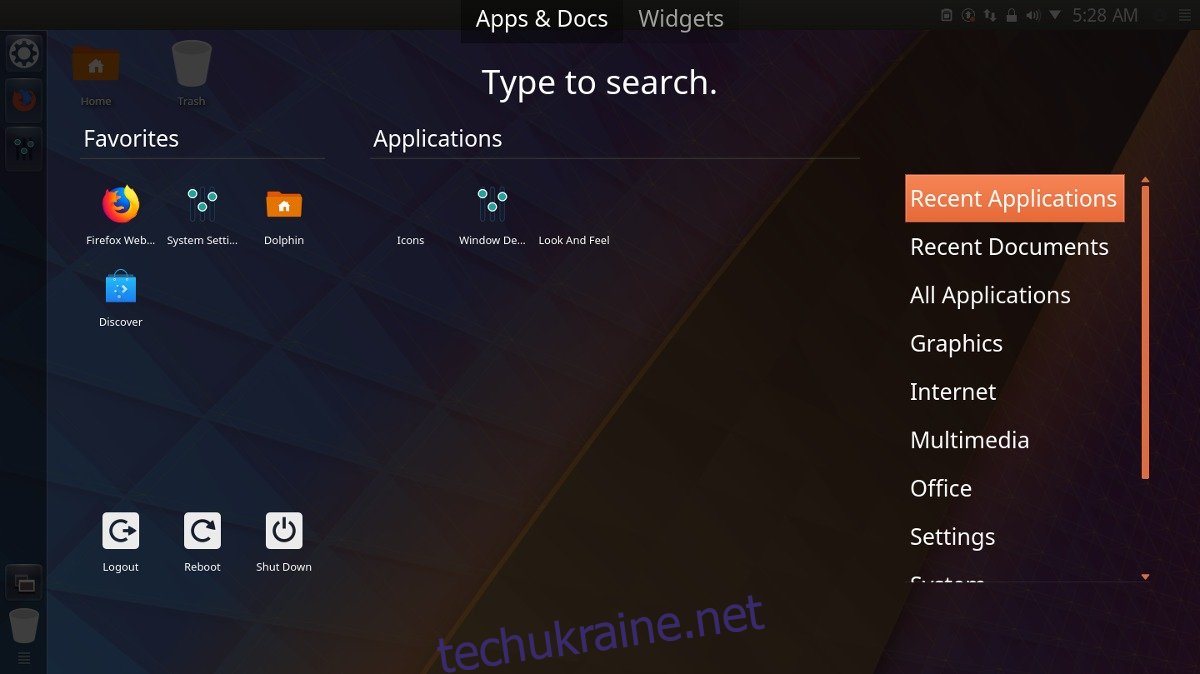
У вікні “Зовнішній вигляд” ви побачите декілька встановлених “виглядів”. Це типові варіанти, тому їх варто проігнорувати. Натомість, знайдіть кнопку “Отримати новий вигляд”, щоб відкрити інструмент завантаження. У цьому інструменті знайдіть тему “United”. Встановіть United, натиснувши кнопку “Встановити” поруч із нею.
Після встановлення United, натисніть “закрити” внизу інструмента завантаження та поверніться до вікна зовнішнього вигляду. Поставте позначку біля опції “Використовувати макет робочого столу з теми”. Не пропускайте цей крок!
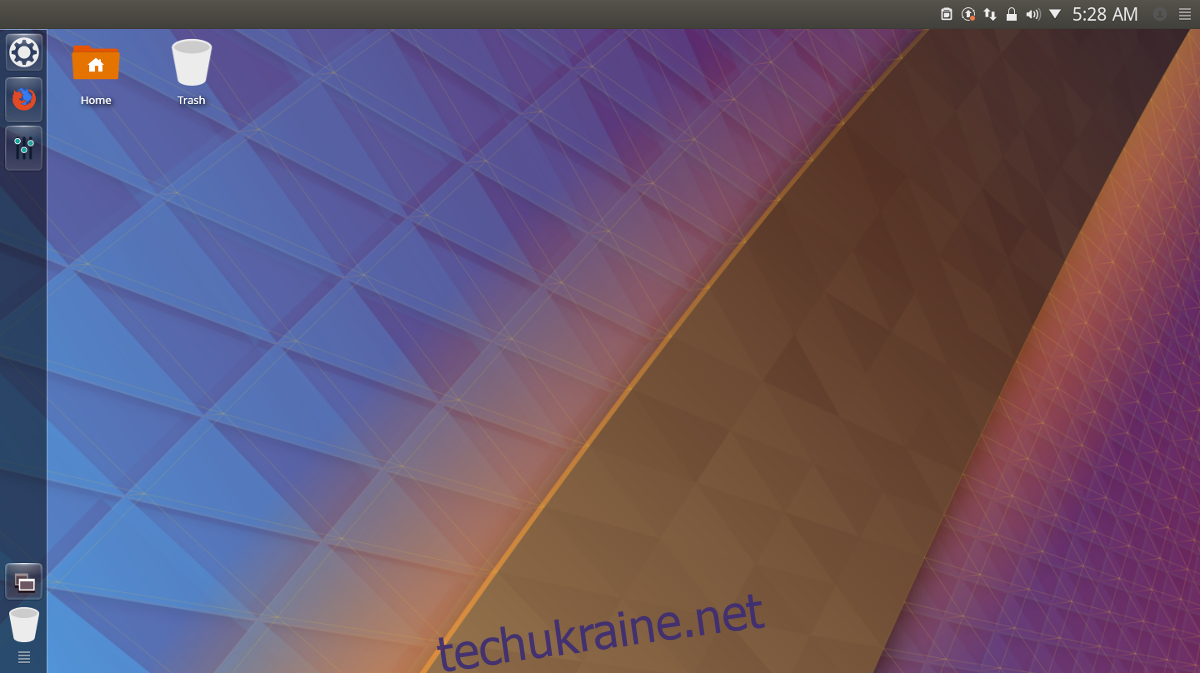
Поставивши позначку, оберіть тему зовнішнього вигляду “United” та натисніть “Застосувати”, щоб KDE її використовував. Застосування теми United миттєво перетворить ваш KDE Plasma 5 на щось схоже на Ubuntu Unity.
Іконки Ubuntu
Типовий набір значків KDE не відповідає стилю Unity, тому його потрібно змінити. Є багато варіантів, але для цієї ситуації чудово підійде Ubuntu Flat Remix. Завантажте його за цим посиланням, а потім скористайтеся нашим посібником, щоб дізнатися, як встановити його в системі.
Після встановлення нової теми іконок, скористайтеся нашим посібником, щоб дізнатися, як застосувати її до робочого середовища KDE.
Тема Ubuntu Kwin
Тема KDE United досить добре поєднується з Plasma/Unity, але для тих, хто прагне максимальної схожості на Ubuntu, цього може бути недостатньо. Чудовий спосіб покращити тему – це встановити тему Ambiance Kwin. Існує багато подібних тем, але найкраще використовувати Blender Ambiance. Для встановлення цієї теми, натисніть клавішу Windows та введіть “оформлення вікон”.
У цій секції ви побачите список тем для оформлення вікон Kwin. Проігноруйте їх та натисніть “Отримати нові прикраси”, щоб відкрити інструмент завантаження KDE KWin. У полі пошуку введіть “Blender Ambiance” та натисніть Enter. Перегляньте список та натисніть “Встановити” поруч із темою Blender Ambiance, щоб встановити її на свій комп’ютер.
Після встановлення теми, натисніть кнопку “закрити”, щоб вийти з інструмента завантаження та повернутися до секції “Оформлення вікон”. Перегляньте список тем, виберіть “Blender Ambiance” та натисніть “Застосувати”, щоб переключитися на нову тему.
Кнопки Kwin
Unity відомий розташуванням кнопок управління вікнами зліва, на відміну від традиційного розташування. Щоб зробити це в KDE Plasma, перейдіть на вкладку “кнопки” всередині вкладки “Оформлення вікон”. Використовуючи інструмент, клацніть та перетягніть кнопки закриття, згортання та розгортання з правого боку на лівий. Через особливості роботи KDE це може бути трохи складно.
Зауваження: ви можете повернути кнопки дій Kwin до типового розташування, вибравши кнопку “За замовчуванням”, а потім “Застосувати”.
Після переміщення всіх кнопок ліворуч, натисніть “Застосувати”. Не забудьте також видалити кнопки KDE, кнопку “шпилька” та кнопку “запитання” з рядка заголовка.