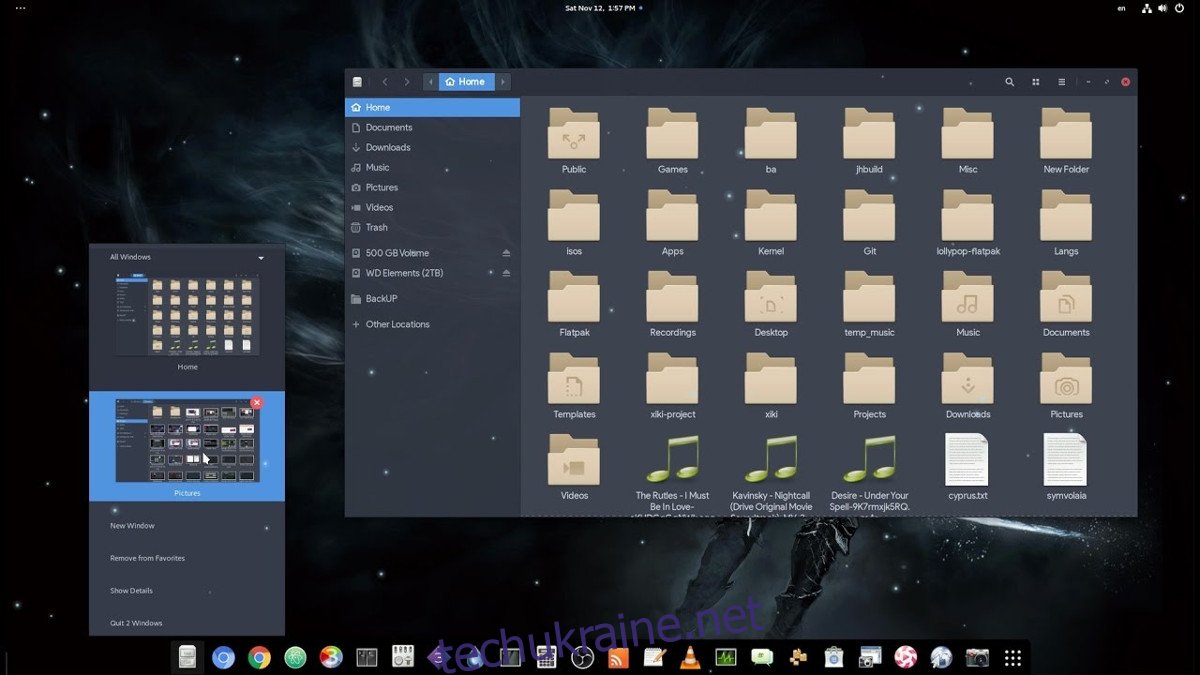Gnome Shell є одним з найпопулярніших середовищ робочого столу Linux, і майже кожен виробник дистрибутивів Linux використовує його за замовчуванням. Незважаючи на популярність Gnome, у нього є деякі реальні проблеми, які значно ускладнюють для звичайного користувача. Якщо вам подобається робочий стіл Gnome, але ви хочете, щоб він був дещо зручнішим, ви не єдиний. Насправді, це не рідкість для середнього користувача Gnome, коли встановлено принаймні одне розширення, яке певним чином змінює їх робочий стіл. Саме тому ми вирішили розглянути кілька простих способів зробити оболонку Gnome зручною та чутливою до Linux.
ПОВІДОМЛЕННЯ СПОЙЛЕРА: прокрутіть униз і перегляньте відеоурок у кінці цієї статті.
Повторне ввімкнення системного трея
Починаючи з версії 3.26, Gnome Shell приховує значки в системному лотку для програм на Linux, які не відповідають останній версії Gnome. Вони відомі як «застарілі іконки». Такі програми, як Discord, Steam, Dropbox тощо, все ще використовують цю технологію, і якщо ви використовуєте ПК з Linux із Gnome 3.26, це може пояснити, чому ви більше не можете бачити значки в треї.
Офіційно Gnome Shell не пропонує можливості знову ввімкнути цей трей. Натомість кожному, хто хоче побачити ці піктограми, все одно потрібно буде встановити стороннє розширення. Відкрийте браузер (Chrome або Firefox), перейдіть до Сторінка завантаження TopIcons і встановіть це розширення, натиснувши кнопку повзунка.
Примітка: вам знадобиться плагін інтеграції браузера для Chrome/Firefox для встановлення розширень, таких як TopIcons. Дотримуйтесь нашого посібника, щоб запустити його, якщо у вас його ще немає на вашому ПК з Linux!
Коли ви клацнете повзунок, на екрані з’явиться спливаюче вікно встановлення. Натисніть «встановити», щоб запустити TopIcons. Звідси на панелі відображатимуться всі застарілі значки в треї.
Краще перемикання вікон
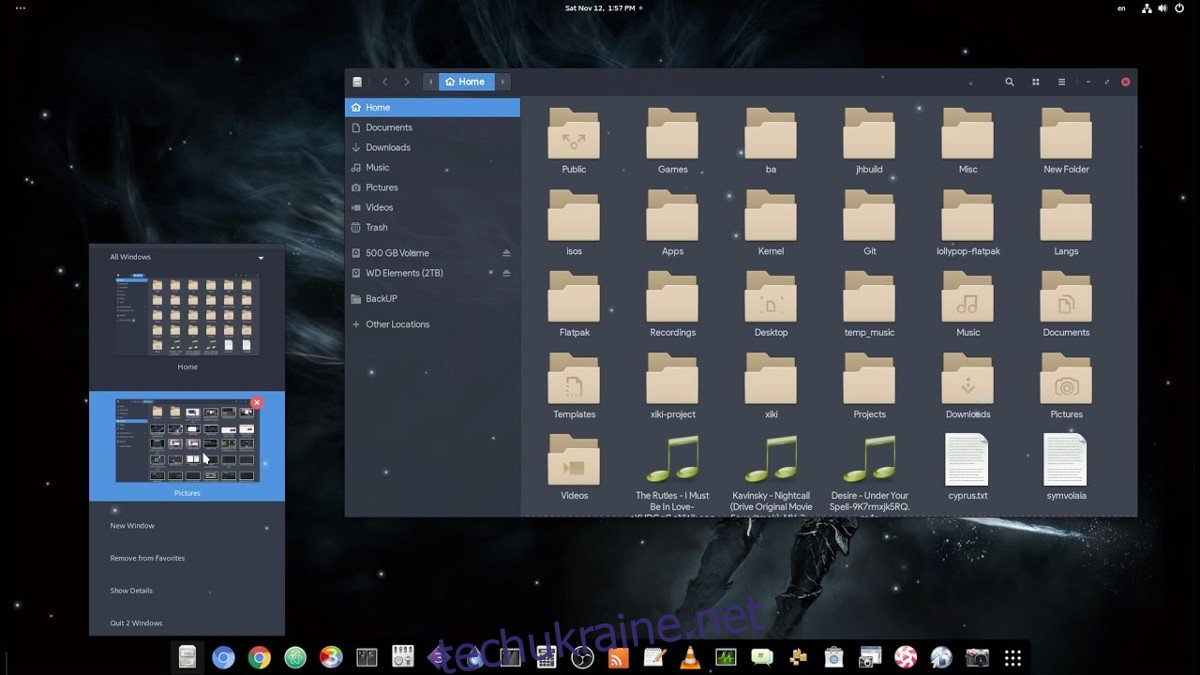
За замовчуванням користувачі переміщуються через Gnome, натискаючи «діяльності». У цій області є огляд кожної відкритої програми, і користувач може вибрати будь-яку з них у меню. На додаток до цього, розділ діяльності Gnome Shell має док-станцію, на якій розміщено улюблені, а також відкриті вікна. Тим не менш, док-станція може дратувати деяких користувачів, оскільки потрібен принаймні один клік, щоб дістатися до неї.
Щоб полегшити навігацію в Gnome Shell, подумайте про те, щоб Gnome Dock завжди був видимим. Користувачі можуть вирішити цю проблему за допомогою відомого розширення «Dash To Dock». З його допомогою користувачі можуть мати постійну док-станцію для швидкого переходу між відкритими програмами, доступу до вибраного тощо.
Встановити Dash To Dock через магазин розширень Gnome. Як і раніше, клацніть повзунок, щоб розпочати встановлення, а потім натисніть кнопку встановлення всередині спливаючого вікна, що з’явиться, щоб увімкнути його.
Хочете змінити налаштування док-станції? Відкрийте Gnome Tweak Tool, натисніть «розширення», прокрутіть вниз до «Dash to Dock» і натисніть кнопку налаштувань поруч з ним. Звідси ви зможете змінити всі параметри, які може запропонувати Dash to Dock.
Увімкніть параметри «Згорнути й розгорнути».
Якщо ви новачок у Gnome Shell, вас може шокувати, коли дізнаєтесь, що немає кнопок «згорнути» та «розгорнути». Причини цього полягають у тому, що ці кнопки не потрібні, коли область «діяльності» Gnome досягає приблизно тієї ж мети. Перехід до Gnome з іншого середовища робочого столу може бути неприємним через дивні дизайнерські рішення, особливо цього. На щастя, ці налаштування можна знову активувати. Просто переконайтеся, що у вас інстальовано “Tweak Tool” (він же Gnome Tweak Tool).
Коли у вас є Tweak Tool на вашому ПК з Linux, відкрийте його та подивіться на ліву частину програми. Натисніть на «Windows». У цій області прокрутіть униз і знайдіть повзунки поруч із «згорнути» та «розгорнути». Натисніть обидва повзунки поруч із цими параметрами, щоб увімкнути їх.
Це воно! Насолоджуйтесь своїми параметрами мінімізації та максимізації в Gnome Shell!
Додавання швидкого доступу до файлів
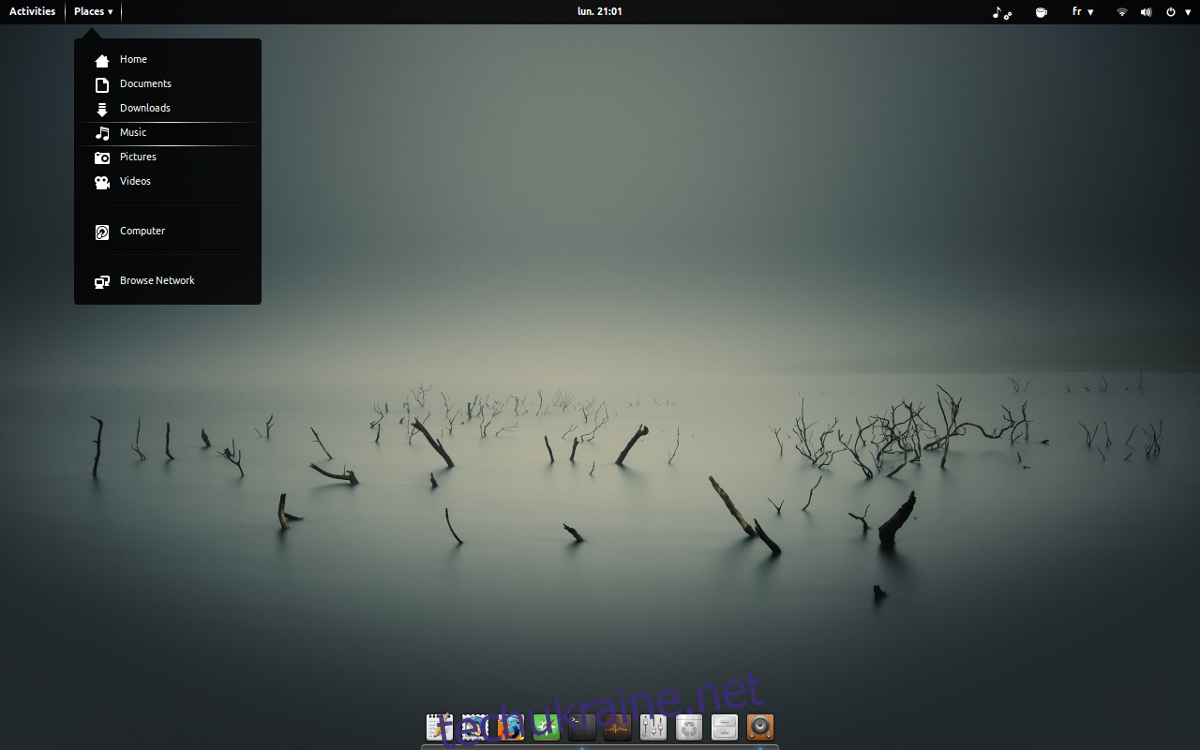
Необхідність шукати менеджер файлів або натискати його на док-станції щоразу, коли ви хочете керувати файлами на робочому столі Gnome, може дратувати. Чудовий спосіб зробити Gnome Shell зручним для користувачів — налаштувати індикатор Місця. З його допомогою ви зможете натиснути «місця» на панелі, а звідти отримати доступ до ярликів папок. Користувачі можуть отримати доступ до підключених дисків, мережевих папок, папок за замовчуванням (Документи, Завантаження тощо), а також до користувацьких закладок, які вони зберігають.
На відміну від багатьох інших розширень у цьому списку, індикатор Місця постачається разом із Gnome, хоча й вимкненим. Щоб знову ввімкнути його, відкрийте Tweaks, натисніть розширення та прокрутіть список встановлених елементів. Знайдіть «Місця» та клацніть повзунок біля нього, щоб увімкнути його.
Після ввімкнення користувачі зможуть отримати доступ до місць прямо з верхньої панелі Gnome.
Вимкніть анімацію
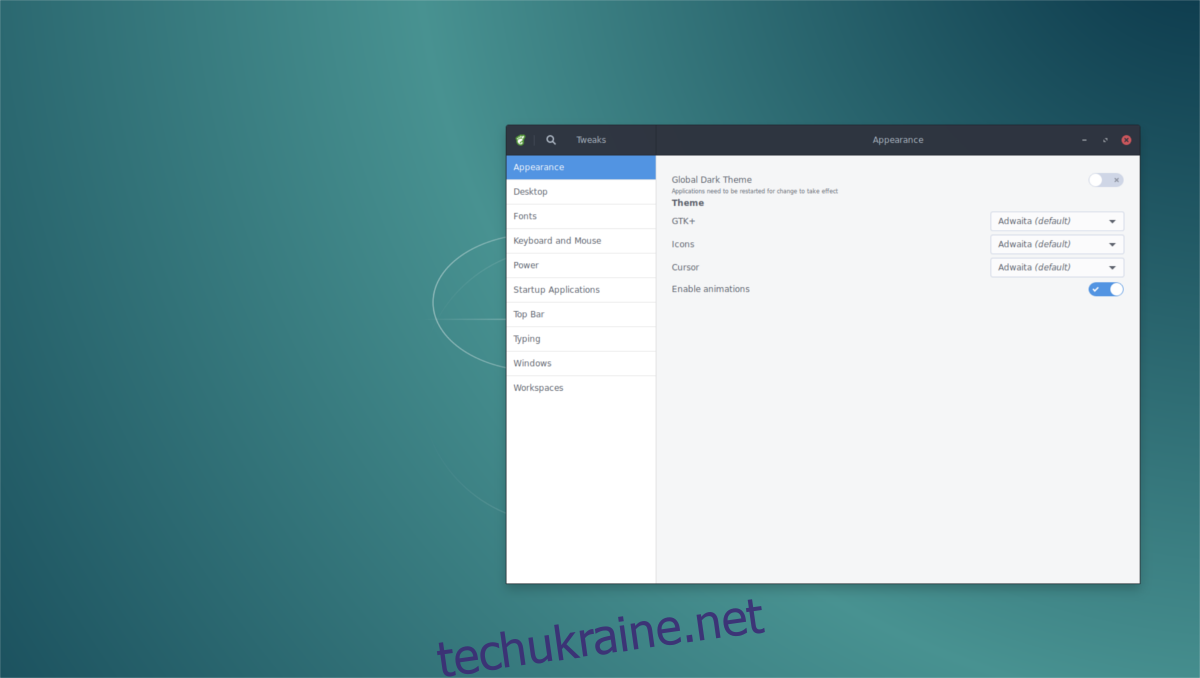
Gnome чудовий, але він не працює дуже швидко на повільних комп’ютерах через те, що він сильно залежить від анімації. Щоб середовище робочого столу Gnome рухалося швидше на таких типах машин, розгляньте можливість вимкнення анімації. Так, це буде виглядати не так добре, і не буде так багато цікавого для очей, але це хороший компроміс, якщо ваша система не впорається з цими налаштуваннями за замовчуванням.
Щоб вимкнути анімацію в Gnome, відкрийте інструмент налаштування. Усередині інструмента перегляньте розділ «Зовнішній вигляд». Повністю внизу є повзунок біля пункту «Увімкнути анімацію». Натисніть на бік, щоб вимкнути різні ефекти менеджера вікон, переходи тощо.
Прискорити оболонку Gnome
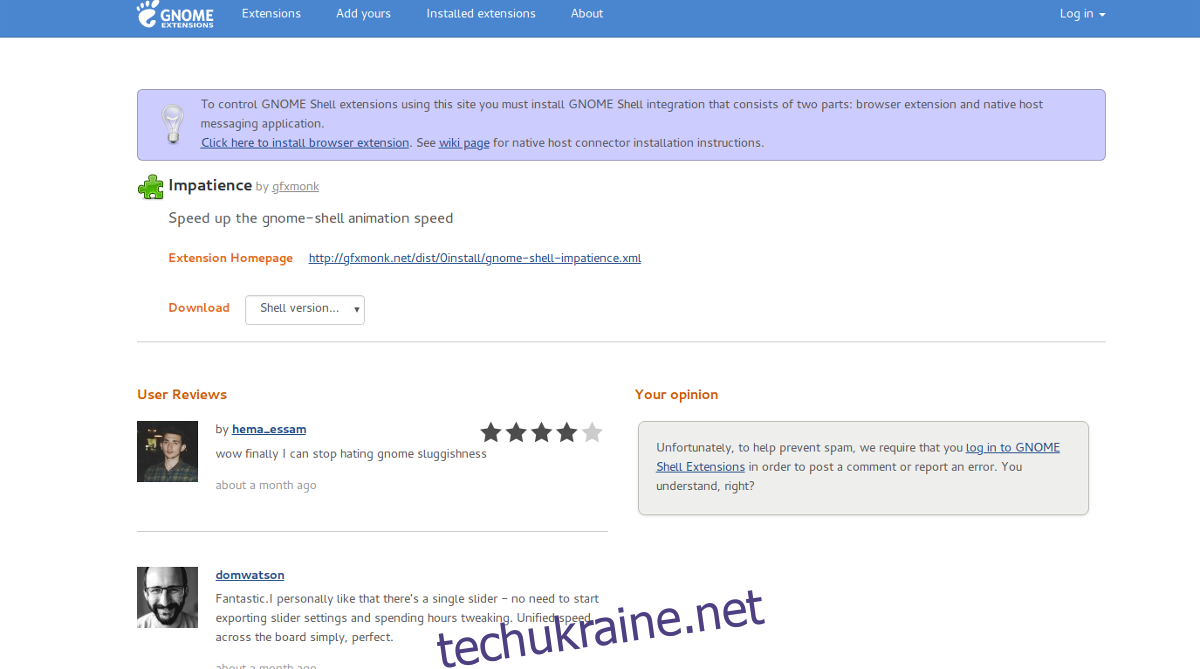
Якщо вимкнення анімації не для вас, є розширення Gnome, яке ще більше покращить швидкість. Замість того, щоб вимикати анімацію, він налаштовує налаштування так, щоб анімація в Gnome була набагато швидшою. Ця модифікація ідеально підходить для тих, у кого є відмінні ПК, кому здається, що робочий стіл Gnome повільний (а не їхні комп’ютери). Щоб він працював, перейдіть на його сторінку в магазині розширень Gnome, клацніть повзунок на сторінці, а потім виберіть «встановити» у спливаючому вікні.
Звідси натисніть Alt + F2, щоб відкрити діалогове вікно команд. Введіть «r» і натисніть Enter на клавіатурі. Ця дія перезапускає Gnome (тільки на X11, а не на Wayland), і розширення Impatience почне працювати.
Інші налаштування
Хочете більше способів покращити роботу робочого столу Gnome Shell, перегляньте нашу статтю про розширення Gnome! Він охоплює багато різних розширень Gnome, які користувачі можуть встановити, щоб покращити робочий стіл.