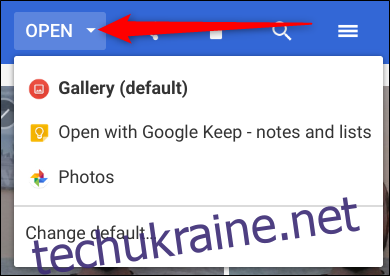Ваш Chromebook оснащений вбудованою камерою, що дозволяє вам створювати фотографії, які потім можна легко розміщувати в соціальних мережах або надсилати друзям та рідним. Давайте розглянемо, як робити світлини на вашому Chromebook.
Створення фотографій на Chromebook
Нещодавнє оновлення Chrome OS до версії 76 принесло з собою ряд нових функцій, зокрема оновлений дизайн програми “Камера” та функцію віртуальних робочих столів. Google перемістив кнопку спуску затвора, впровадив альбомний режим та покращив стабільність роботи камери. Ці зміни значно покращили досвід використання камери на Chromebook.
У цьому керівництві ми зосередимося на стандартній програмі “Камера”, яка постачається разом з Chromebook. Звісно, ви також можете використовувати будь-яку іншу програму для камери з Play Store, якщо вона вам більше подобається.
Для початку, запустіть програму “Камера”. Її можна знайти через меню запуску, натиснувши кнопку “Пошук” на клавіатурі та ввівши “Камера”, або натиснувши кнопку “Усі програми” і відшукавши відповідну іконку.
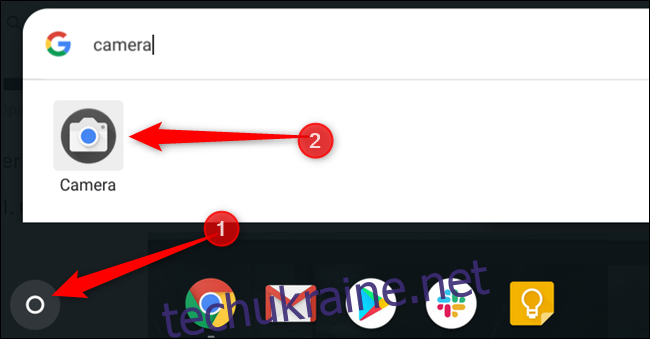
Після відкриття програми, натисніть кнопку затвора, розташовану з правого боку, щоб зробити знімок.
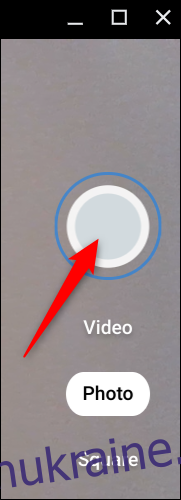
За замовчуванням, фотографії робляться в альбомній орієнтації. Якщо перед натисканням кнопки спуску затвора вибрати опцію “Квадрат”, то ваші фотографії будуть квадратними, незалежно від орієнтації.
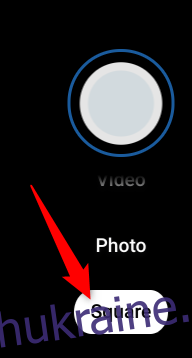
Після кожного зробленого знімка, у нижньому правому куті екрана з’явиться його мініатюра. Ви можете продовжувати робити фотографії, натискаючи кнопку затвора.
В лівій частині вікна програми “Камера” знаходяться три додаткові значки, які розширюють функціонал фотографування:
- Віддзеркалення фото: Змінює перспективу камери зліва направо.
- Лінії сітки: Додає сітку, яка допоможе вам вирівняти композицію фотографії.
- Таймер: Дозволяє зробити фотографію із затримкою.
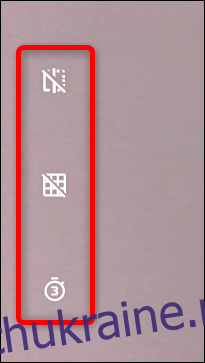
Примітка: Якщо ваш Chromebook має декілька камер, або ви підключили додаткову камеру через USB, з’явиться четверта іконка, яка дозволяє переключатися між активними камерами.
Для налаштування розміру сітки або тривалості таймера, натисніть на значок шестерні, який відкриє меню налаштувань.
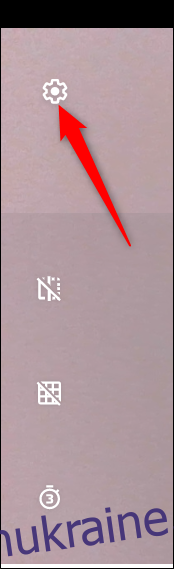
У меню налаштувань ви можете вибрати тип сітки (3×3, 4×4 або золотий перетин) та тривалість затримки таймера (3 або 10 секунд).
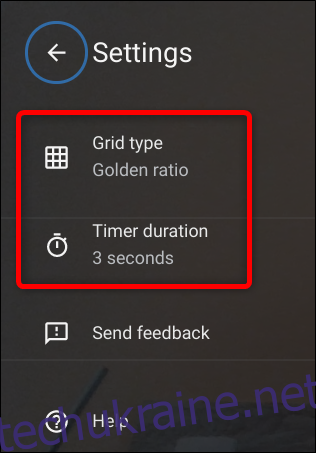
Де знайти свої фотографії
Після того, як ви зробили фотографії, ви зможете переглядати, редагувати та ділитися ними з друзями та родиною. Це можна зробити безпосередньо через програму “Камера” або через програму “Файли”.
Зверніть увагу: Ваші фотографії автоматично зберігаються у програмі “Файли”, якщо на вашому Chromebook встановлена версія Chrome OS 69 або новіша.
Перегляд фотографій через програму “Камера”
Як вже згадувалось, одразу після знімку, його мініатюра з’являється у нижньому правому куті екрана. Натисніть на цю мініатюру, щоб переглянути фотографію в програмі “Галерея”.
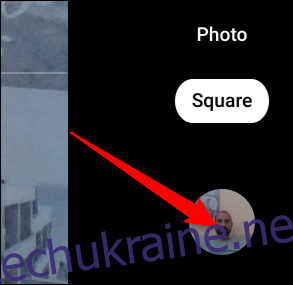
У програмі “Галерея” ви зможете побачити всі свої фотографії внизу екрана. Натисніть на будь-яку з них, щоб відкрити її для перегляду.
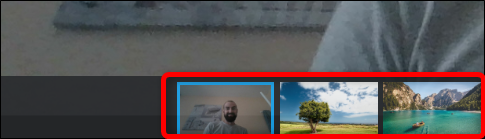
Якщо ви хочете видалити фотографію, виділіть її та натисніть на значок кошика у верхній частині вікна.
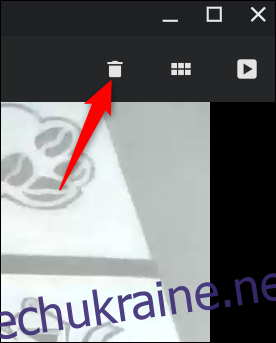
Підтвердіть видалення, натиснувши кнопку “Видалити”.
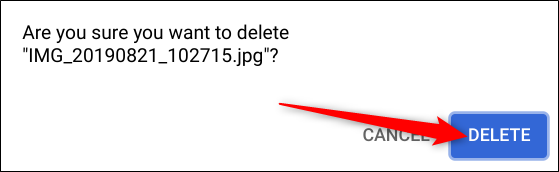
Перегляд фотографій через програму “Файли”
Щоб отримати доступ до фотографій через програму “Файли”, відкрийте її, використовуючи кнопку “Пошук” на клавіатурі або кнопку “Усі програми”.
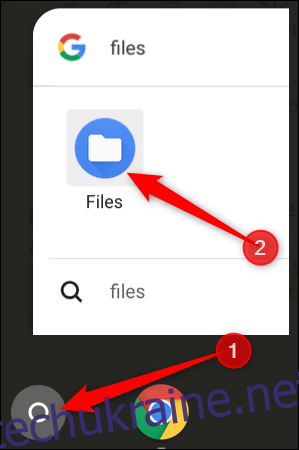
За замовчуванням, ваші фотографії зберігаються у папці “Завантаження” в розділі “Мої файли”.
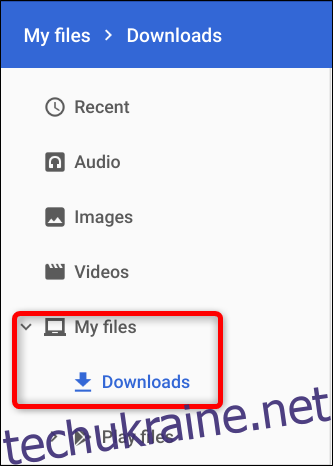
Вибравши потрібну фотографію, ви можете відкрити її, надіслати друзям або видалити. Для цього скористайтеся відповідними опціями у верхній частині вікна.
Натиснувши “Відкрити”, ви можете вибрати програму, за допомогою якої хочете відкрити зображення. Також, ви можете вибрати опцію “Змінити за замовчуванням”, щоб ваші зображення завжди відкривалися в обраній вами програмі.