Зазвичай, коли створюється нова презентація в PowerPoint, слайди мають горизонтальну орієнтацію. Проте, їх можна легко змінити на вертикальну всього за кілька кроків. Далі розглянемо, як перетворити альбомні слайди на книжкові.
Зміна орієнтації слайдів з альбомної на портретну
Для початку відкрийте необхідну презентацію PowerPoint. На вкладці “Дизайн” у розділі “Налаштувати” знайдіть пункт “Розмір слайда” та оберіть “Спеціальний розмір слайда” (на Mac це може називатися “Налаштування сторінки”).
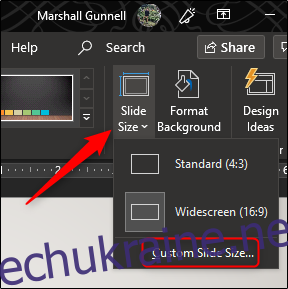
Після цього з’явиться діалогове вікно “Розмір слайда”. У блоці “Орієнтація” ви побачите два варіанти: “Книжкова” та “Альбомна”. Оберіть “Книжкова” для вертикальної орієнтації, а потім натисніть “ОК”.
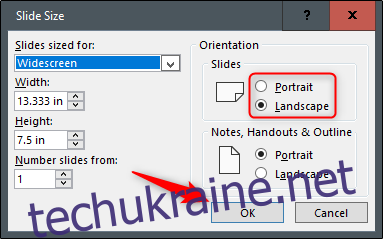
З’явиться нове вікно з опціями масштабування вмісту. Ви можете обрати, як саме контент буде адаптовано до нової орієнтації. Виберіть оптимальний варіант і процес зміни орієнтації завершено.
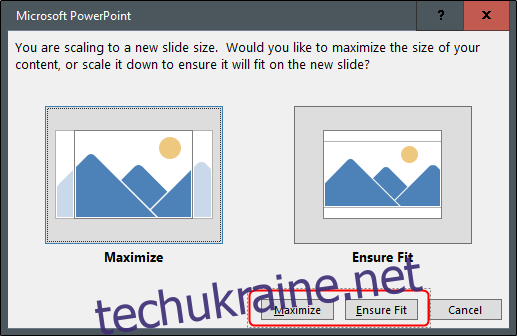
Комбінування вертикальних і горизонтальних слайдів в одній презентації
PowerPoint не має вбудованої функції для безпосереднього поєднання слайдів різних орієнтацій в одній презентації. Проте, можна створити ілюзію такого поєднання, з’єднавши дві окремі презентації.
Важливо пам’ятати, що після з’єднання презентацій, будь-яке переміщення однієї з них призведе до розриву зв’язку. Тому, перед створенням посилання, рекомендується перемістити обидві презентації в одну папку.
У нашому прикладі, припустимо, що перша презентація містить альбомні слайди, а друга – книжкові. Відкрийте першу презентацію та перейдіть до слайда, з якого ви хочете створити посилання. Потім оберіть об’єкт, на який ви додасте гіперпосилання. Це може бути текст, зображення або будь-який інший об’єкт.
Для наочності, ми використаємо текстове поле.
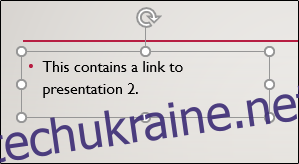
Далі перейдіть на вкладку “Вставка”, в групі “Посилання” оберіть “Дія”.
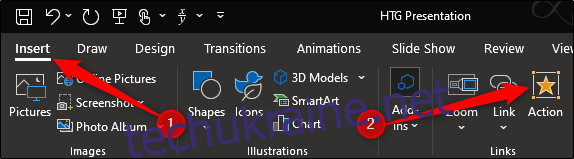
У вікні “Налаштування дій”, що з’явиться, оберіть перемикач “Гіперпосилання на”, а потім зі спадного меню виберіть “Інша презентація PowerPoint”.
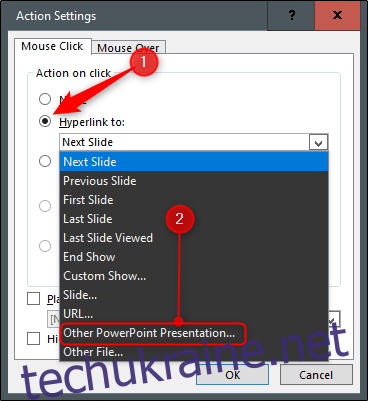
Відкриється провідник файлів. Оберіть другу презентацію, до якої ви хочете створити посилання, і натисніть “ОК”.
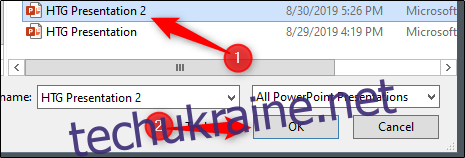
У вікні “Налаштування дій” в полі “Гіперпосилання на” має відобразитися шлях до файлу другої презентації. Якщо все вірно, натисніть “ОК”.
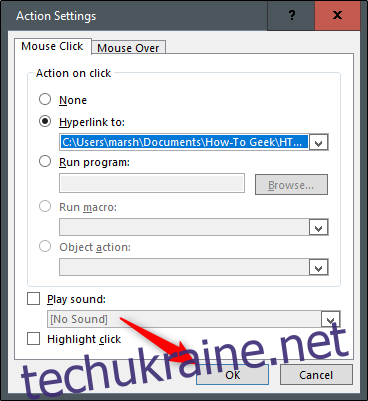
Тепер посилання буде відображатися на обраному об’єкті.
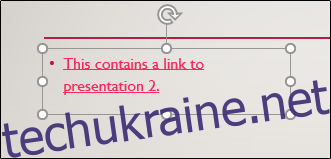
При натисканні на це посилання відбудеться перехід до другої презентації. У режимі показу слайдів це створює ефект наявності слайдів обох орієнтацій в рамках одного показу.
Для повернення до першої презентації, необхідно створити аналогічне посилання з другої презентації на першу.