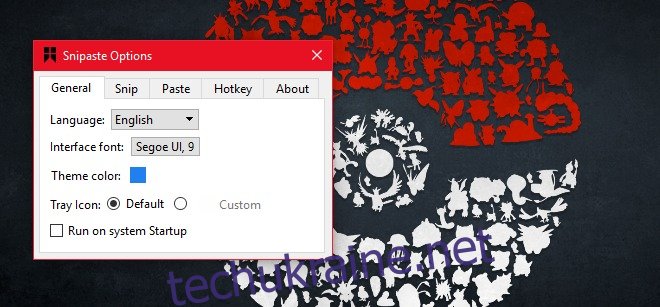Зроблення скріншотів — така основна потреба, що операційні системи включають базовий інструмент для цього за замовчуванням. Крім того, для тих, кому потрібен інструмент для знімків екрана, щоб зробити більше, ніж просто зйомити те, що на екрані, є багато безкоштовних програм для створення знімків екрана.
Ніша для знімків екрана захаращена, і можна подумати, що немає жодної функції, яку можна додати до інструменту для знімків екрана, який ще не було додано. Зустрічайте Snipaste, безкоштовну програму для Windows, яка може знімати екрани окремих елементів інтерфейсу користувача. Подібно до інструментів для знімків екрана, які можуть виявляти поточне активне вікно, ця програма може виявляти та вміло робити знімки екрана елементи інтерфейсу користувача, як-от панель завдань або окремі значки на панелі завдань або в системному треї.
Завантажте та запустіть Snipaste. Це додасть піктограму в системний трей. Додаток має відмінну підтримку гарячих клавіш, і вам рекомендується переглянути його налаштування, перш ніж почати використовувати програму. Клацніть правою кнопкою миші піктограму Snipaste на системній панелі та виберіть «Налаштування» з контекстного меню.
Вкладка «Загальні» дозволяє вибрати мову та колір теми для програми та налаштувати її запуск під час запуску системи.
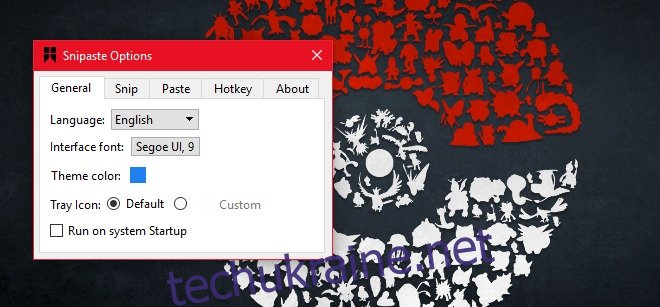
Вкладка Snip дозволяє налаштувати інтерфейс програми, коли вона переходить у режим зйомки екрана. Ви можете вибрати, яким кольором будуть маскуватися всі елементи, виключені зі знімка екрана, ви можете увімкнути/вимкнути виявлення вікон та елементів інтерфейсу користувача. Виявлення елементів інтерфейсу користувача, звичайно, має бути ввімкнено, інакше це перешкоджає меті програми. Snipaste можна налаштувати так, щоб він ігнорував ліву клавішу Windows (корисно, якщо ви користуєтеся зовнішній клавіатурою).
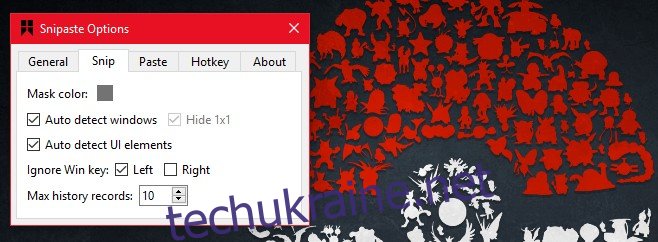
Вкладка «Вставити» дозволить вам вибрати, чи має знімок екрана мати тінь, чи потрібно збільшити область, а також увімкнути плавне масштабування чи ні. Snipaste також має функцію відновлення зображень, яка відновить останні зроблені зображення. Ви можете налаштувати, скільки зображень він повинен мати можливість відновити з вашої історії.
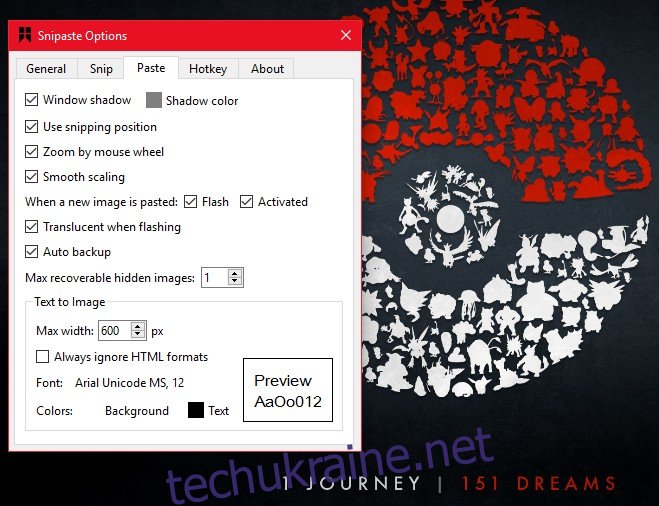
На вкладці «Гарячі клавіші» ви можете налаштувати гарячі клавіші. Snipaste дозволить вам перейти до наступного елемента інтерфейсу користувача за допомогою комбінацій клавіш. Він використовує нетрадиційні гарячі клавіші для вирізання та вставки, наприклад F1 і F2.
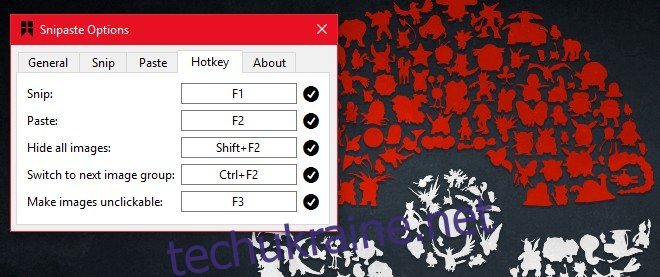
Щоб почати вирізання, відкрийте програму, наприклад File Explorer, і натисніть клавішу F1, щоб активувати Snipaste. Коли ви наведете курсор миші на різні елементи інтерфейсу, вони будуть виділені та включені на знімок екрана. Snipaste дозволить вам захопити цілі вікна або лише частину екрана.
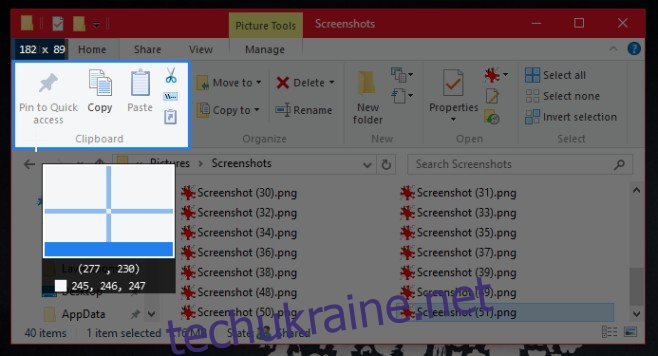
Після того як знімок екрана буде зроблений, ви можете зберегти його, малювати на ньому, вставити на екран як рухомий елемент інтерфейсу користувача і навіть додати до нього текст. Snipaste не залишає бажати кращого і чудово розпізнає елементи інтерфейсу користувача на вашому екрані.
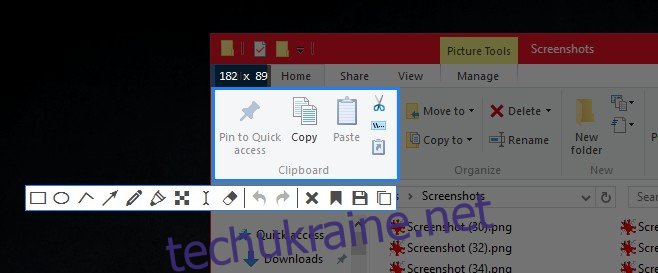
Слід зазначити, що програма не може виявити елементи HTML, як-от кнопки та поля форм на веб-сторінці. Він може виявляти окремі вкладки та інші кнопки в браузері, але не може розрізняти елементи всередині веб-сторінки.
Snipaste незабаром стане доступним як для masOS, так і для Linux.
Завантажте Snipaste для Windows