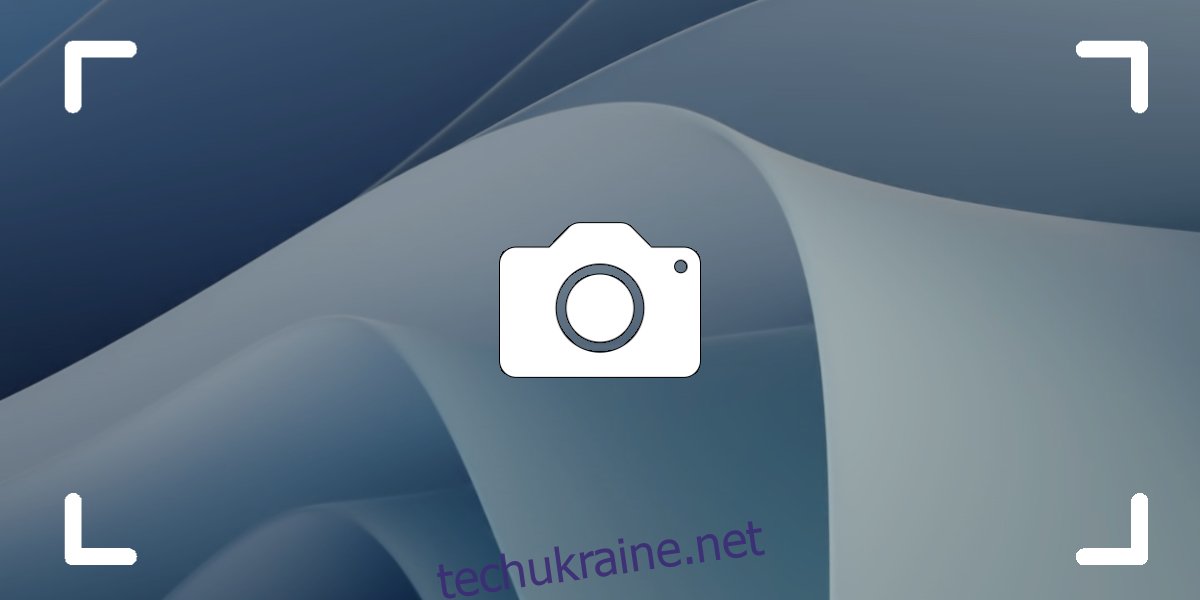Знімок екрана – це швидкий спосіб візуально поділитися тим, що на екрані. У багатьох випадках знімок екрана також може служити доказом подання або швидким способом зберегти на екрані інформацію, яку ви не зможете скопіювати інакше. Це важлива функція незалежно від того, чи використовуєте ви настільний чи мобільний пристрій.
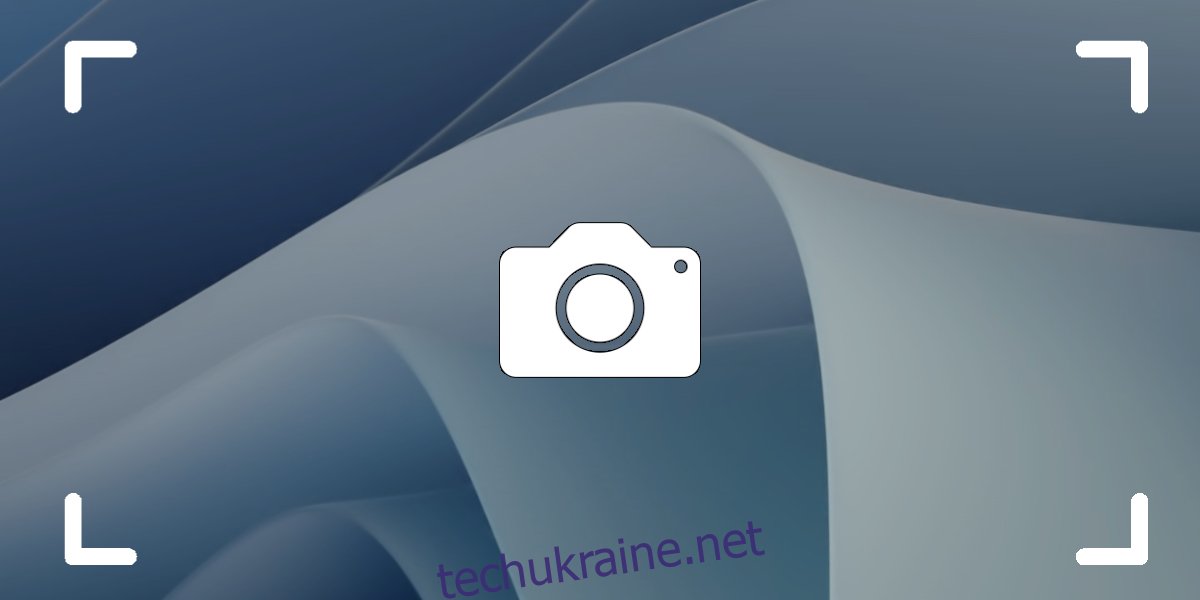
Скріншот на Windows 11
Windows 11 має багато вбудованих методів для створення знімків екрана. Існують швидкі способи зробити знімок екрана, а є стандартні програми, які можуть робити знімок екрана із затримкою в часі.
Швидкий знімок екрана – Windows 11
Є два способи зробити швидкий знімок екрана в Windows 11.
PrntScreen
Цей метод працює одним натисканням клавіші, і його можна використовувати, коли щось швидко зникає з екрана.
Торкніться клавіші Print Screen на клавіатурі.
Відкрийте редактор зображень, наприклад Paint, і скористайтеся комбінацією клавіш Ctrl+V, щоб вставити зображення з буфера обміну в редактор зображень.
Збережіть зображення.
Windows + PrntScreen
Цей метод майже такий же швидкий, як і попередній, але він автоматично збереже знімок екрана як файл.
Натисніть разом клавіші Windows+PrintScreen, коли хочете зробити знімок екрана.
Екран блимає, і знімок екрана буде збережено.
Відкрийте папку бібліотеки зображень.
Перейдіть до папки «Знімки екрана», і знімок екрана буде збережено у форматі PNG з назвою «Скріншот (номер»).
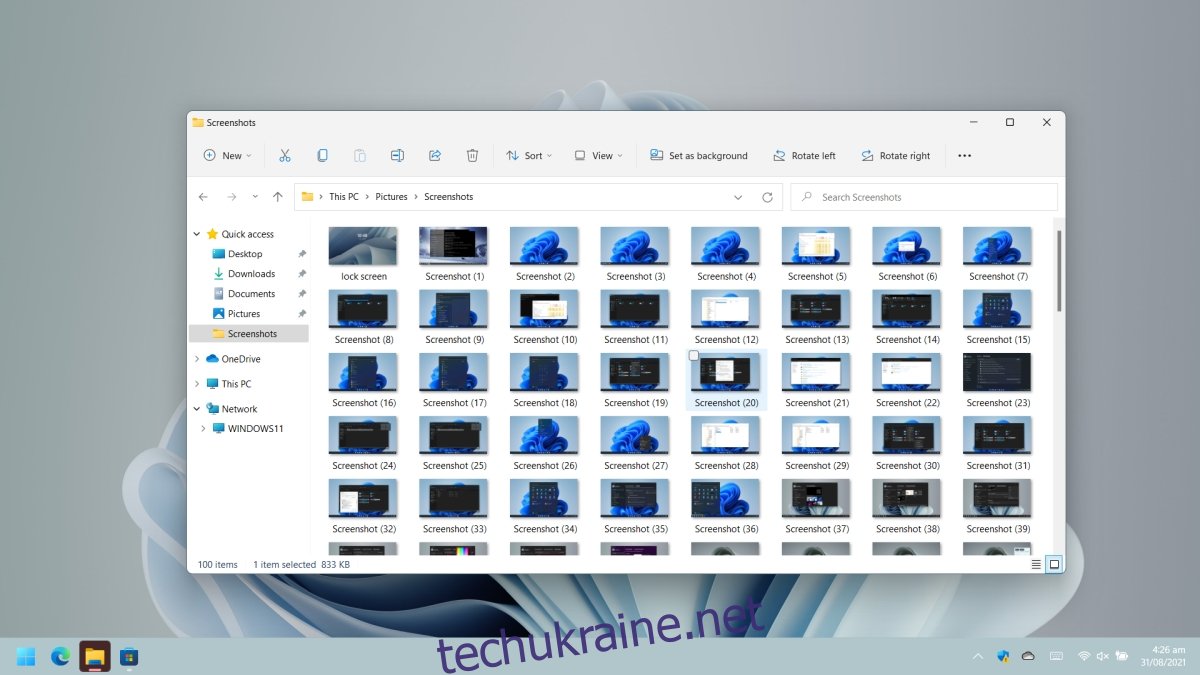
Скріншот із затримкою в часі – Windows 11
Щоб зробити знімок екрана із затримкою в Windows 11, скористайтеся інструментом Snip & Sketch. Це стандартна програма для Windows 11 (і для Windows 10).
Відкрийте меню «Пуск».
Перейдіть до списку програм.
Відкрийте Snip & Sketch.
Натисніть кнопку Без затримки.
Виберіть інтервал затримки: 3 секунди, 5 секунд або 10 секунд.
Натисніть Створити.
Використовуйте час затримки, щоб налаштувати знімок екрана.
Виберіть тип знімка екрана, який ви хочете зробити; область, вікно або повноекранний режим.
Після зйомки натисніть кнопку Зберегти та збережіть знімок екрана.
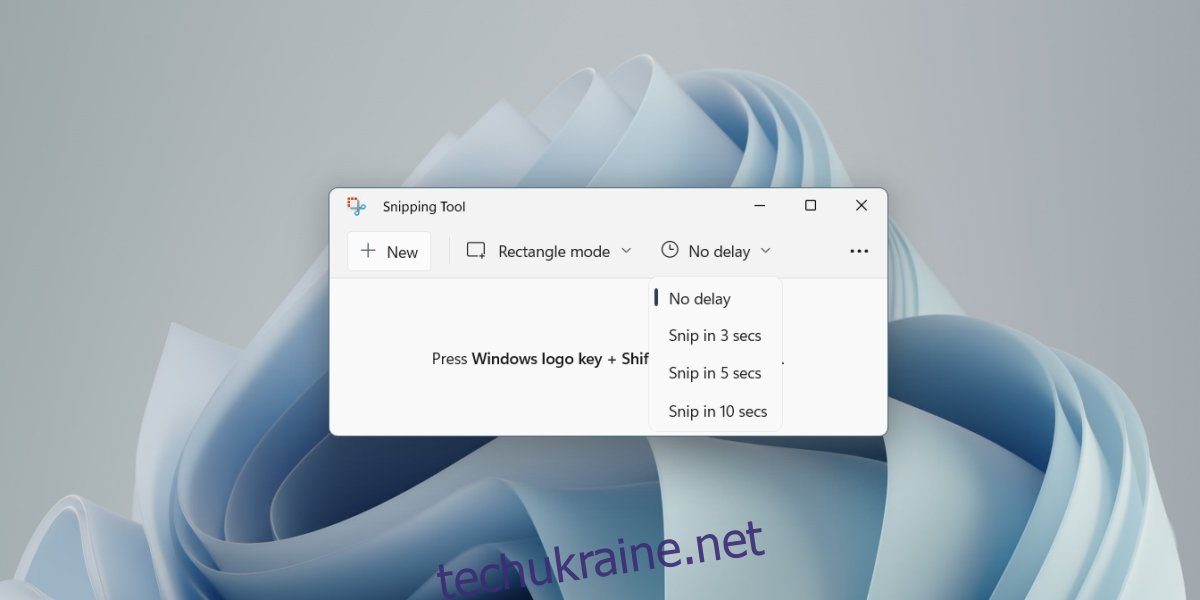
Висновок
Windows 11 все ще може запускати програми, створені для Windows 10, Windows 8/8.1 і Windows 7. Є всілякі інструменти для знімків екрана сторонніх розробників, які ви можете встановити, якщо вам не подобаються стандартні варіанти. Greenshot і Shotty — дві чудові програми, які варто спробувати. Вони безкоштовні та мають вбудовані інструменти анотації для редагування знімка екрана після того, як ви його зробили. З огляду на це, Snip & Sketch також має вбудований редактор, але він набагато більш простий, ніж ви знайдете в більшості інструментів для знімків екрана сторонніх розробників. Якщо ви віддаєте перевагу використовувати інструмент Snipping, він все ще доступний у Windows 11.