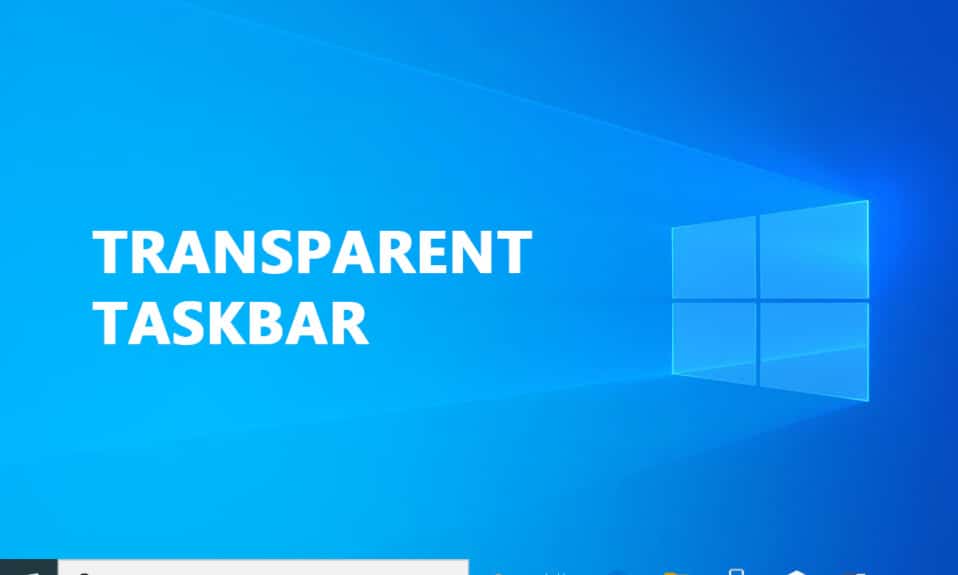
Багато користувачів, прагнучи індивідуалізувати свій досвід роботи з Windows 10, налаштовують різні елементи інтерфейсу. Ця операційна система пропонує чимало можливостей для зміни зовнішнього вигляду, однак, на жаль, не всі аспекти піддаються гнучкому налаштуванню. Зокрема, панель завдань має обмежені опції: можна змінити її колір та ввімкнути прозорість, але цього часто недостатньо для отримання бажаного вигляду. У цій статті ми розглянемо різні способи, як зробити панель завдань більш прозорою у Windows 10.

Як налаштувати прозорість панелі завдань у Windows 10
Панель завдань у Windows є важливим елементом інтерфейсу, де розміщуються закріплені програми, панель пошуку, індикатори часу та дати, а також інші корисні функції. За замовчуванням вона є напівпрозорою. Якщо ви хочете зробити її більш прозорою, вам знадобляться сторонні програми або редагування реєстру. Хоча кожен з цих методів вимагає певного часу та зусиль, вони не є складними у виконанні.
Важливо: Незалежно від обраного методу, переконайтеся, що ви використовуєте фонове зображення, на якому зміни будуть помітними. Зазвичай краще вибирати яскраві зображення, але не соромтеся експериментувати та знаходити той варіант, який вам найкраще підходить. Використайте описані нижче методи для налаштування прозорості.
Спосіб 1. Використання налаштувань системи
Першим кроком є активація налаштувань прозорості в системі. Це можна зробити через вікно параметрів. Windows 10 має опцію вмикання та вимикання прозорості панелі завдань, однак, вона дає лише незначний ефект. Цей вбудований параметр додає лише легку прозорість. Ось як керувати прозорістю панелі завдань та інших елементів за допомогою стандартних налаштувань:
1. Натисніть клавіші Windows + R, щоб відкрити діалогове вікно “Виконати”.
2. У полі введення введіть “ms-settings:personalization” та натисніть “OK” для відкриття меню “Персоналізація”.

3. У лівій частині меню “Персоналізація” виберіть пункт “Кольори”.

4. Увімкніть перемикач “Ефекти прозорості”.

Спосіб 2. Редагування реєстру
Реєстр Windows зберігає більшість налаштувань системи. Якщо вас не влаштовує поточний вигляд панелі завдань, ви можете змінити її прозорість, редагуючи реєстр. Цей спосіб передбачає зміну значення “UseOLEDTaskbarTransparency” за допомогою редактора реєстру. На відміну від стандартного налаштування прозорості, цей метод дає більш виражений результат. Панель завдань не стане повністю прозорою, але буде значно кращою, ніж при використанні стандартної опції.
1. Відкрийте діалогове вікно “Виконати”, введіть “regedit” та натисніть “OK”.

2. У вікні “Контроль облікових записів користувачів” натисніть “Так”.
3. Перейдіть за наступним шляхом у редакторі реєстру:
HKEY_LOCAL_MACHINESOFTWAREMicrosoftWindowsCurrentVersionExplorerAdvanced

4. Клацніть правою кнопкою миші на правій бічній панелі, виберіть “Створити” та “Значення DWORD (32-бітове)”.

5. Назвіть щойно створений елемент “UseOLEDTaskbarTransparency”.

6. Двічі клацніть на “UseOLEDTaskbarTransparency”. Встановіть основу “Шістнадцяткове”, а значення даних “1”, як показано на зображенні.

7. Натисніть “OK” та закрийте редактор реєстру.
Спосіб 3. Використання TranslucentTB
TranslucentTB – це розроблена користувачами програма, що дозволяє зробити панель завдань повністю або напівпрозорою. Ця утиліта сумісна з Windows 7, Windows 8 та Windows 10. Ось як зробити панель завдань прозорою за допомогою TranslucentTB:
1. Натисніть кнопку “Пуск”, введіть “TranslucentTB” та натисніть Enter.

2. Після запуску програми панель завдань стане напівпрозорою.

3. Клацніть правою кнопкою миші на піктограмі TranslucentTB в області сповіщень. Виберіть опцію “Очистити”, щоб зробити панель завдань повністю прозорою.

Примітка: Якщо ви залишите налаштування такими, вам доведеться запускати TranslucentTB щоразу після ввімкнення комп’ютера, щоб панель завдань була прозорою.
4. Якщо ви хочете, щоб зміна прозорості була постійною, клацніть правою кнопкою миші на піктограмі TranslucentTB в області сповіщень та виберіть “Відкривати під час завантаження”.

Стандартних налаштувань TranslucentTB вистачить більшості користувачів. Якщо ви шукаєте інші варіанти, скористайтесь методом 4.
Спосіб 4. Використання TaskbarTools
TaskbarTools – це ще одна розроблена користувачами програма, що з’явилася на Reddit. Вона заснована на TranslucentTB, але розроблена на C# і пропонує кращі можливості. Ось як зробити панель завдань прозорою за допомогою TaskbarTools:
1. Завантажте ZIP-архів з останньою версією програми зі сторінки GitHub.

2. Розпакуйте вміст архіву в зручну папку за допомогою WinZip, WinRar або будь-якої іншої програми для розпакування архівів.

3. Двічі клацніть файл “taskbartool.exe” у папці, куди ви розпакували файли.

4. Після невеликої паузи з’явиться вікно TaskbarTools. Тепер ви можете експериментувати з різними налаштуваннями прозорості та градієнтами кольорів для досягнення приголомшливих результатів.

Примітка: Якщо вам подобається TaskbarTools і ви хочете зберегти свої налаштування, натисніть кнопку “Параметри” та поставте галочки поряд з опціями: “Початок згорнутий”, “Застосувати налаштування при запуску” та “Починати з Windows”.

Як вимкнути прозорість панелі завдань
Ось кроки для вимкнення прозорості панелі завдань:
1. Відкрийте “Параметри” > “Спеціальні можливості”.

2. У лівій частині виберіть “Дисплей”. Праворуч прокрутіть вниз до розділу “Спрощення та персоналізація Windows”.
3. Вимкніть “Ефекти прозорості”, пересунувши перемикач “Показати прозорість у Windows”.

Виконайте ці кроки, щоб зробити меню “Пуск” напівпрозорим:
1. Відкрийте “Параметри” > “Персоналізація”.

2. У розділі “Кольори” виберіть бажаний колір та встановіть галочку біля пункту “Пуск, панель завдань і центр дій” в налаштуванні “Показати колір акценту на наступних поверхнях”, як показано на зображенні.

***
Сподіваємося, ця інформація допомогла вам дізнатися, як зробити панель завдань прозорою у Windows 10. Будь ласка, поділіться в коментарях, який метод вам сподобався найбільше. Також залишайте свої запитання та коментарі.