Флаєри, або листівки, часто вважаються одним із найпростіших та доступних методів для поширення інформації про акції, заходи або інші важливі оголошення. Створення такого рекламного матеріалу є досить нескладним процесом, особливо якщо ви розумієте основні кроки та маєте під рукою необхідне програмне забезпечення. Google Docs, наприклад, пропонує широкий спектр можливостей для тих, хто прагне створити привабливу та ефективну листівку. Далі ми детально розглянемо, як саме створити листівку в Google Docs, щоб ваша інформація гарантовано не залишилася непоміченою.
Створення власної листівки в Google Docs
Сервіс Google Docs є надзвичайно зручним інструментом для роботи з документами, оскільки він є безкоштовним та доступним незалежно від операційної системи. Для початку роботи вам знадобиться лише підключення до Інтернету. Щоб створити власну листівку, виконайте наступні кроки:
Використання готового шаблону
Для полегшення процесу створення для новачків, Google Docs надає велику колекцію готових шаблонів, які можуть слугувати основою для вашого дизайну. Ось що потрібно зробити:
- Відкрийте Google Docs. Зауважте, що для створення та збереження документа необхідно мати обліковий запис Google. Якщо у вас ще немає облікового запису, ви можете легко створити його на сторінці реєстрації Google.

- У верхньому правому куті вкладки “Почати новий документ” знайдіть та натисніть кнопку “Галерея шаблонів”.
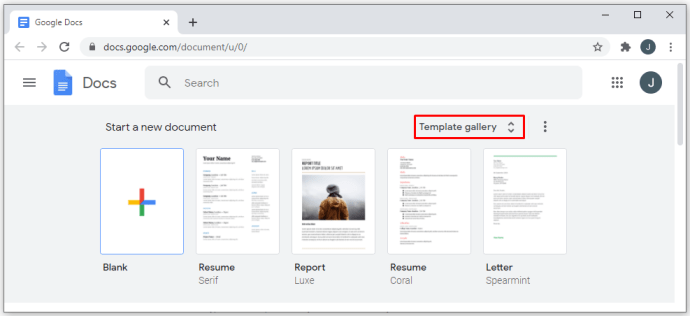
- Якщо ви не бачите цієї кнопки, натисніть на кнопку “Меню” (три горизонтальні лінії) у верхньому лівому куті вікна.
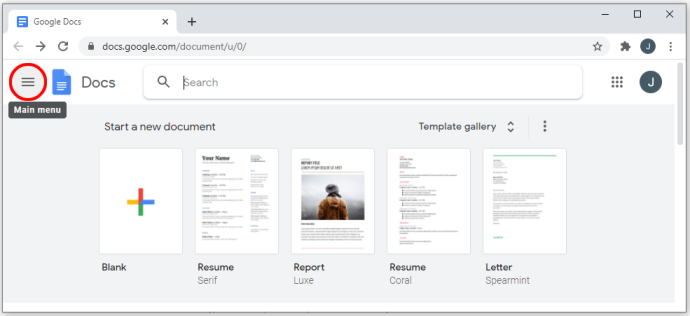
- У випадаючому меню виберіть пункт “Налаштування”.
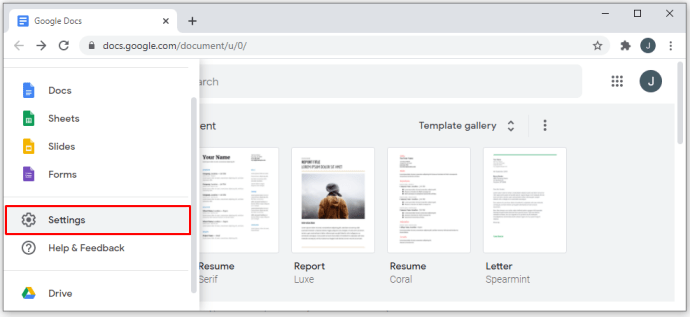
- Переконайтеся, що в розділі “Шаблони” встановлено прапорець.
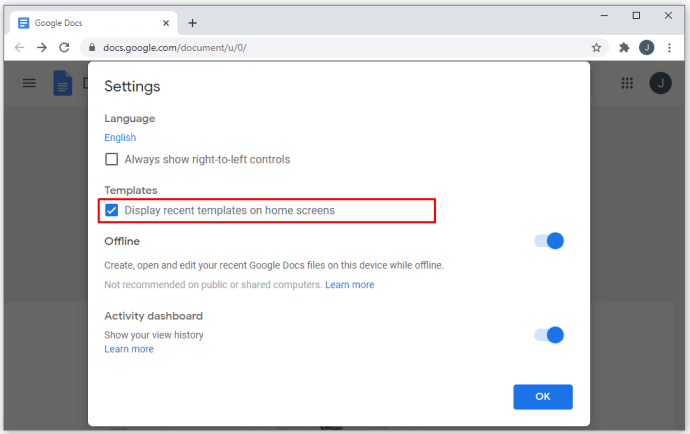
- Натисніть “ОК”.
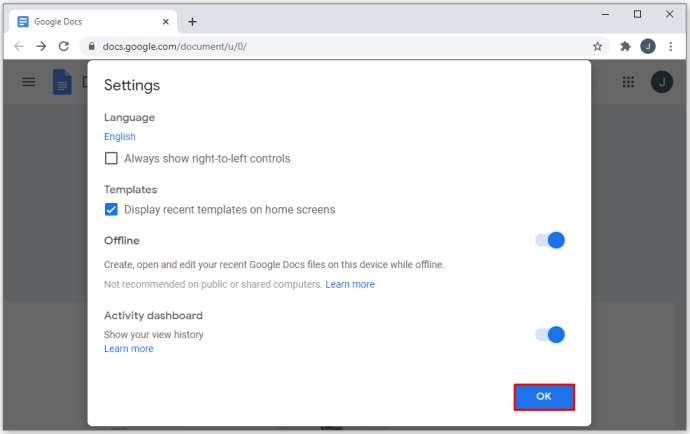
- Прокрутіть список шаблонів донизу, щоб знайти той, який найбільше відповідає вашим потребам. Шаблони “Брошура” та “Інформаційний бюлетень” у розділі “Робота” чудово підходять для створення листівки.
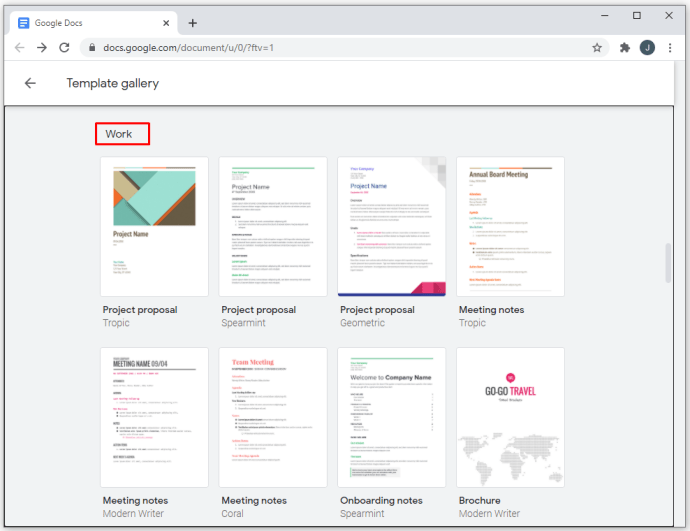
- Вибравши потрібний шаблон, клікніть на нього.
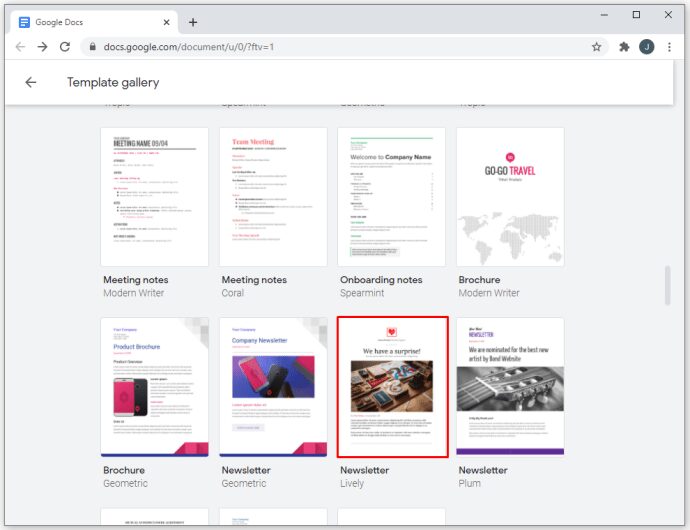
- Клік по текстових елементах дозволяє редагувати їхній зміст, а клік по зображеннях – їх замінювати. Якщо клікнути по зображенню правою кнопкою миші, у випадаючому меню ви зможете вибрати опцію заміни зображення з вашого комп’ютера, з Інтернету або з Google Диска. Налаштуйте шаблон відповідно до ваших потреб. Для користувачів Mac доступ до контекстного меню можна отримати через Ctrl + клік.
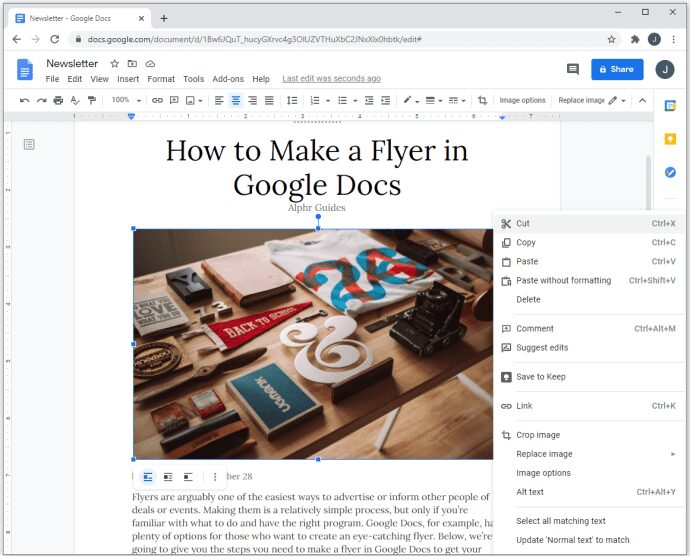
Створення листівки з порожнього документа
Якщо ви віддаєте перевагу почати з чистого аркуша, ви можете зробити це, дотримуючись цих інструкцій:
- Відкрийте Google Docs.

- На вкладці “Почати новий документ” натисніть на великий знак “+”.
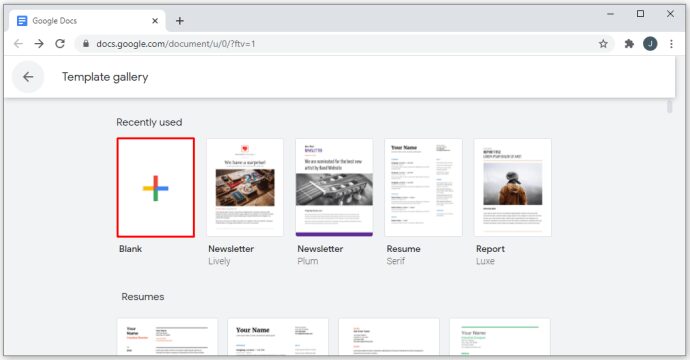
- Тепер перед вами з’явиться порожній документ, який ви можете наповнити інформацією про ваш захід або новини.
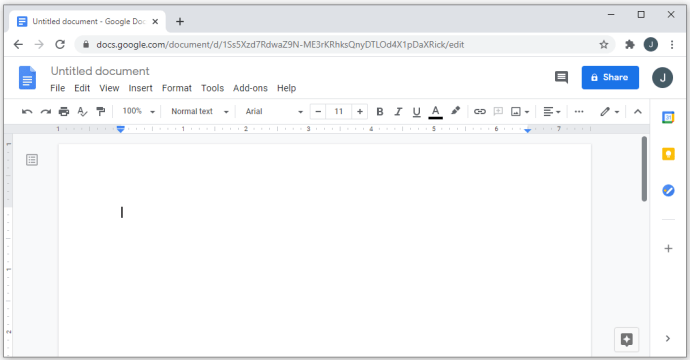
Google Docs автоматично зберігає ваші зміни в процесі редагування. Усі ваші файли зберігаються на Google Диску. Якщо ви хочете роздрукувати створену листівку, виконайте наступні дії:
- Натисніть на значок принтера у верхньому лівому меню.
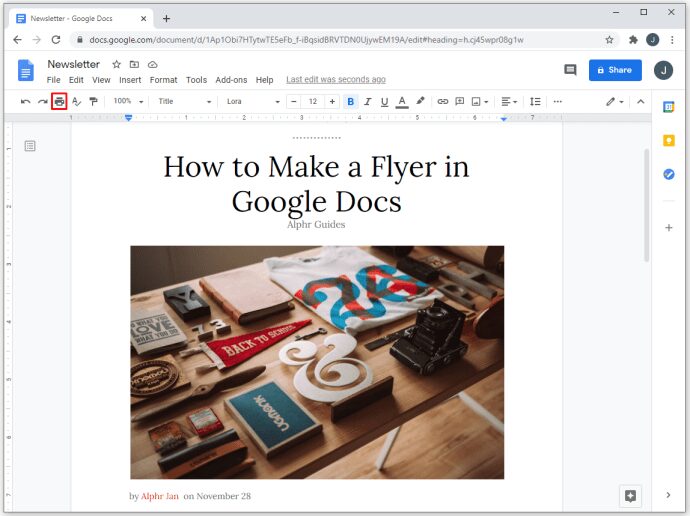
- Або натисніть “Файл” у верхньому меню, а потім виберіть “Друк” зі спадного списку.
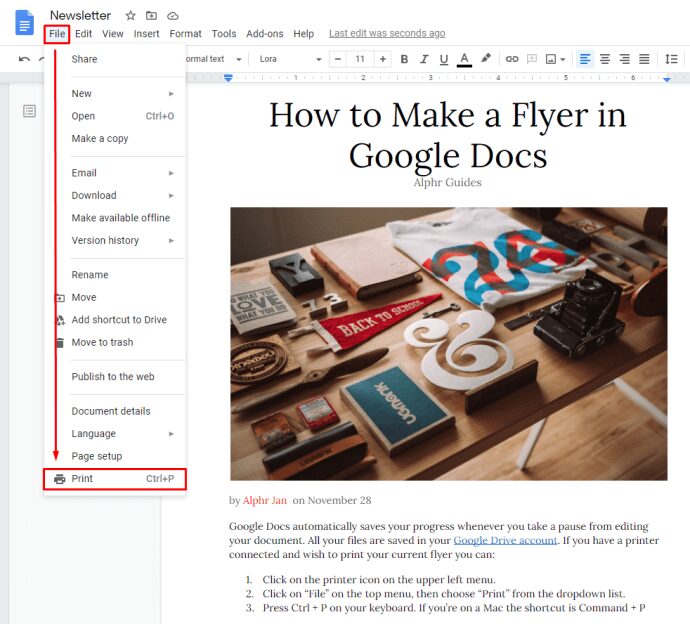
- Також можна скористатися гарячими клавішами: Ctrl + P на Windows або Command + P на Mac.
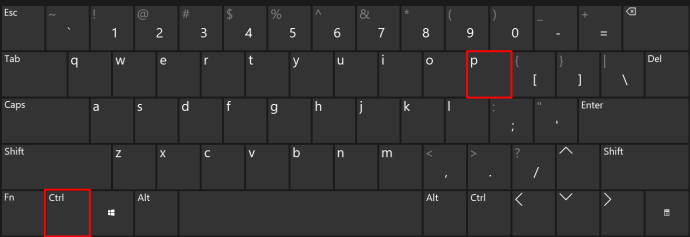
Якщо ви хочете зберегти файл на своєму комп’ютері для друку в майбутньому, відкрийте свій Google Диск. Знайдіть потрібний документ у списку, клікніть по ньому правою кнопкою миші та виберіть “Завантажити” з випадаючого меню.
Як створити листівку з відривними елементами в Google Docs
Особливість таких листівок полягає в наявності відривних частин знизу, на яких зазвичай розміщують контактну інформацію (номер телефону, електронна адреса, дата тощо). Це чудовий рекламний хід, оскільки потенційні клієнти, які не хочуть записувати інформацію, можуть просто відірвати потрібний елемент.
В Google Docs немає прямої можливості створити вертикальний текст, тому для створення листівки такого типу можна скористатися наступним методом:
- Створіть звичайну листівку, використовуючи шаблон або порожній документ, як описано вище. Залиште достатньо місця у нижній частині сторінки для розміщення відривних елементів.
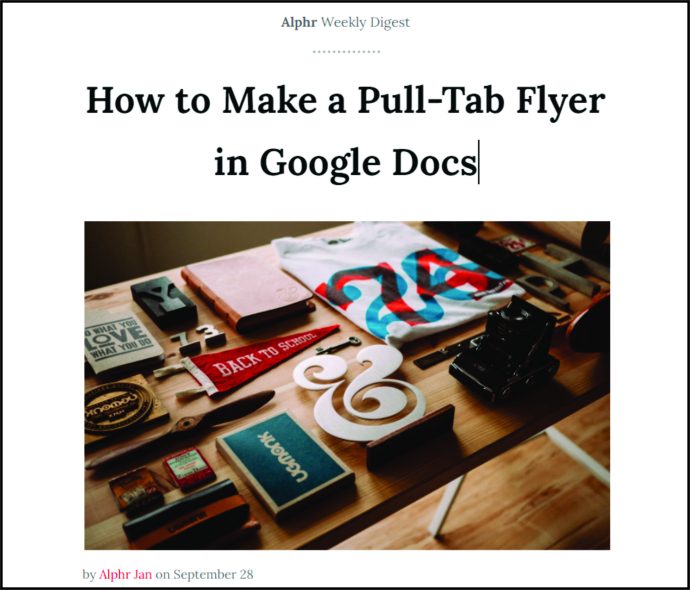
- Після завершення дизайну листівки, перемістіть курсор у місце, де повинні знаходитися відривні елементи.
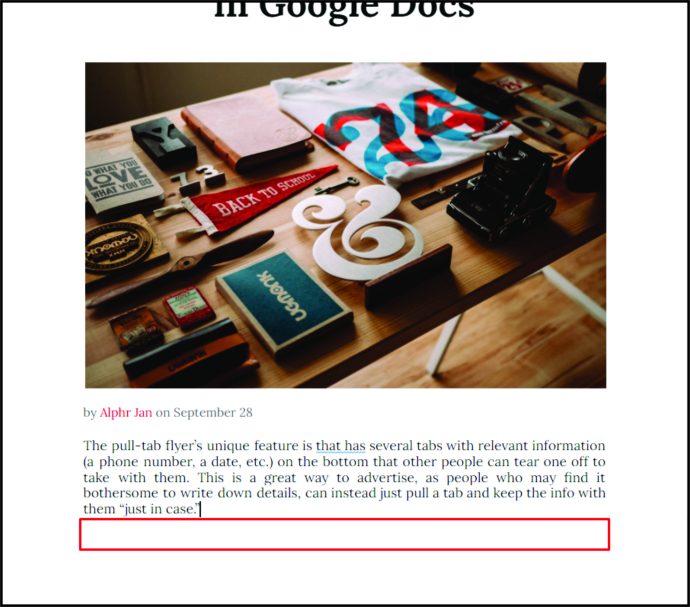
- У верхньому меню виберіть “Вставити”.
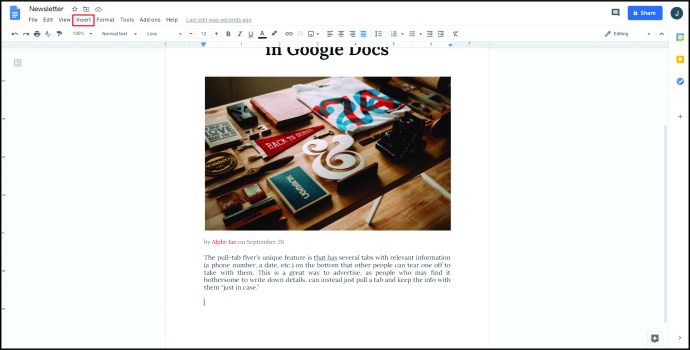
- Наведіть курсор на “Малюнок” у випадаючому списку, а потім натисніть “+ Новий”.
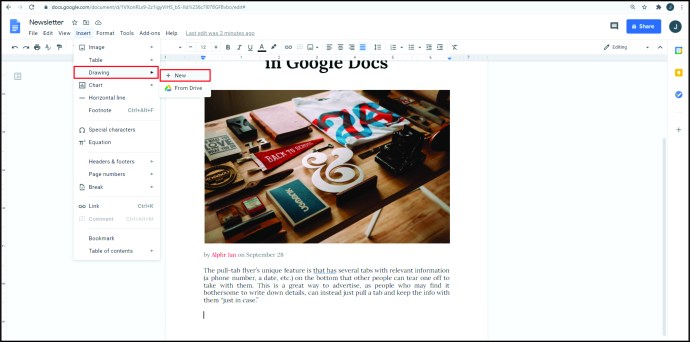
- У меню, що з’явиться, натисніть на значок “Текстове поле”, виглядає як літера “Т” всередині квадрата.
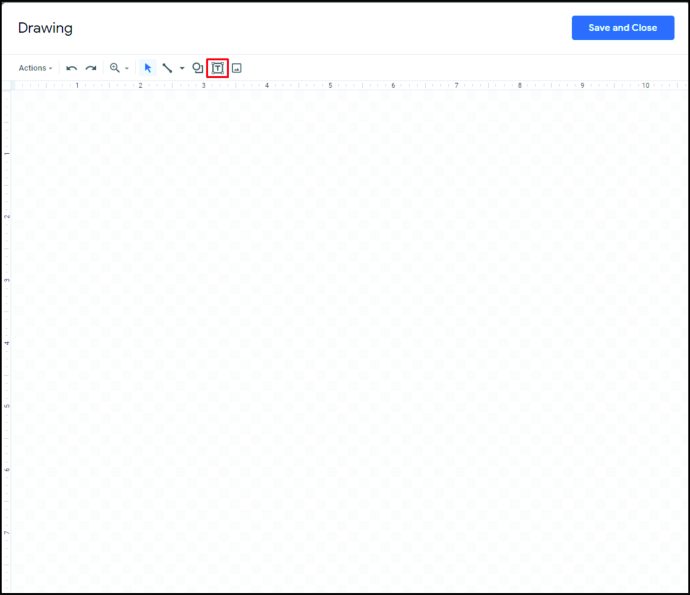
- Намалюйте текстове поле у вікні, його розмір не має значення, оскільки його можна буде налаштувати пізніше.
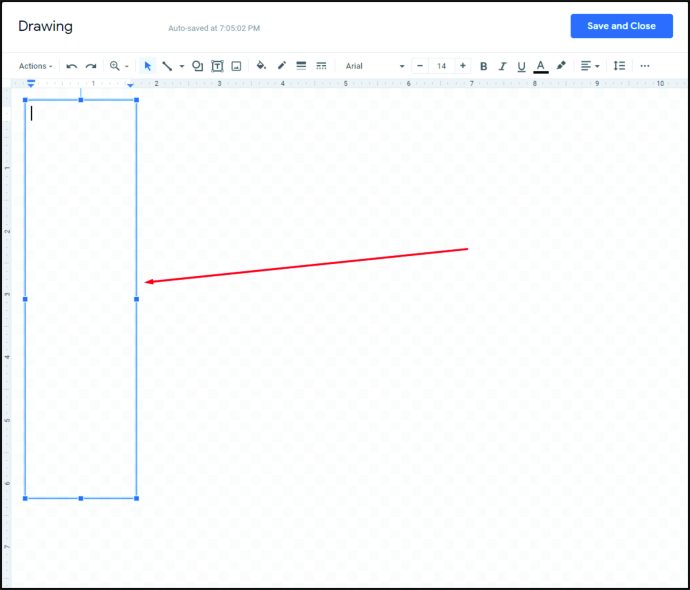
- Внесіть необхідну інформацію у відривний елемент. Зазвичай це контактні дані, дати або адреси.
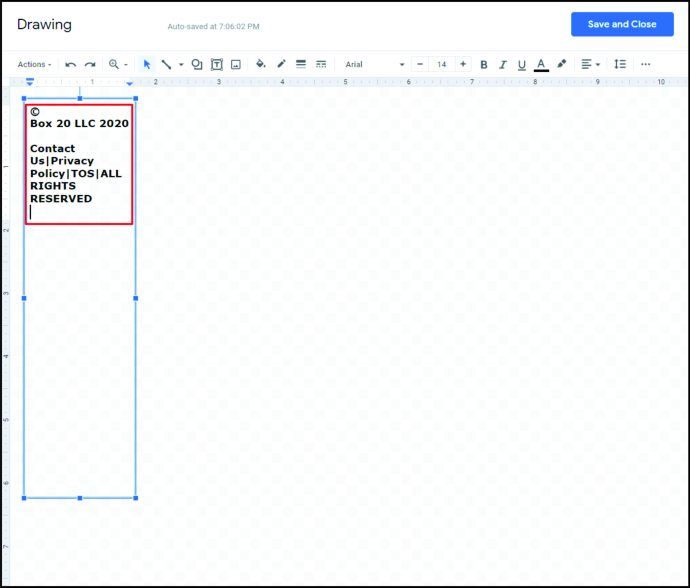
- Ви можете налаштувати шрифт, виділивши текст та обравши потрібний шрифт у верхньому меню.
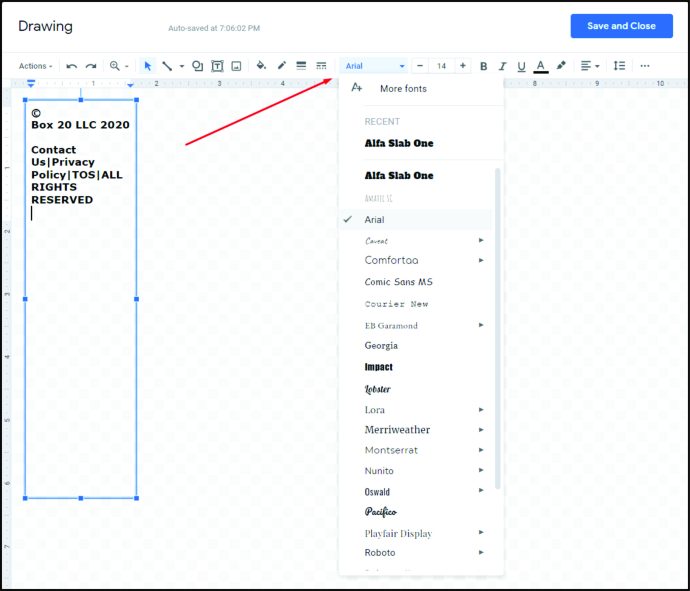
- Розмір шрифту можна змінити, натискаючи на знаки “+” або “-” поруч з назвою шрифту. Або введіть потрібний розмір у відповідне поле.
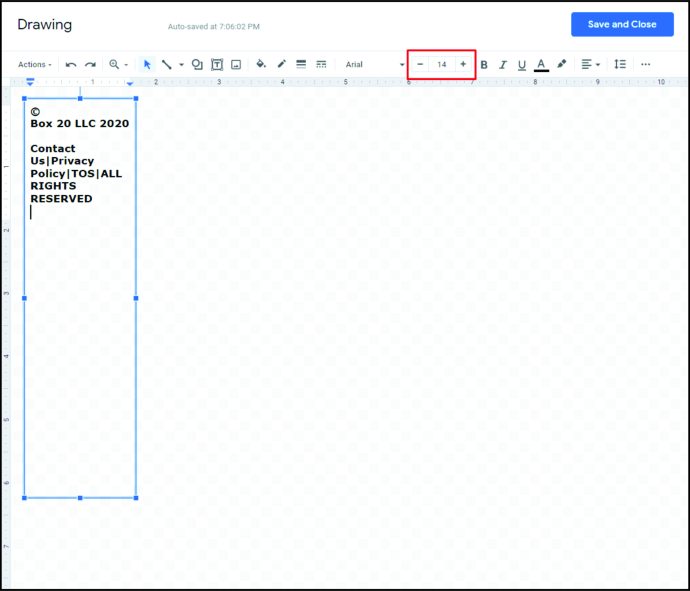
- За бажанням можна додати рамку до відривного елементу, натиснувши на кольорову кнопку “Межі” (значок олівця). Розмір та стиль рамки можна налаштувати за допомогою відповідних значків праворуч.
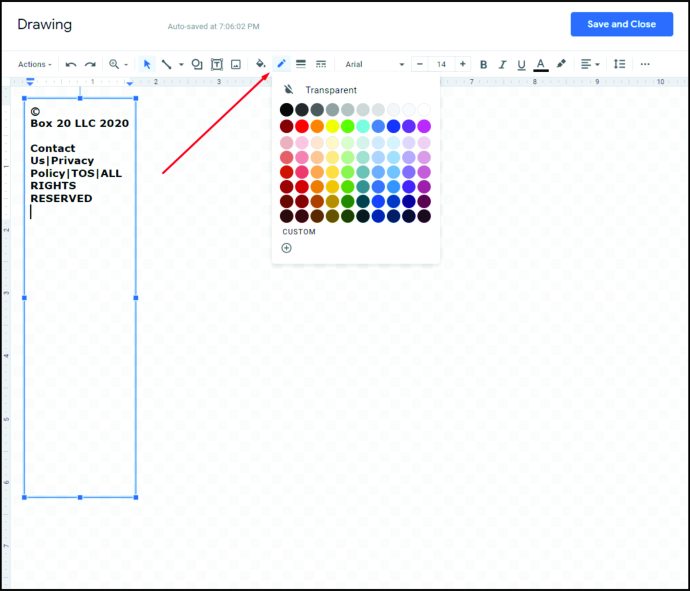
- Після налаштування тексту виберіть текстове поле.
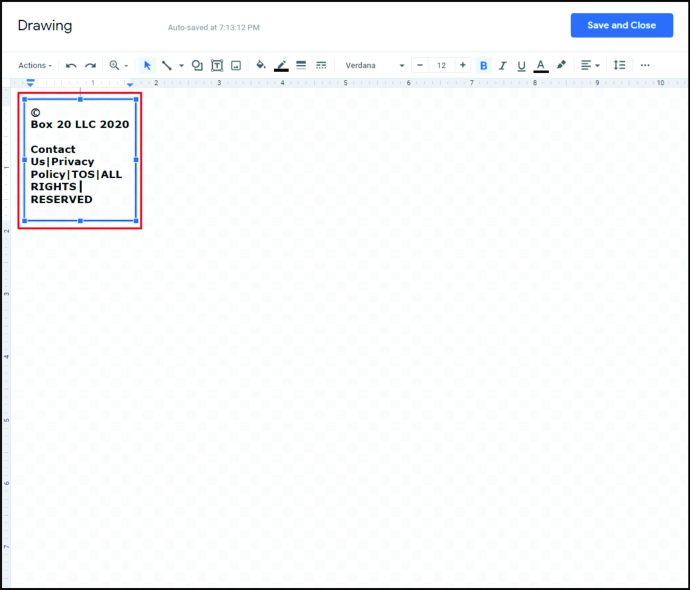
- Наведіть курсор на крапку над текстовим полем, поки він не зміниться на хрестик.
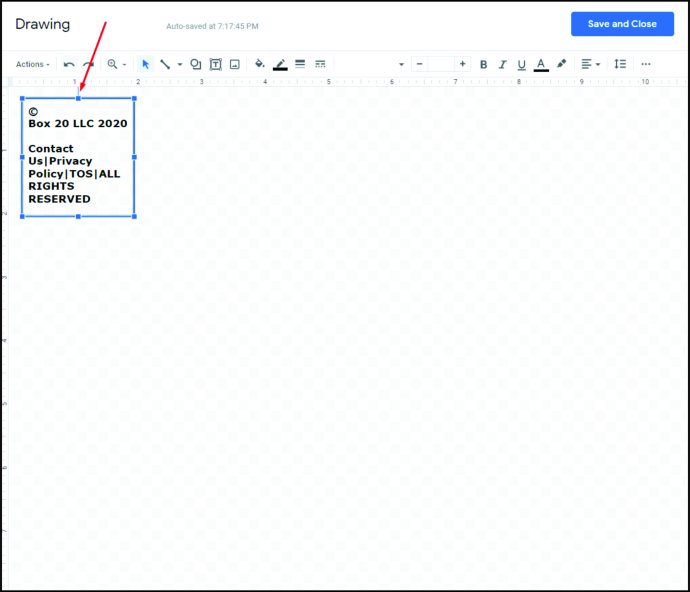
- Натисніть та утримуйте мишу, а потім поверніть текстове поле, щоб зробити його вертикальним.
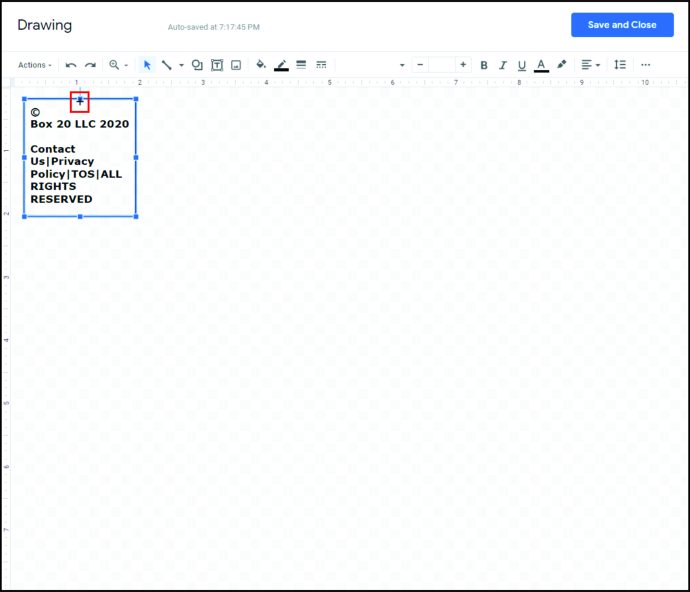
- Ви можете переміщати відривний елемент, наводячи курсор на текстове поле, поки курсор не перетвориться на хрестик з білими стрілками.
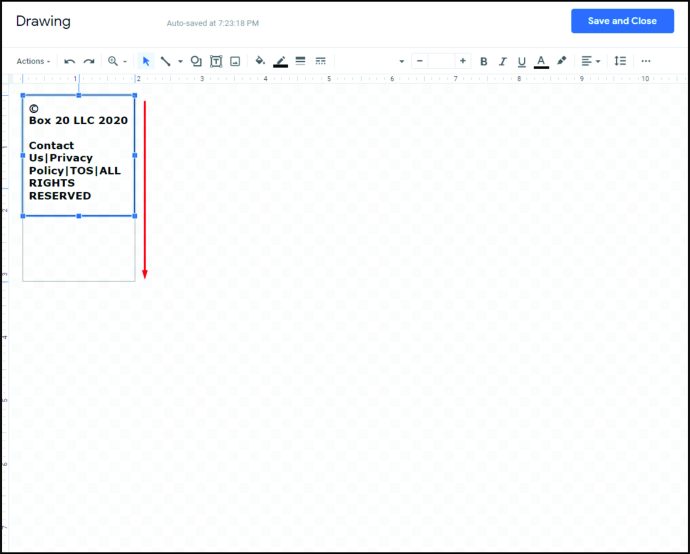
- Коли ви задоволені результатом, натисніть “Зберегти та закрити” у верхньому правому куті вікна.
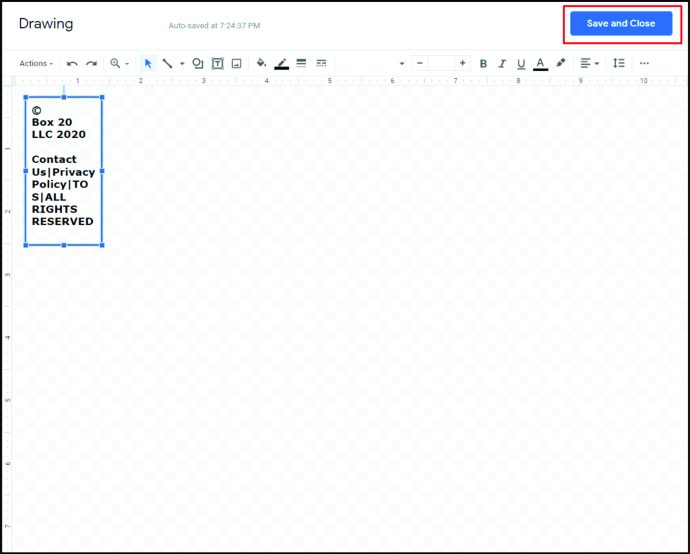
- Тепер на вашій листівці є вертикальний відривний елемент. Натисніть та перетягніть його у потрібне місце на сторінці.
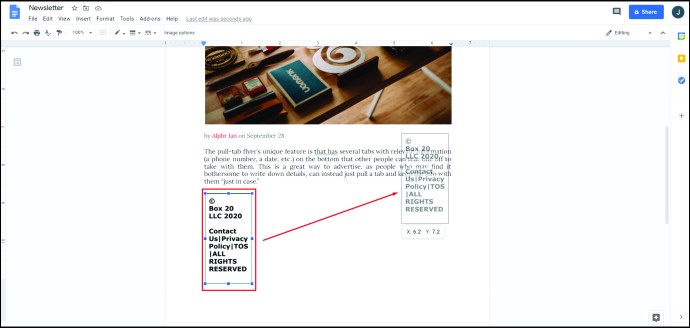
- Виберіть створений елемент, а потім натисніть на нього правою кнопкою миші. Зі списку виберіть “Копіювати”.
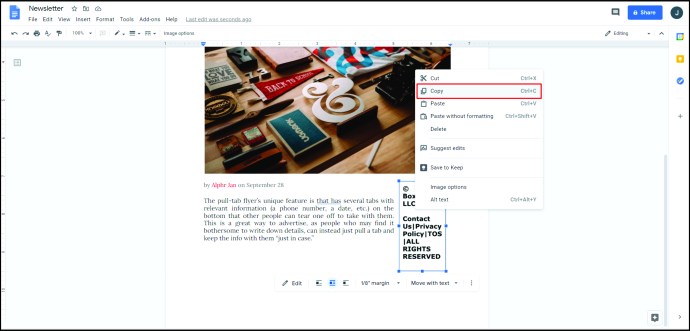
- Клікніть у порожнє місце праворуч, потім клікніть правою кнопкою миші та виберіть “Вставити”.
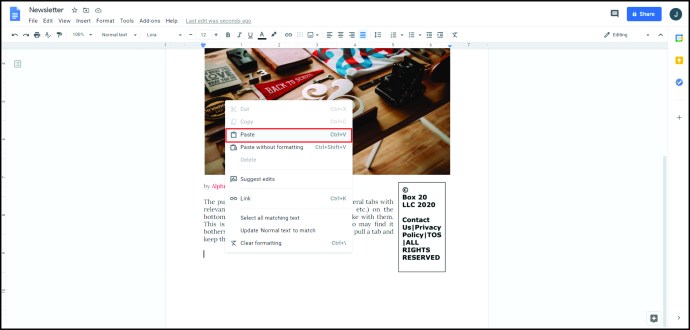
- Повторюйте ці кроки, щоб додати потрібну кількість відривних елементів в нижній частині сторінки.
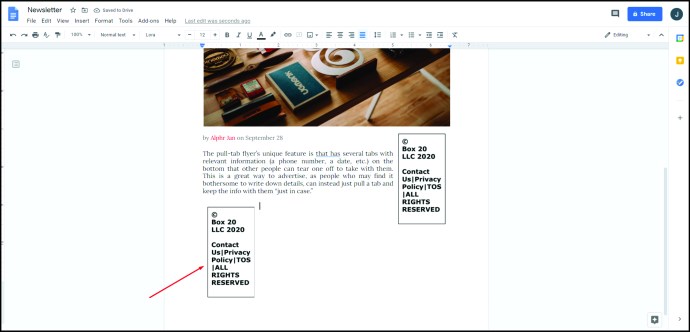
- Скористайтеся інструкціями вище, щоб роздрукувати або зберегти документ для подальшого використання.
Як створити листівку на півсторінки в Google Docs
Листівки на півсторінки – це листівки, дизайн яких займає лише половину стандартного аркуша. Такий формат дозволяє роздрукувати дві однакові листівки на одному аркуші, що є економічним рішенням. Ви можете створити як горизонтальну, так і вертикальну листівку на півсторінки.
Створення горизонтальної листівки на півсторінки:
- Створіть звичайну листівку, використовуючи шаблон або порожній документ, як описано вище.
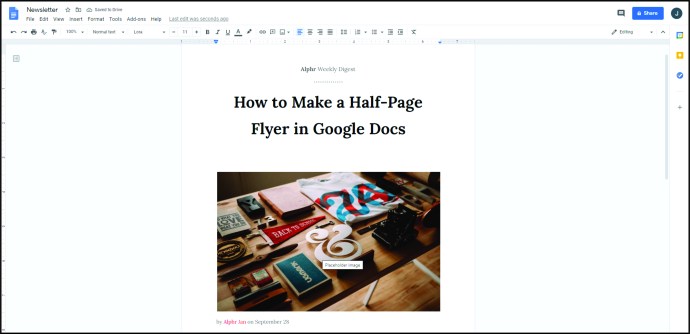
- Розмістіть всю потрібну інформацію тільки на одній половині сторінки.
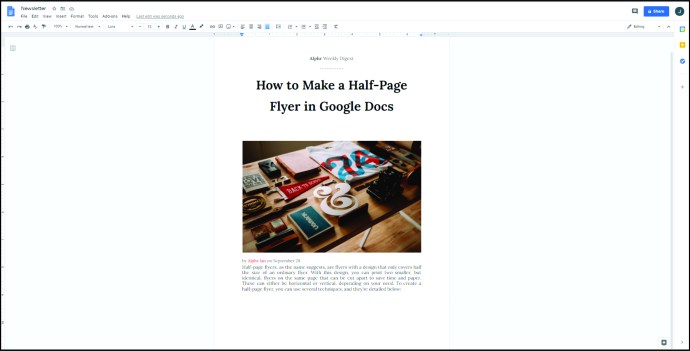
- Щоб додати розділову лінію між двома половинками листівки, натисніть “Вставити” у верхньому меню, а потім виберіть “Горизонтальна лінія” зі списку.
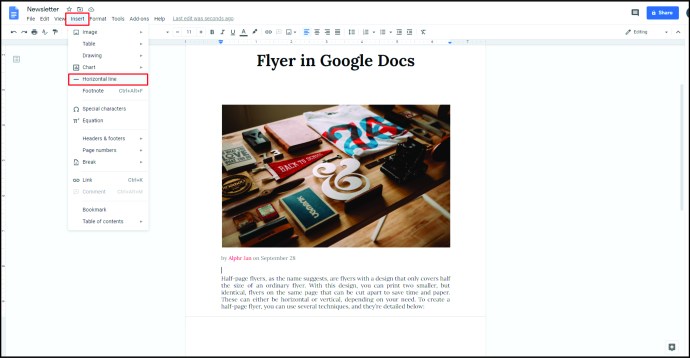
- Скопіюйте всю інформацію з верхньої половини листівки, та вставте її на нижню половину.
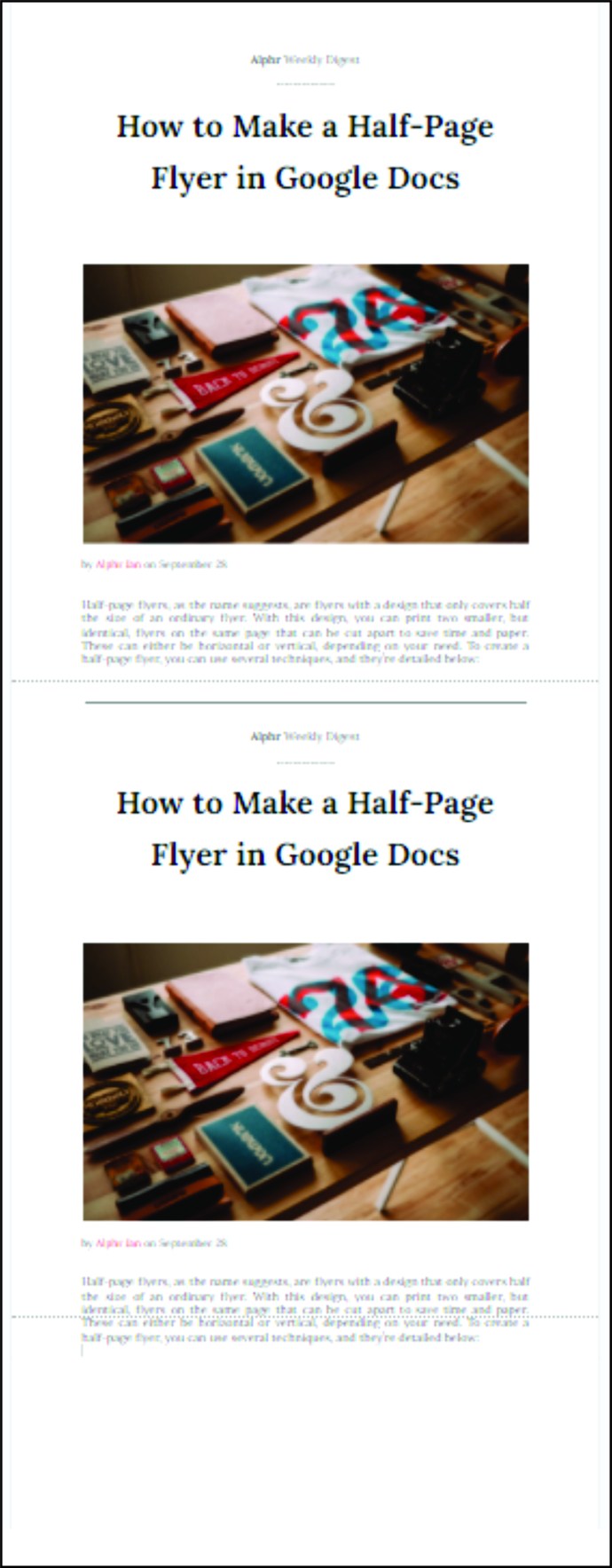
Створення вертикальної листівки на півсторінки:
- Перед заповненням листівки інформацією, натисніть “Формат” у верхньому меню.
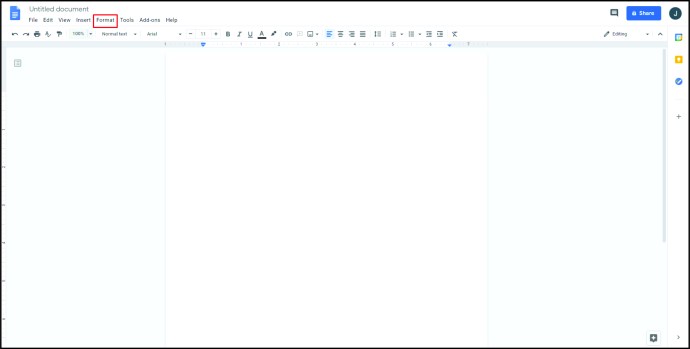
- Наведіть курсор на пункт “Стовпці” у випадаючому меню.
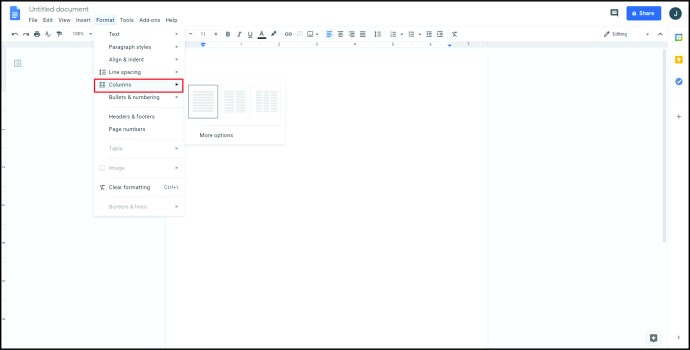
- Виберіть шаблон з двома стовпцями.
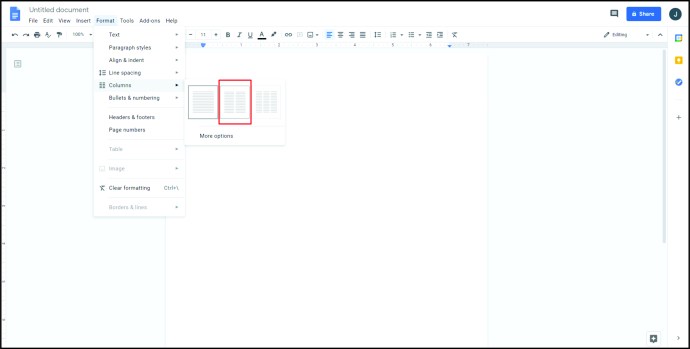
- Якщо ви бажаєте додати вертикальну розділову лінію між стовпцями, виконайте наступні дії:
- Виділіть всю сторінку.
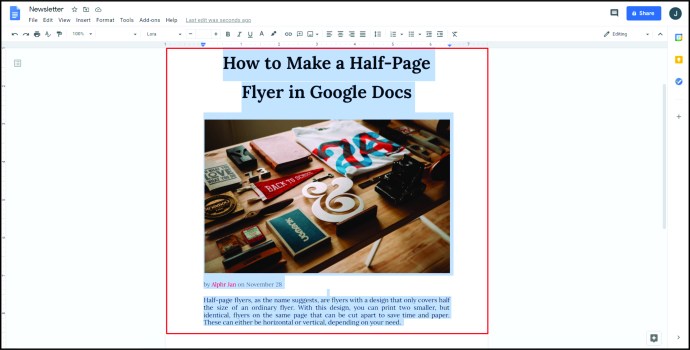
- Натисніть “Формат” у верхньому меню, а потім наведіть курсор на “Стовпці”.
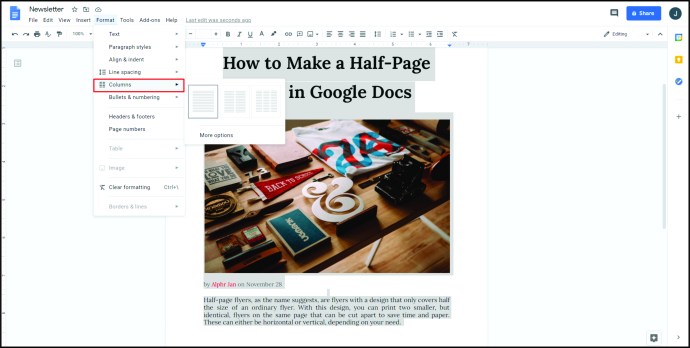
- Виберіть “Інші параметри”.
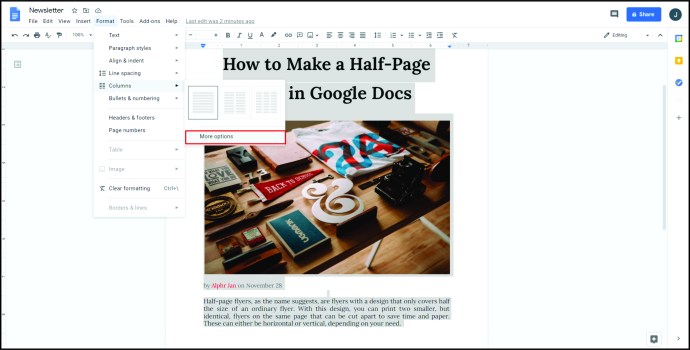
- Переконайтеся, що прапорець “Лінія між стовпцями” встановлено.
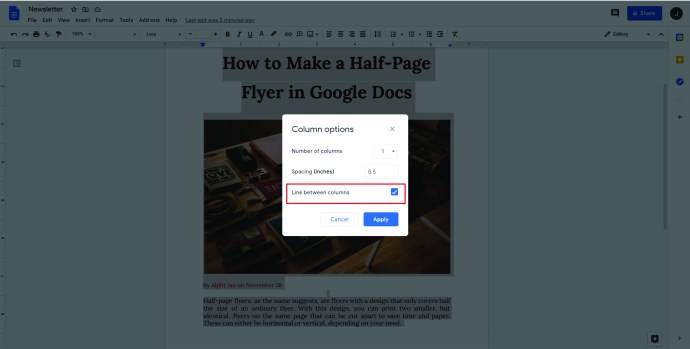
- Внесіть потрібну інформацію в один стовпець, потім скопіюйте і вставте її в інший.
Створення вертикальної листівки з альбомною орієнтацією сторінки:
- У верхньому меню натисніть “Файл”.
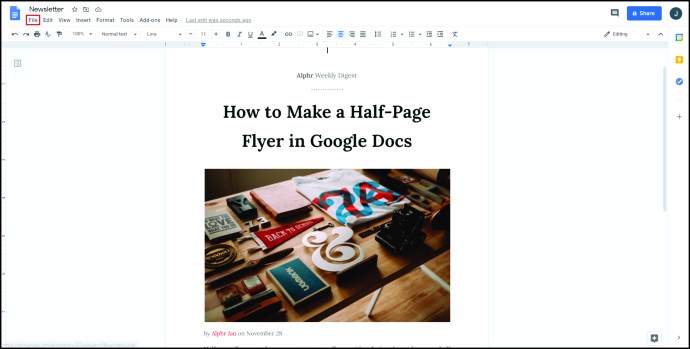
- У випадаючому списку виберіть “Налаштування сторінки”.
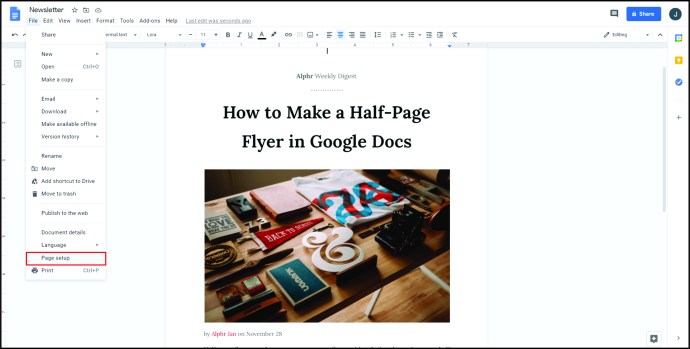
- У розділі “Орієнтація” виберіть “Альбомна”.
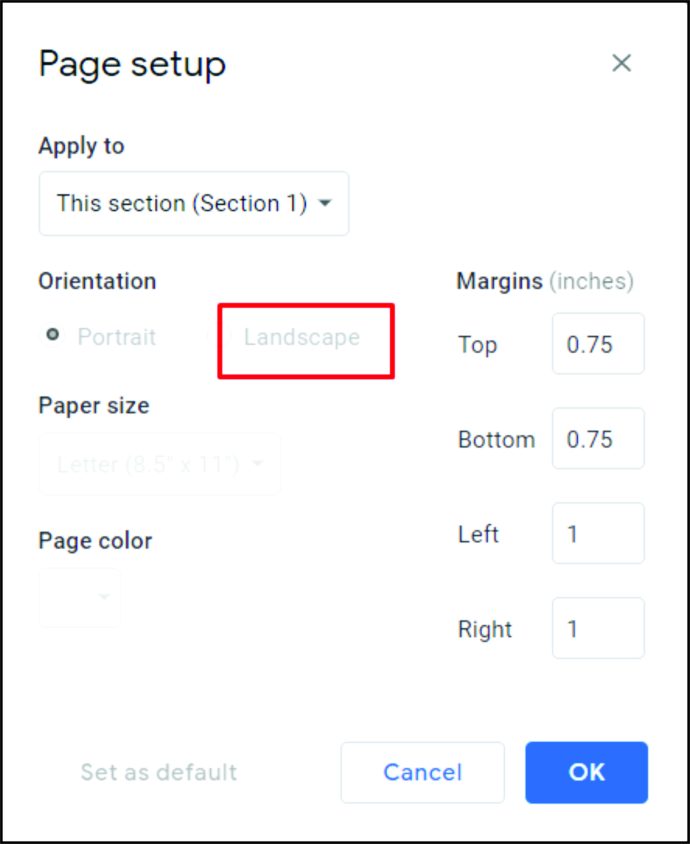
- Натисніть “ОК”.
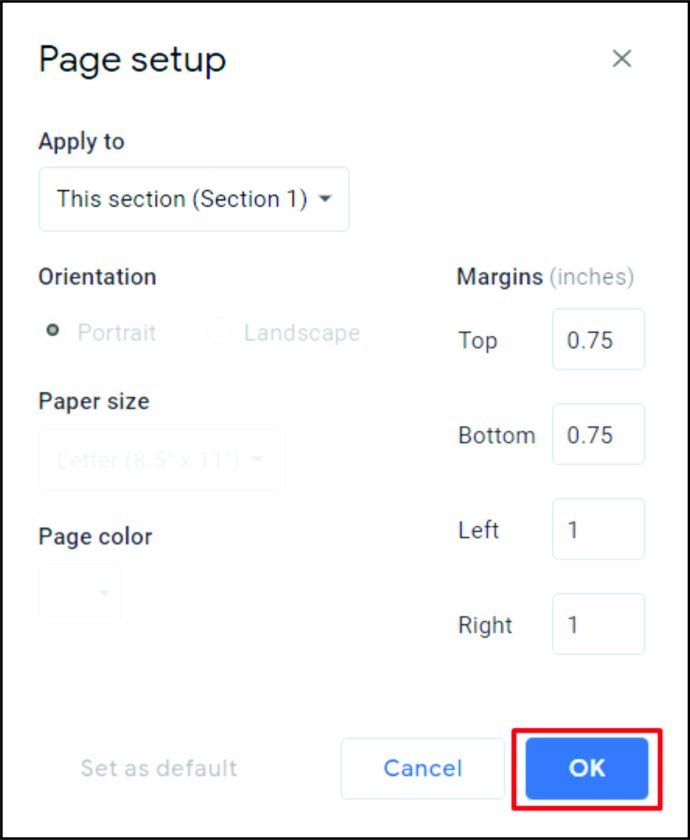
- Скористайтеся інструкціями вище, щоб створити вертикальну або горизонтальну листівку на півсторінки.
Поради щодо створення ефективної листівки в Google Docs
Щоб створити ефективну листівку, важливо пам’ятати про кілька ключових моментів. По-перше, найефективніша листівка – це та, де всю важливу інформацію можна побачити з першого погляду. Обов’язково зосередьтеся на суті та мінімізуйте зайві деталі.
По-друге, використання зображень та яскравого тексту допоможе привернути увагу до важливої інформації, але не перестарайтеся. Зрештою, переконайтеся, що всі необхідні дані є на листівці. Якщо ви приймаєте запити, то контактні дані повинні бути вказані чітко та зрозуміло. Ефективне спілкування є ключем до створення успішної листівки.
Як створити та зберегти шаблон в Google Docs
Якщо ви користуєтесь обліковим записом G Suite, ви можете зберегти готову листівку як шаблон, який можна буде використовувати в майбутньому. Для цього натисніть кнопку “Галерея шаблонів” у верхньому правому куті домашньої сторінки Google Docs. Галерея шаблонів вашої організації має бути поруч з вкладкою “Загальні шаблони”. Натиснувши на кнопку “Надіслати шаблон”, ви можете обрати файл Google Docs, який хочете використовувати як шаблон.
Якщо у вас немає облікового запису G Suite, просто відкрийте готову листівку та натисніть “Файл” у верхньому меню. У випадаючому списку виберіть “Створити копію”. Це дозволить вам створити дублікат документа, який ви зможете редагувати для нових цілей.
Додаткові запитання
Чи є шаблон листівки в Google Docs?
Хоча в Google Docs немає спеціального шаблону “Листівка”, кілька інших шаблонів чудово підійдуть для цієї мети. Наприклад, шаблони “Брошура” або “Інформаційний бюлетень” мають гарний дизайн, який допоможе привернути увагу читача до важливої інформації.
Якщо ви хочете знайти інші шаблони, ви можете скористатися пошуком Google за запитом “шаблони листівок” або відвідати сайт Template.net, щоб переглянути безліч безкоштовних шаблонів.
Як створити форму в Google Docs?
На головній сторінці Google Docs натисніть на значок меню у верхньому лівому куті вікна. У списку, що з’явиться, виберіть “Форми”. Там ви можете вибрати готовий шаблон або створити форму з нуля, натиснувши “+ Порожня форма”.
Як створити відривну листівку в Google Docs?
Відривні листівки та листівки з відривними елементами – це одне й те саме. Скористайтеся інструкціями у розділі “Як створити листівку з відривними елементами в Google Docs”, які наведені вище.
Зробіть рекламу легкою!
Незалежно від того, чи хочете ви проінформувати людей про майбутню подію або запропонувати інформацію про новий продукт, листівки є потужним інструментом для просування. Навчившись створювати листівки в Google Docs, ви отримуєте простий і доступний метод для реалізації своїх ідей.
Чи маєте ви якісь поради або хитрощі щодо створення листівок та використання шаблонів у Google Docs? Поділіться своїми думками в розділі коментарів нижче!