Microsoft PowerPoint пропонує різноманітні інструменти для редагування графічних елементів, зокрема й опцію зміни їхньої видимості, роблячи об’єкти чи світлини більш прозорими. За потреби можна навіть встановити прозорість лише для окремих ділянок зображення. Розглянемо детальніше цей процес.
Коригування загальної прозорості зображення чи об’єкта
Якщо ви хочете зробити весь об’єкт чи світлину частково прозорими, відкрийте PowerPoint та імпортуйте потрібний елемент через меню “Вставка” > “Зображення”. Після додавання світлини на слайд, клацніть на ній, щоб виділити.

Потім клацніть на зображенні правою кнопкою миші та виберіть у контекстному меню “Формат зображення”.
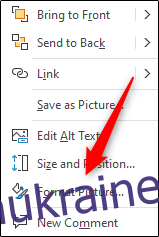
Справа з’явиться панель “Формат зображення”; оберіть іконку із зображенням.

Тут представлено кілька опцій. Клацніть стрілку поряд із “Прозорість зображення”, щоб розгорнути меню. Пересуньте повзунок “Прозорість”, щоб змінити ступінь прозорості.
Шкала:
0%: повна непрозорість
100%: повна прозорість
У нашому прикладі встановлено значення 50%.
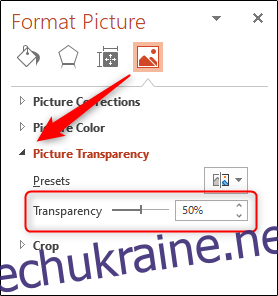
Нижче показано, як тепер виглядає наш об’єкт.

Коли рівень прозорості вас задовольнить, закрийте панель “Формат зображення”.
Зміна прозорості окремої частини зображення або об’єкта
Важливо зазначити, що опція зміни прозорості частини зображення доступна лише для об’єктів, імпортованих як зображення. Якщо вставити зображення всередину фігури, ця функція буде недоступна.
Зважаючи на це, перейдіть до “Вставка”, а потім виберіть “Зображення” у групі “Зображення”. У випадаючому меню вкажіть, чи хочете ви імпортувати зображення з інтернету, або з вашого пристрою.
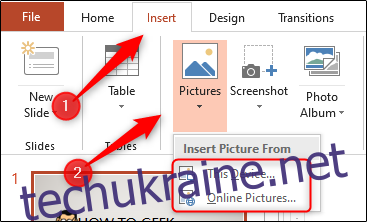
Знайдіть потрібне зображення, клацніть на ньому та натисніть “Вставити”.
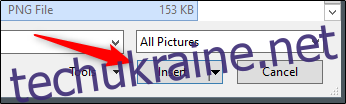
Після імпорту, переконайтеся, що зображення виділено, та оберіть “Формат зображення”.
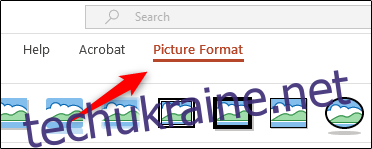
У групі “Налаштування” виберіть “Колір”.
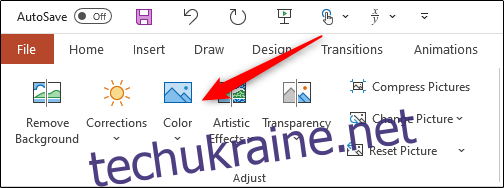
Внизу меню оберіть “Встановити прозорий колір”.
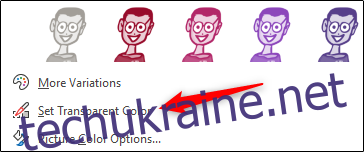
Курсор змінить свій вигляд. Застосуйте його, щоб клацнути на кольорі, який потрібно зробити прозорим.

Після вибору кольору, усі його ділянки на зображенні стануть повністю прозорими та набудуть кольору фону слайда.
Слід пам’ятати, що це функція “все або нічого”. Обрана ділянка стане або повністю прозорою, або залишиться непрозорою.
Зауважте також, що якщо презентацію буде роздруковано, прозорі ділянки на папері будуть білими.