Зробити скріншот будь-якого зображення, усієї сторінки чи частини екрана в Windows 11 дуже просто.
Можна використовувати різні стандартні комбінації клавіш або скористатися допомогою таких програм, як Greenshot або TechSmith. За допомогою такого програмного забезпечення ви можете зафіксувати все, що замане вашу увагу, а також те, що потрібно зберегти в галереї. У цій статті мова піде про те, як зробити скріншот на Windows 11.
Ось усі способи зробити знімок екрана на Windows 11.
Роздрукувати зображене на екрані

Простий спосіб зробити скріншот усього екрана — натиснути клавішу PrtSc, розташовану у верхній частині клавіатури. Після натискання клавіші PrtSc знімок екрана автоматично зберігається в буфер обміну. Користувач не отримає сповіщення про зроблений скріншот.
Однак можна переглянути цей знімок екрана, вставивши його в такі програми, як Microsoft Word, Paint або навіть тіло електронної пошти за допомогою Ctrl+V або клацнувши правою кнопкою миші та вибравши опцію вставлення.
Клавіша Windows + PrtSc
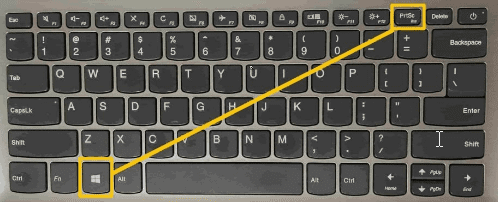
Якщо користувач бажає зробити скріншот усього екрана та зберегти його на комп’ютері, потрібно утримувати разом клавіші Windows і PrtScr, щоб зберегти його в папку зі знімками екрана в картинках. Після натискання цих двох клавіш користувач отримає повідомлення про те, що знімок екрана успішно зроблено та збережено.
Наступний варіант, як зробити скріншот у Windows 11, — за допомогою Snipping Tool. Якщо користувач хоче зробити лише скріншот частини екрану/частковий скріншот, тоді потрібно одночасно натиснути клавіші Win+Shift+S. Це дозволить користувачеві вибирати з:
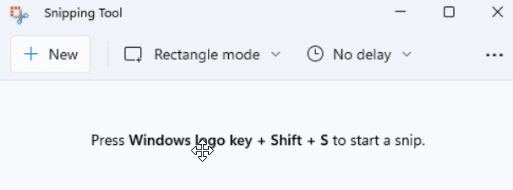
- Прямокутний фрагмент – наведіть курсор навколо об’єкта або тексту, щоб утворити прямокутник.
- Фрагмент довільної форми – намалюйте навколо об’єкта фігуру довільної форми.
- Фрагмент вікна – виберіть вікно, яке потрібно зафіксувати.
- Full-Screen Snip – знімайте весь екран.
Після вибору користувач отримає вказівку, а внизу в правому куті з’явиться невелика вкладка інструмента для вирізання, де можна обрізати, обертати, ділитися та редагувати зображення. Скріншот буде збережено в буфер обміну. Потім користувач може переглянути його, вставивши в Paint, Paint 3D або інші програми для редагування зображень.
Він також пропонує функцію затримки. Користувач спочатку повинен визначити меню, яке хоче захопити. В Snipping Tool виберіть затримку та встановіть час, наприклад, 5 секунд. Після цього виберіть режим, щоб почати 5-секундний відлік. Протягом 5 секунд відкрийте меню. Рівно через 5 секунд після вибору опції затримки екран стане сірим, де користувачеві потрібно буде намалювати область, яку він хотів би захопити.
Alt + PrtScr

Користувач може зробити знімок вибраного вікна, залишаючи інші вікна та панель завдань. Потрібно одночасно натиснути клавіші Alt+PrtSc, а потім вставити знімок екрана в текстовий процесор або графічну програму.
Windows + G
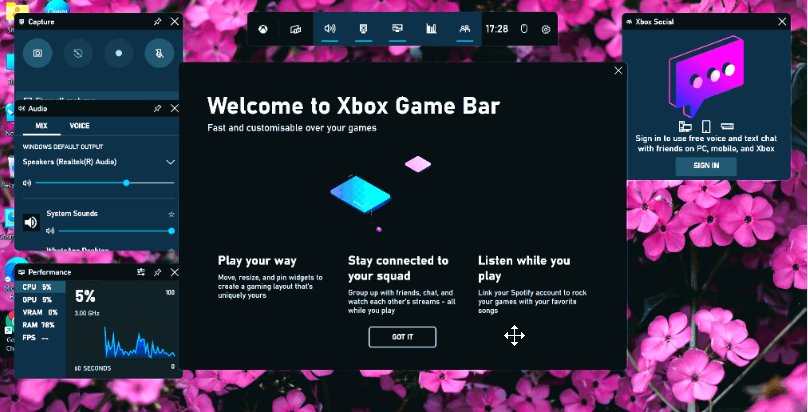
Користувач може використовувати ігрову панель, щоб зробити знімок екрана. Немає значення, знаходяться вони в середині гри чи ні. Спочатку потрібно натиснути клавіші Windows + G, щоб викликати панель ігор. Після цього натисніть кнопку знімка екрана на ігровій панелі. Хоча можна використовувати комбінацію клавіш за замовчуванням, тобто клавіші Windows + Alt + PrtScn, щоб зробити знімок екрана на весь екран.
Користувач навіть може встановити власну комбінацію клавіш для скріншотів ігрової панелі. Для цього потрібно перейти до Налаштування> Ігри> Ігрова панель. Однак користувачеві потрібно ввімкнути панель ігор на сторінці налаштувань і переконатися, що на панелі ігор увімкнено параметри «Трансляції запису ігрових кліпів» і «Знімки екрана».
Програми сторонніх розробників
Як зробити скріншот на Windows 11 через сторонні програми?
#1. Greenshot
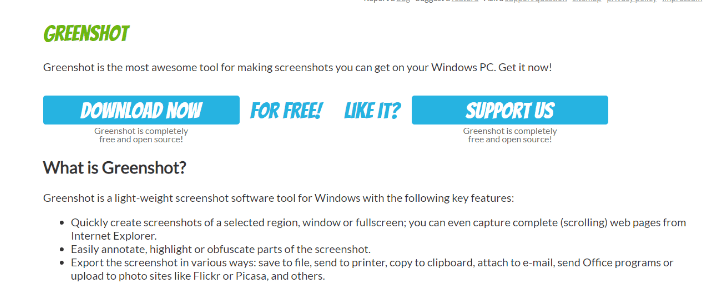
Greenshot — чудовий інструмент для створення скріншотів у Windows 11. Це легке програмне забезпечення для скріншотів, яке швидко робить скріншоти всього екрана, вікна чи вибраної області. Потрібно натиснути клавішу PrtSc, і на екрані з’явиться курсор. Користувач також може додати текст, розмити або виділити частини знімка екрана.
Зробивши скріншот, користувач може зберегти його у призначене розташування файлу. Вони також можуть прикріпити його до електронного листа, скопіювати в буфер обміну або завантажити на такі сайти, як Picasa, і надіслати на принтер. Він простий у використанні та безкоштовний для завантаження.
#2. TechSmith
TechSmith є лідером у галузі програмного забезпечення для захоплення екрана. Snagit — це програмне забезпечення для захоплення та запису екрана. Snagit дозволяє користувачеві швидко знімати екран. Snagit можна використовувати для спілкування на робочому місці. Команда може використовувати зображення та відео, щоб передавати чіткі, лаконічні повідомлення, які просувають роботу вперед без зустрічей, дзвінків чи довгих електронних листів.

Він пропонує зйомку «все в одному», а також панорамну зйомку з прокручуванням. Крім того, він також надає інші функції, такі як захоплення тексту, синхронізація хмарної бібліотеки, анотації, розумне переміщення, заміна тексту, спрощення інструментів, штампи та параметри спільного використання, які допомагають залучити нових користувачів.
Висновок
У цій статті обговорено все, щоб відповісти на питання про те, як зробити знімок екрана в Windows 11.
Ми також обговорили, як можна зробити знімок екрана за допомогою комбінацій клавіш і сторонніх програм. Скріншот скорочує час, необхідний для спілкування з членами команди, і може допомогти швидко виконати роботу. У системах Windows зробити знімок екрана досить легко.
Якщо вам потрібно зробити скріншоти програмним шляхом, ви можете перевірити techukraine.net Screenshot API.

