Комп’ютери Chromebook чудово підходять для звичайних користувачів, оскільки містять більшість базових інструментів, і ви можете придбати кілька хороших пристроїв Chromebook. Якщо ви нещодавно придбали Chromebook і хочете зробити знімок екрана, ви можете легко зробити це за допомогою комбінації клавіш. Вам не потрібно встановлювати програми сторонніх розробників, оскільки ОС Chrome дозволяє робити різноманітні знімки екрана, включаючи повноекранні, віконні та часткові знімки за допомогою функції Screen Capture. Крім того, я згадав програму третьої сторони, якщо ви шукаєте інструмент, який має такі функції, як анотації та запис екрана. Отже, з огляду на це, давайте навчимося робити знімки екрана на Chromebook у 2022 році.
Зробіть знімок екрана на Chromebook (оновлено в липні 2022 р.)
У цьому посібнику ми включили 8 способів зробити знімок екрана на Chromebook, включаючи повноекранний, частковий і віконний знімки екрана. Наведений нижче спосіб працює на всіх типах Chromebook, будь то шкільний пристрій з ОС Chrome або ваш особистий Chromebook від Lenovo, HP, Asus, Acer та інших. Перегляньте таблицю нижче, щоб знайти відповідний розділ. Крім того, якщо ви хочете підняти свої навички роботи з Chromebook на наступний рівень, ознайомтеся з кількома цікавими порадами та підказками щодо ОС Chrome.
Як зробити знімок екрана на Chromebook за допомогою комбінацій клавіш
1. Знімок екрана на весь екран на Chromebook: Ctrl + клавіша огляду
Якщо ви хочете навчитися швидко робити знімок екрана на Chromebook, найпростіший спосіб – натиснути одночасно Ctrl і кнопку «Огляд». Над клавішею «6» розташована кнопка огляду.
 Ключ огляду
Ключ огляду
Він миттєво зробить повноекранний знімок екрана, і знімок буде збережено в програмі Файли в папці «Завантаження». Просто відкрийте програму Файли, і ви знайдете знімок екрана в цій папці.
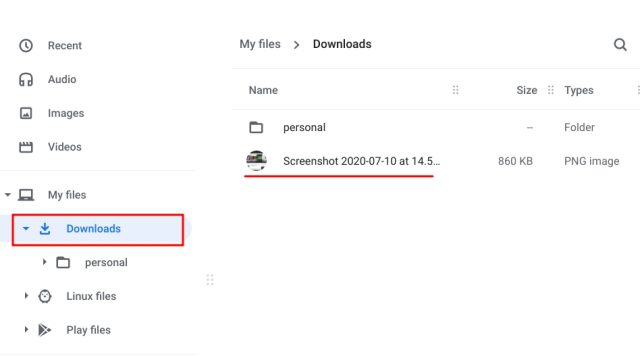
Крім того, коли ви робите знімок екрана, у нижньому правому куті з’являється спливаюче вікно. Звідти ви можете натиснути «Редагувати» та додати примітки до знімка екрана. У вас також є стандартні інструменти для редагування фотографій, як-от обрізка, зміна розміру, додавання фільтрів тощо.
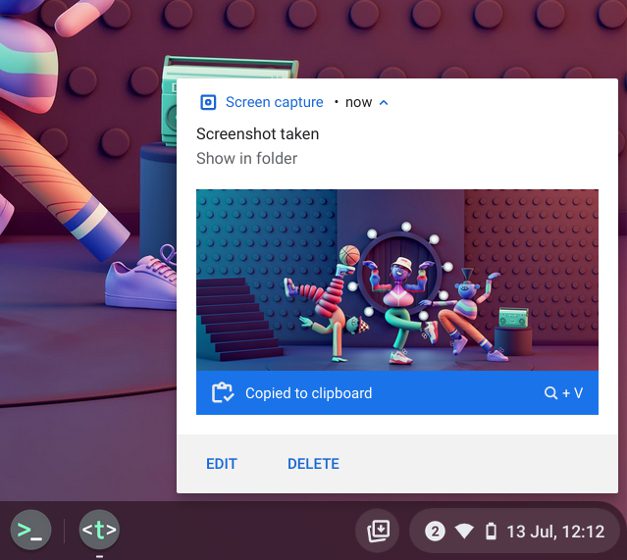
Оскільки знімки екрана автоматично копіюються в буфер обміну в ОС Chrome, ви можете вставити знімок екрана безпосередньо у свій улюблений фоторедактор для Chromebook, Gmail або будь-яке інше медіа-поле. Наприклад, у вікні створення Gmail я можу використовувати комбінації клавіш Chromebook «Ctrl + V», і знімок екрана додано.
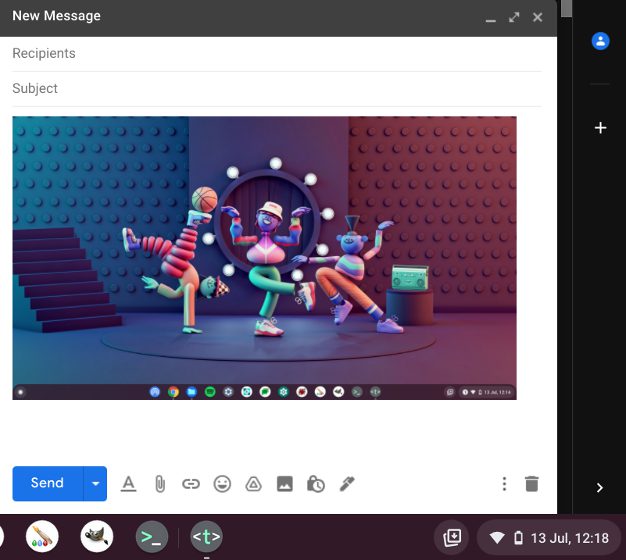
Крім того, якщо ви ввімкнете функцію історії буфера обміну в Chromebook, ви зможете знайти попередні знімки екрана, скопійовані зображення, тексти тощо за допомогою комбінації клавіш ОС Chrome. Просто натисніть гарячу клавішу «Пошук + V», і з’явиться меню історії буфера обміну. Звідси ви можете легко вставити попередні знімки екрана. Це дуже круто, правда?
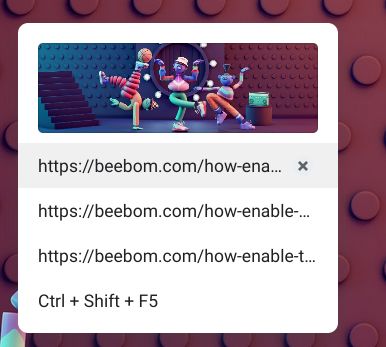
2. Знімок екрана активного вікна на Chromebook: Ctrl + Alt + клавіша огляду
Якщо ви хочете дізнатися, як зробити знімок екрана на Chromebook і захопити активне вікно, одночасно натисніть Ctrl, Alt і кнопку «Огляд». Після цього виберіть вікно на екрані. Ви можете натиснути Enter, щоб захопити активне вікно, або клацнути вікно за допомогою миші. Це воно.
3. Частковий знімок екрана на Chromebook: Ctrl + Shift + клавіша огляду
А якщо ви хочете вільно зробити знімок екрана певної області на своєму Chromebook, натисніть Ctrl, Shift і кнопку «Огляд». Екран затемниться, і ви зможете вибрати ідеальну область для знімка екрана на своєму Chromebook. Особисто я люблю цей ярлик і завжди використовую його, щоб зробити знімок екрана на своєму Chromebook.
Знімок екрана на Chromebook із записом екрана
Незважаючи на те, що багатьом подобаються комбінації клавіш для швидкого створення знімків екрана, якщо вам потрібна проста кнопка, за допомогою якої можна зробити знімок екрана, ОС Chrome спростила роботу. Google додав функцію знімка екрана в ОС Chrome, яка дозволяє робити знімок екрана на Chromebook з меню швидких налаштувань. Крім того, ви також можете записувати екран на Chromebook за допомогою Screen Capture. Ось як ним користуватися.
1. По-перше, потрібно оновити ОС Chrome до останньої версії. Якщо у вас ОС Chrome 89 або новішої версії, цю функцію буде ввімкнено на вашому Chromebook за умовчанням. Крім того, функція доступна на всіх каналах, включаючи Stable, Beta та Dev.
2. Далі відкрийте меню швидких налаштувань у нижньому правому куті, і ви знайдете опцію «Зйомка екрана».
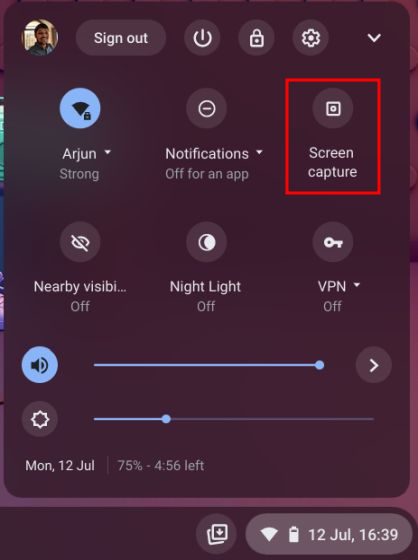
3. Натисніть на нього, і відкриється панель інструментів. Тепер ви можете вибрати, який скріншот ви хочете – повноекранний, віконний або частковий. Переконайтеся, що ви вибрали «Камера», а не індикатор відео на панелі інструментів. Наприклад, я роблю частковий знімок екрана за допомогою опції захоплення екрана тут. Тепер натисніть «Захопити» або натисніть Enter. Знімок екрана буде збережено в папці «Завантаження».
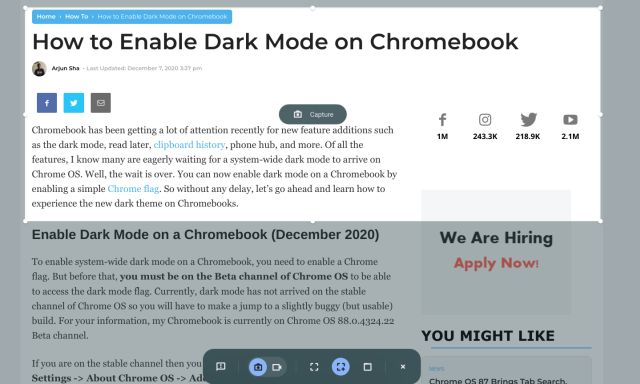
4. Якщо ви хочете змінити стандартну папку знімків екрана на своєму Chromebook, клацніть піктограму «шестірня» внизу та виберіть «Вибрати папку».
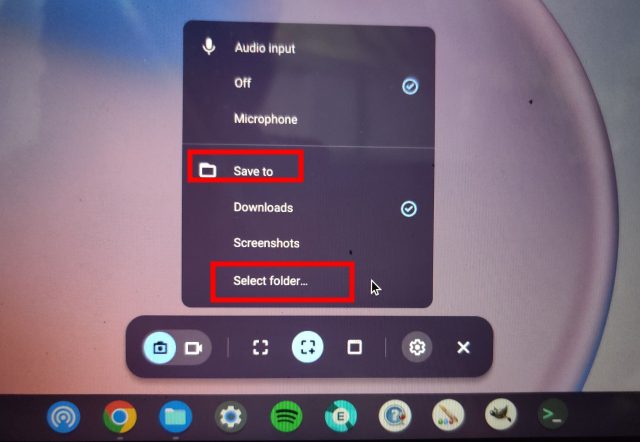
5. Тут виберіть потрібну папку, у яку ви хочете зберегти знімки екрана. Наприклад, я створив папку «Знімок екрана» в розділі «Завантаження» для всіх моїх скріншотів.
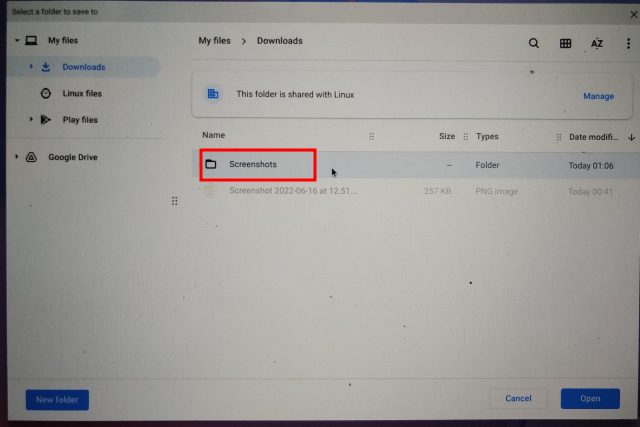
6. Тепер усі знімки екрана Chromebook буде збережено у вашій щойно вибраній папці.
Робіть знімки екрана за допомогою кнопок у режимі планшета
Якщо ви хочете зробити знімок екрана на Chromebook у режимі планшета чи намету, натисніть одночасно кнопку живлення та одну з кнопок гучності, подібно до того, як ви робите це на своєму смартфоні. Вам не потрібно натискати і утримувати; просто натисніть і відпустіть кнопки одночасно. На планшеті з ОС Chrome миттєво буде зроблено повноекранний знімок екрана.
Якщо у вас є Chromebook HP, наведені нижче ярлики пропонують чіткі інструкції щодо того, як зробити знімок екрана на Chromebook HP у режимі планшета.
- Комбінація клавіш: живлення + будь-яка з кнопок гучності
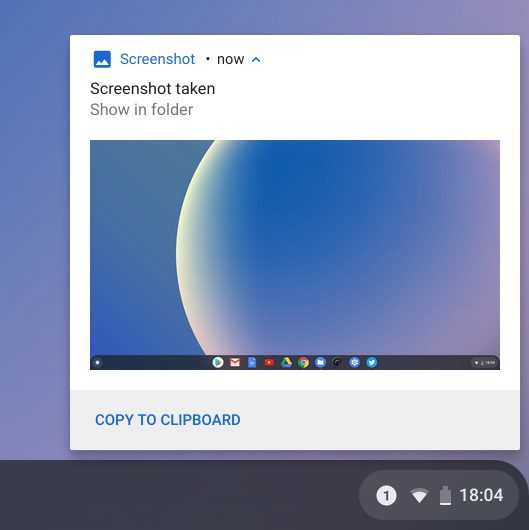
Робіть знімки екрана на Chromebook за допомогою стилуса
1. Знімок екрана на весь екран: якщо ви під’єднали стилус до свого Chromebook, у нижній правій полиці з’явиться меню «Стилус». Відкрийте його та виберіть «Захопити екран», щоб зробити повний знімок екрана на своєму Chromebook. Якщо у вас є Chromebook Acer зі стилусом, це найкращий спосіб зробити знімок екрана на Chromebook Acer.
2. Частковий знімок екрана: якщо ви хочете зробити частковий знімок екрана, натисніть меню «Стилус» і виберіть «Захопити область». Тепер ви можете використовувати стилус або торкнутися й утримувати де-небудь на екрані, а потім перетягнути, щоб вибрати область. Після цього відпустіть стилус, і знімок екрана буде зроблено та збережено у вибраній папці.
Робіть знімки екрана на Chromebook за допомогою розширень Chrome
Тепер ми дізналися, як можна створити скріншот на Chromebook. Якщо ви шукаєте універсальніший і потужніший інструмент для створення скріншотів на своєму пристрої, ознайомтеся з розширенням Nimbus (безкоштовно). Він дозволяє робити всілякі знімки екрана, а також пропонує запис екрану та екранні анотації.
Якщо ви шукаєте інші найкращі розширення Chrome для створення скріншотів, ви також можете ознайомитися з Awesome Screenshot (безкоштовно) і Screencastify (безкоштовно).
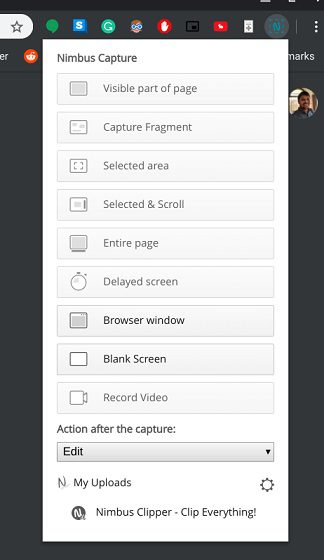
Робіть знімки екрана за допомогою зовнішньої клавіатури
1. Знімок екрана на всю сторінку: Ctrl + F5
Якщо ви підключили зовнішню клавіатуру до Chromebook, ви можете зробити знімок екрана, натиснувши Ctrl + F5 одночасно. Він працює подібно до рідного ярлика Chromebook, але вам потрібно натиснути F5 замість кнопки огляду.
2. Скріншот вікна: Ctrl + Alt + F5
Так само, щоб зробити скріншот вікна за допомогою зовнішньої клавіатури, натисніть Ctrl + Alt + F5. Він швидко зробить знімок екрана поточного вікна на вашому Chromebook.
3. Частковий знімок екрана: Ctrl + Shift + F5
Нарешті, натисніть Ctrl + Shift + F5, щоб зробити частковий знімок екрана за допомогою зовнішньої клавіатури. Екран автоматично затемниться, і ви зможете легко вибрати регіон.
Питання що часто задаються
Куди зберігаються знімки екрана на Chromebook?
Усі знімки екрана на Chromebook зберігаються в папці «Завантаження». Просто відкрийте програму «Файли» та перейдіть до папки «Завантаження», і все у вас є. Якщо ви бажаєте змінити місце збереження знімка екрана, це можна зробити в меню Налаштування -> Додатково -> Завантаження -> Змінити.
Що таке F5 на Chromebook?
Простіше кажучи, F5 на Chromebook – це клавіша огляду, яка зазвичай розташована над клавішею 6. Ви можете натиснути її разом із Ctrl, щоб зробити знімок екрана.
Що таке клавіша Switch на Chromebook?
Клавіша перемикання знову така ж, як клавіша огляду. Вона використовується для перемикання вікон на Chromebook, тому її називають клавішею перемикання.
Знімок екрана на Chromebook Like a Pro
Отже, це був наш посібник щодо того, як зробити знімок екрана на Chromebook. Ми включили всі найкращі способи зробити знімок екрана, включно з рідними та сторонніми розширеннями. Хоча вбудовані ярлики мені підходять, деякі користувачі хочуть отримати повне рішення від анотацій до вільного вибору кадрування. У такому випадку скористайтеся програмою стороннього розробника, про яку я згадав вище. У всякому разі, це все від нас. Якщо ви не маєте спеціальної клавіші Caps Lock, ви можете ввімкнути клавішу Caps Lock на своєму Chromebook. А якщо у вас виникнуть запитання, повідомте нас у розділі коментарів нижче.

