Хромбуки – це ідеальний вибір для багатьох користувачів, адже вони пропонують широкий набір основних інструментів. Сьогодні на ринку є чимало хороших моделей. Якщо ви нещодавно стали власником хромбука і хочете зробити знімок екрана, це дуже просто зробити за допомогою комбінацій клавіш. Вам не потрібно встановлювати додаткові програми, оскільки Chrome OS дозволяє робити різні види знімків екрана, включно з повноекранними, віконними та частковими, використовуючи вбудовану функцію “Знімок екрана”. Крім того, для тих, хто шукає розширені можливості, такі як анотації або запис екрана, розглянемо сторонню програму. Отже, давайте розберемося, як робити скріншоти на хромбуці у 2024 році.
Як зробити знімок екрана на Chromebook (оновлено в липні 2024)
У цьому посібнику ми розглянемо 8 способів створення скріншотів на хромбуці, включаючи повноекранні, часткові та віконні знімки. Ці методи підходять для всіх моделей хромбуків, незалежно від того, чи це шкільний пристрій на Chrome OS, чи ваш особистий хромбук від Lenovo, HP, Asus, Acer або інших виробників. Перегляньте таблицю нижче, щоб знайти потрібний розділ. Також, якщо ви хочете підвищити свій рівень користування хромбуком, ознайомтеся з декількома корисними порадами та хитрощами щодо Chrome OS.
Створення знімка екрана на Chromebook за допомогою клавіатурних комбінацій
1. Повноекранний знімок екрана на хромбуці: Ctrl + клавіша огляду
Якщо вам потрібно швидко зробити знімок екрана на хромбуці, найлегший спосіб – одночасно натиснути клавіші Ctrl і “Огляд”. Кнопка “Огляд” розташована над цифрою “6” на клавіатурі.
 Ключ огляду
Ключ огляду
Ця комбінація миттєво зробить знімок всього екрана, який буде збережено у програмі “Файли” в папці “Завантаження”. Просто відкрийте програму “Файли”, і ви знайдете свій скріншот у цій папці.
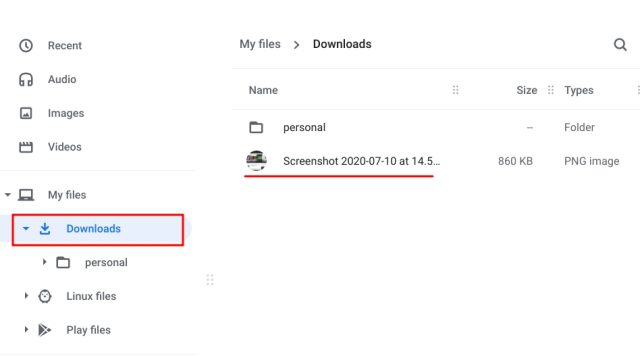
Крім того, після створення знімка екрана в нижньому правому куті з’являється невелике сповіщення. Звідти ви можете натиснути “Редагувати” і додати анотації до скріншота. Також є стандартні інструменти для редагування фото, такі як обрізка, зміна розміру, застосування фільтрів тощо.
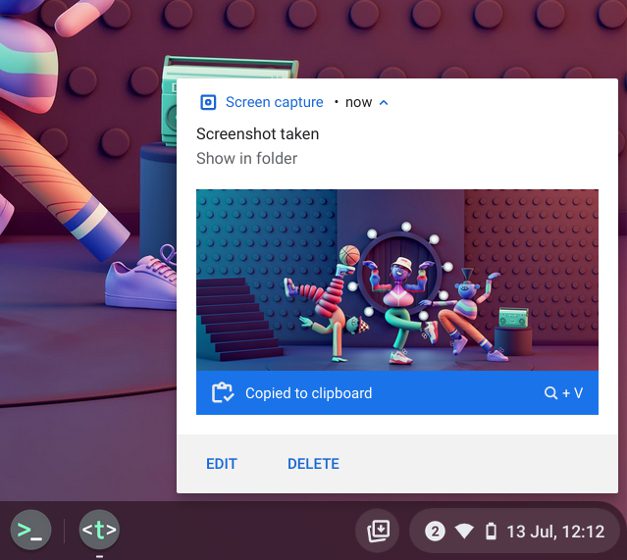
Оскільки знімки екрана автоматично копіюються в буфер обміну в Chrome OS, ви можете вставити скріншот безпосередньо у свій улюблений фоторедактор для хромбука, Gmail або будь-яке інше поле для введення медіа. Наприклад, у вікні створення нового листа в Gmail, я можу використовувати комбінацію клавіш “Ctrl + V” і знімок екрана миттєво вставиться.
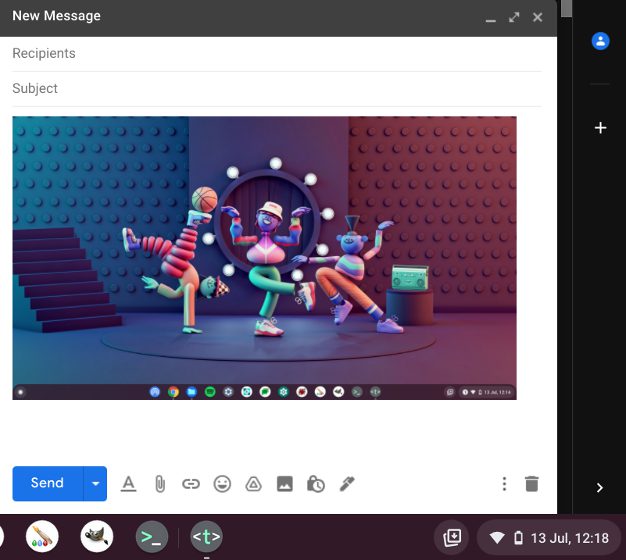
Крім того, якщо ви активуєте функцію історії буфера обміну на своєму хромбуці, ви зможете знаходити попередні знімки екрана, скопійовані зображення, тексти та інше за допомогою комбінації клавіш “Пошук + V”. З’явиться меню історії буфера обміну, де ви зможете легко вставляти попередні знімки. Це досить зручно, чи не так?
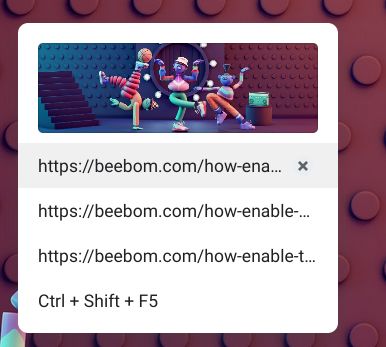
2. Знімок екрана активного вікна на хромбуці: Ctrl + Alt + клавіша огляду
Якщо ви хочете зробити знімок лише активного вікна, одночасно натисніть клавіші Ctrl, Alt і “Огляд”. Після цього оберіть вікно на екрані. Ви можете натиснути Enter, щоб захопити активне вікно, або ж клацнути його мишею. Готово!
3. Частковий знімок екрана на хромбуці: Ctrl + Shift + клавіша огляду
А якщо ви хочете зробити знімок певної області на екрані хромбука, натисніть комбінацію Ctrl, Shift і “Огляд”. Екран затемниться, і ви зможете виділити потрібну область для знімка. Особисто я часто використовую цю комбінацію, коли потрібно зробити знімок екрана на хромбуці.
Створення знімка екрана на Chromebook за допомогою інструменту запису екрана
Хоча багатьом подобаються комбінації клавіш для швидкого створення скріншотів, Chrome OS також пропонує простий спосіб зробити знімок екрана, використовуючи спеціальну кнопку. Google додав функцію “Знімок екрана” у меню швидких налаштувань Chrome OS. Крім того, за допомогою “Зйомки екрана” можна записувати відео з екрана. Ось як ним користуватися.
1. Перш за все, переконайтеся, що ваша Chrome OS оновлена до останньої версії. Якщо у вас встановлена Chrome OS 89 або новіша, то ця функція має бути увімкнена за замовчуванням. Вона доступна на всіх каналах, включно з Stable, Beta і Dev.
2. Відкрийте меню швидких налаштувань у нижньому правому куті, де ви знайдете опцію “Зйомка екрана”.
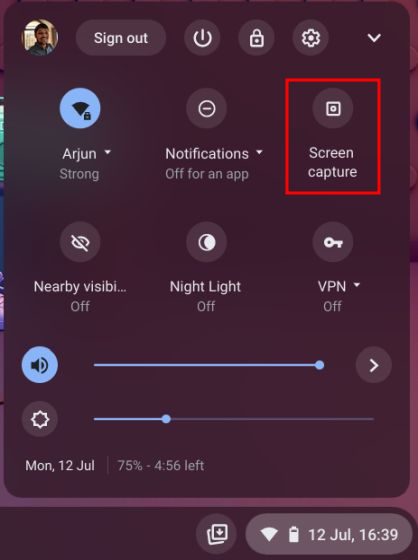
3. Натисніть на неї, і відкриється панель інструментів. Тепер ви можете обрати потрібний тип знімка екрана: повноекранний, віконний або частковий. Переконайтеся, що ви обрали “Камера”, а не “Відео” на панелі інструментів. Наприклад, я роблю частковий знімок екрана, використовуючи тут інструмент захоплення екрана. Натисніть “Захопити” або ж клавішу Enter. Знімок екрана буде збережено у папці “Завантаження”.
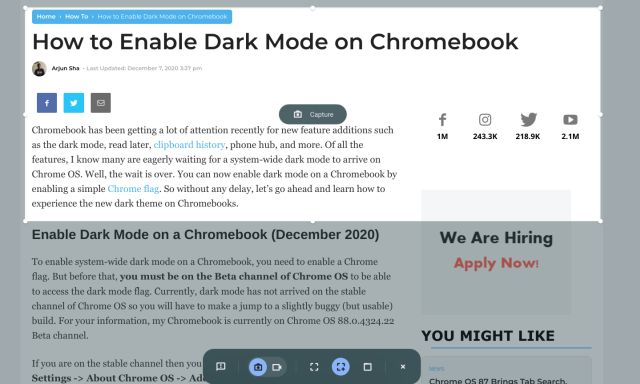
4. Якщо ви хочете змінити стандартну папку для збереження скріншотів, натисніть на значок “шестірня” внизу та оберіть “Вибрати папку”.
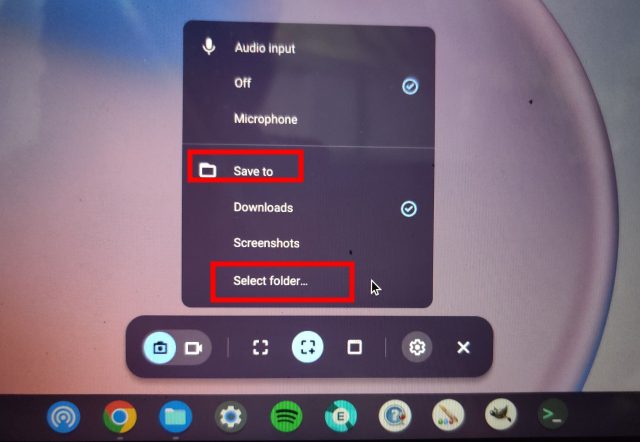
5. Оберіть потрібну папку, в якій ви хочете зберігати знімки екрана. Наприклад, я створив папку “Скріншоти” в розділі “Завантаження” для всіх моїх скріншотів.
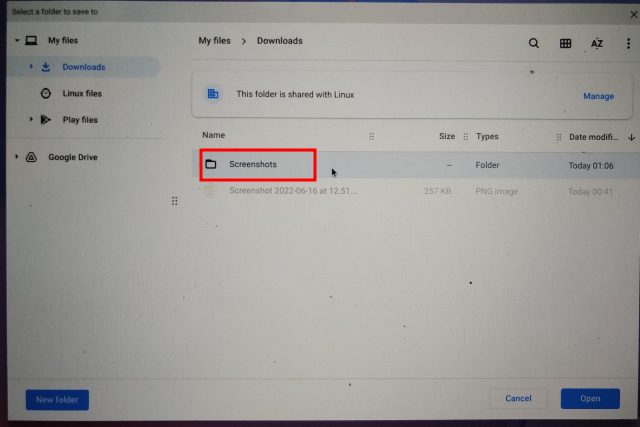
6. Відтепер усі знімки екрана хромбука будуть зберігатися у щойно обраній папці.
Створення знімків екрана за допомогою кнопок в режимі планшета
Якщо ви хочете зробити знімок екрана на хромбуці в режимі планшета або намету, натисніть одночасно кнопку живлення та одну з кнопок гучності, так само як на смартфоні. Не потрібно натискати і утримувати; просто швидко натисніть і відпустіть кнопки одночасно. На планшеті з Chrome OS миттєво зробиться повноекранний знімок екрана.
Якщо у вас є хромбук HP, нижче наведено чіткі інструкції щодо створення скріншота на хромбуці HP в режимі планшета.
- Комбінація клавіш: живлення + будь-яка з кнопок гучності
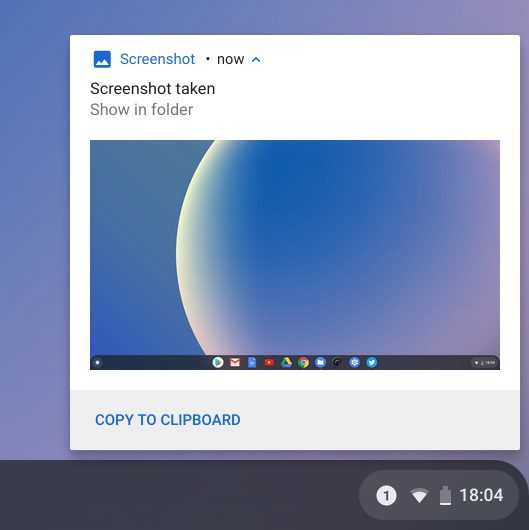
Створення знімків екрана на хромбуці за допомогою стилуса
1. Повноекранний знімок екрана: якщо ви під’єднали стилус до свого хромбука, у нижній правій панелі з’явиться меню “Стилус”. Відкрийте його та виберіть “Захопити екран”, щоб зробити повний знімок екрана на вашому хромбуці. Якщо у вас є хромбук Acer зі стилусом, це найкращий спосіб зробити знімок екрана.
2. Частковий знімок екрана: якщо ви хочете зробити частковий знімок екрана, натисніть на меню “Стилус” і виберіть “Захопити область”. Тепер ви можете використовувати стилус або торкнутися і утримувати палець в будь-якому місці екрана, а потім перетягнути, щоб виділити потрібну область. Після цього відпустіть стилус, і скріншот буде зроблено та збережено у вибраній папці.
Створення знімків екрана на хромбуці за допомогою розширень Chrome
Тепер ви знаєте, як можна зробити скріншот на хромбуці. Якщо ж ви шукаєте більш універсальний та потужний інструмент для створення скріншотів, зверніть увагу на розширення Nimbus (безкоштовне). Воно дозволяє робити різні види знімків екрана, а також пропонує функції запису екрана та створення анотацій.
Якщо вам потрібні інші найкращі розширення Chrome для створення скріншотів, ви також можете переглянути Awesome Screenshot (безкоштовне) і Screencastify (безкоштовне).
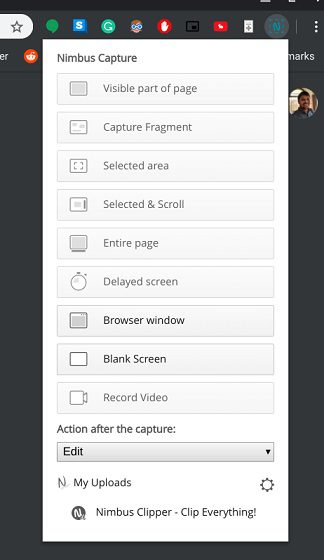
Створення знімків екрана за допомогою зовнішньої клавіатури
1. Знімок екрана на всю сторінку: Ctrl + F5
Якщо ви під’єднали зовнішню клавіатуру до хромбука, ви можете зробити знімок екрана, натиснувши одночасно клавіші Ctrl + F5. Принцип роботи такий самий, як у стандартної клавіатурної комбінації хромбука, але вам потрібно натиснути F5 замість кнопки “Огляд”.
2. Знімок екрана вікна: Ctrl + Alt + F5
Аналогічно, щоб зробити знімок екрана вікна за допомогою зовнішньої клавіатури, натисніть Ctrl + Alt + F5. Він швидко зробить знімок екрана поточного вікна на вашому хромбуці.
3. Частковий знімок екрана: Ctrl + Shift + F5
Нарешті, натисніть Ctrl + Shift + F5, щоб зробити частковий знімок екрана за допомогою зовнішньої клавіатури. Екран автоматично затемниться, і ви зможете легко вибрати область.
Питання, що часто задаються
Куди зберігаються знімки екрана на Chromebook?
Усі знімки екрана на хромбуці зберігаються у папці “Завантаження”. Просто відкрийте програму “Файли”, перейдіть до папки “Завантаження”, і ви побачите свої скріншоти. Якщо ви хочете змінити місце збереження знімків, це можна зробити в меню Налаштування -> Додатково -> Завантаження -> Змінити.
Що таке F5 на Chromebook?
Простіше кажучи, F5 на хромбуці – це клавіша огляду, яка зазвичай розташована над клавішею “6”. Ви можете використовувати її разом з клавішею Ctrl, щоб робити знімки екрана.
Що таке клавіша “Перемикання” на Chromebook?
Клавіша перемикання – це, знову ж таки, та сама клавіша “Огляд”. Вона використовується для перемикання між вікнами на хромбуці, тому її називають клавішею перемикання.
Знімки екрана на Chromebook як професіонал
Отже, це наш посібник про те, як робити знімки екрана на хромбуці. Ми розглянули всі найкращі способи створення скріншотів, включно з вбудованими інструментами та сторонніми розширеннями. Хоча вбудовані клавіатурні комбінації мені цілком підходять, деякі користувачі шукають більш комплексні рішення, які дозволяють створювати анотації та вільно вибирати область для знімка. В такому випадку скористайтесь сторонньою програмою, яку ми згадували раніше. В будь-якому випадку, це все від нас. Якщо ви не маєте окремої клавіші Caps Lock, ви можете активувати її на своєму хромбуці. Якщо у вас виникнуть запитання, задавайте їх у розділі коментарів нижче.