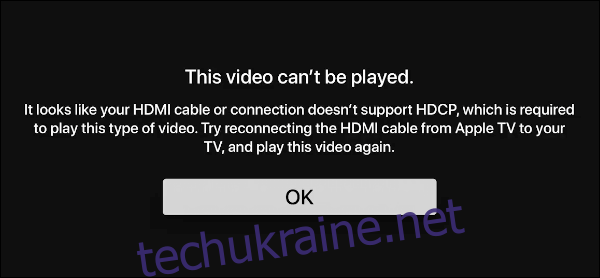Зроблення знімків екрана — це чудовий спосіб візуально проінструктувати когось, як користуватися Apple TV. Але немає справжнього інструмента на пристрої для зйомки цих зображень. У цьому посібнику показано, як зробити знімок екрана на Apple TV за допомогою Mac.
Технічно ви можете робити знімки екрана на своєму Apple TV, але вони недоступні для вас. Вони називаються «стекшотами» і використовуються службою підтримки Apple для діагностичних цілей. Ви можете зробити ці кадри, одночасно натиснувши кнопки зменшення гучності та відтворення на пульті Siri Remote.
Однак у цьому посібнику ви не робите знімки екрана безпосередньо на свій пристрій Apple TV для діагностики. Натомість вам потрібні знімки екрана для навчальних цілей, створення шпалер тощо. Для цього потрібен Mac для захоплення виходу Apple TV за допомогою AirPlay і програми Apple QuickTime Player.
Майте на увазі, що ви не можете керувати пристроєм Apple TV за допомогою миші та клавіатури. Вам все одно потрібно буде користуватися Siri Remote. Ви також не можете відтворювати медіа під час потокового передавання свого пристрою Apple TV на Mac через керування цифровими правами. Якщо ви спробуєте, ви побачите таку відмову:
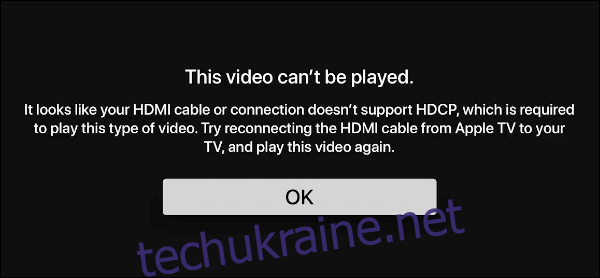
Докладніше про захист цифрового вмісту з високою пропускною здатністю (HDCP) можна прочитати в окремому посібнику.
Перевірте свої з’єднання
Спочатку переконайтеся, що ваш пристрій Apple TV і Mac підключені до однієї мережі Wi-Fi. На блоці Apple TV за допомогою пульта дистанційного керування Siri перейдіть до програми «Налаштування» та відкрийте її. Він позначений значком шестерні на сріблястому фоні.
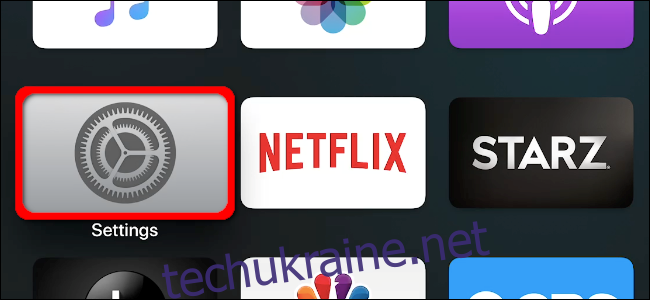
Опинившись усередині, прокрутіть вниз до параметра «Мережа» у списку та натисніть трекпад, щоб відкрити підменю. Переконайтеся, що ви під’єднані до того самого імені мережі (SSID), що й ваш комп’ютер Mac.
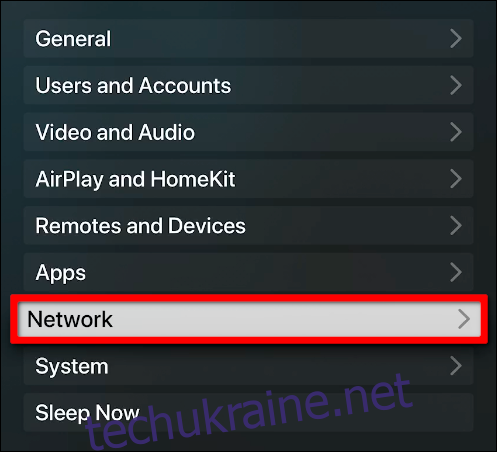
Прочитайте наш посібник, щоб отримати додаткову інформацію про налаштування пристрою Apple TV у локальній мережі.
На стороні Mac клацніть символ Wi-Fi або Ethernet, що знаходиться на панелі меню у верхній частині екрана. Переконайтеся, що ви бачите прапорець біля того самого імені мережі (SSID), що відображається на пристрої Apple TV.
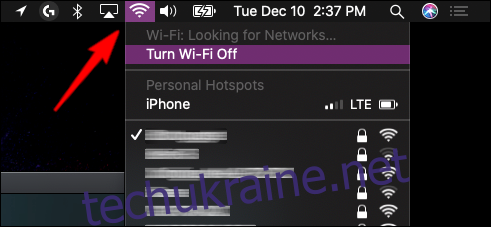
Зробіть свої скріншоти
Спочатку знайдіть програму QuickTime Player на своєму Mac. Він позначений як срібляста «Q», виділена синім фоном усередині літери. Якщо він не закріплений на Dock, його можна знайти, натиснувши значок панелі запуску.
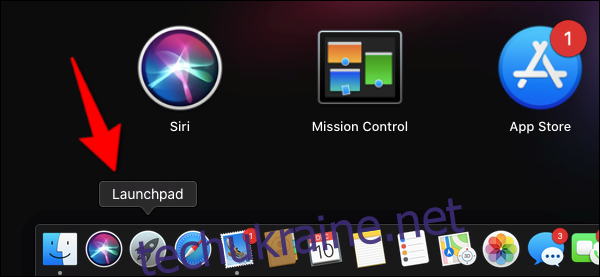
На нашому тестовому Mac ми знайшли програму в папці «Інше».
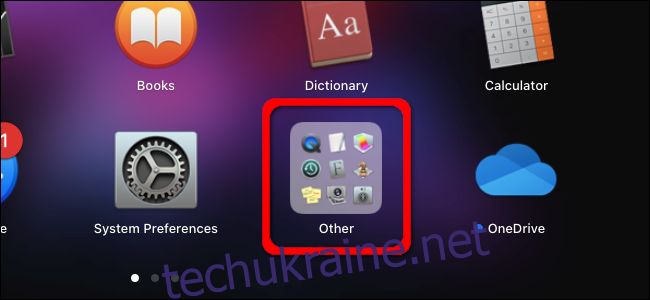
Після завантаження програми QuickTime Player клацніть опцію «Файл» на панелі меню, а потім виберіть опцію «Новий запис фільму» у спадному меню.
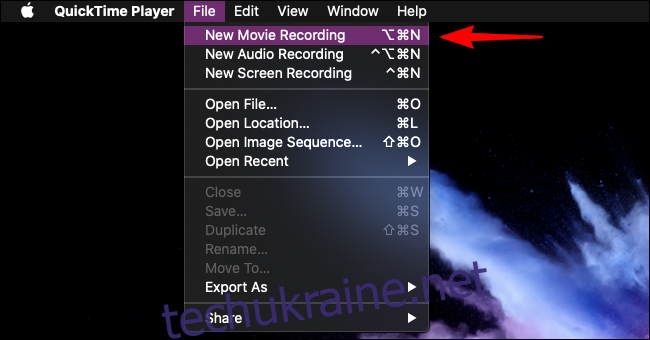
На екрані з’явиться вікно, яке транслює відео в реальному часі з підключеної камери. Наведіть курсор миші на екран, доки не з’явиться накладення. Клацніть стрілку вниз поруч із червоною кнопкою запису, а потім виберіть свій пристрій Apple TV у спадному меню.
У цьому прикладі ми використовуємо Apple TV з позначкою «Вітальна».
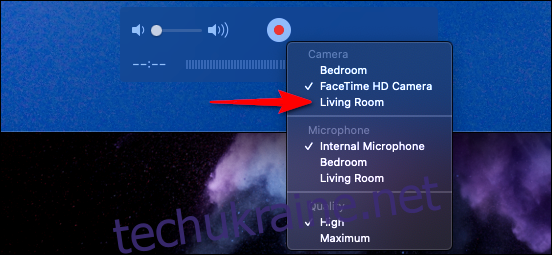
Перейдіть до екрана, підключеного до вашого пристрою Apple TV, і запишіть випадкове чотиризначне число. Як показано нижче, ви також побачите ім’я вашого Mac, який запитує доступ.
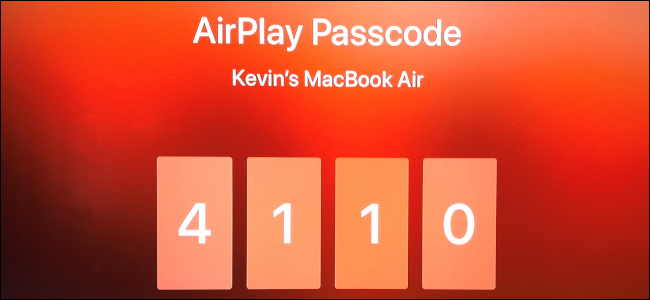
Введіть ці числа у спливаючому вікні на вашому Mac і натисніть кнопку «ОК», щоб продовжити.
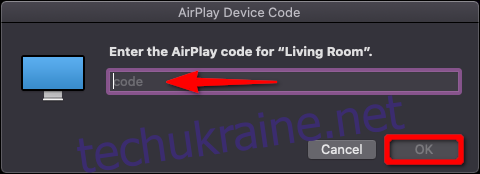
Це воно. Тепер ви повинні побачити трансляцію свого пристрою Apple TV на Mac через QuickTime. Для візуальної перевірки ви побачите червону рамку, що окреслює екран, підключений до вашого пристрою Apple TV.
Пам’ятайте, що ви не можете керувати своїм пристроєм Apple TV за допомогою клавіатури та миші (або трекпада) Mac. Натомість візьміть пульт Siri Remote і розмістіть знімок за допомогою програми QuickTime як рамки.
Щоб зробити знімок екрана, одночасно натисніть Shift+Cmd+5. Потім ви побачите панель інструментів із трьома параметрами для зйомки екрана та двома для зйомки відео. Натисніть кнопку «Захопити», коли будете готові захопити екран. Зображення буде збережено на вашому Mac, доступне для редагування та обміну з іншими.