Створення знімків екрана в Windows 11: Повний посібник
Функція створення знімків екрана є надзвичайно корисною на будь-якому комп’ютері з операційною системою Windows. Хоча процес може дещо відрізнятися від створення скріншотів на мобільних телефонах, він залишається досить простим і зручним. Windows 11 пропонує декілька різних способів зробити знімок вашого екрана.

У цій статті ми розглянемо всі доступні методи створення знімків екрана на комп’ютері під управлінням Windows 11.
Як зробити знімок усього екрана
Найшвидший метод створення скріншота всього дисплея – це використання клавіші PrtSc, яка розташована у верхній частині клавіатури. Після натискання цієї клавіші, Windows скопіює зображення екрана у буфер обміну, не сповіщаючи вас про це. Щоб переглянути цей скріншот, вставте його у будь-який текстовий редактор, наприклад Microsoft Word або Paint, або навіть у тіло електронного листа, використовуючи комбінацію клавіш Ctrl+V.
Інший спосіб зробити скріншот всього робочого столу – одночасно натиснути клавіші Windows та PrtSc. У цьому випадку, знімок екрана буде автоматично збережений у папці на вашому комп’ютері. Якщо клавіші натиснуто правильно, екран на мить блимне, підтверджуючи створення скріншота. Зображення можна знайти у розділі “Зображення”, а потім у папці “Знімки екрана”.
Клавішу PrtSc можна використовувати в поєднанні з OneDrive для автоматичного збереження скріншотів у вигляді файлів зображень. Це просте рішення, яке звільняє вас від необхідності використовувати програми для редагування та вставляння зображень із буфера обміну.
Щоб налаштувати цю функцію, виконайте наступні кроки:
- Клацніть правою кнопкою миші на піктограмі хмари OneDrive, розташованій на панелі завдань.
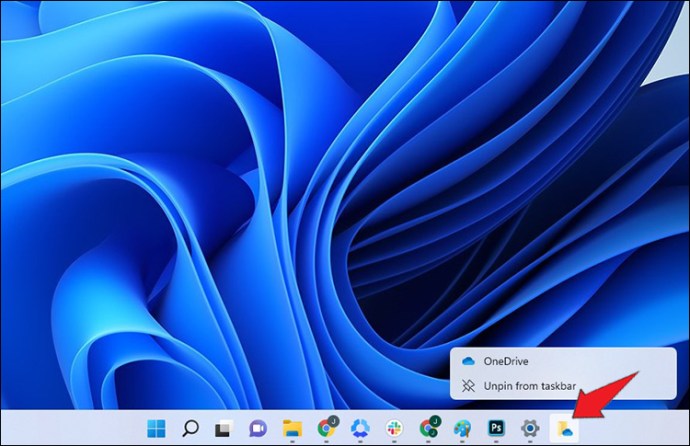
- У вкладці “Резервне копіювання” налаштувань натисніть “Керувати параметрами синхронізації” та активуйте збереження скріншотів у OneDrive. Це налаштування змінить місце збереження скріншотів, створених за допомогою клавіші PrtSc.
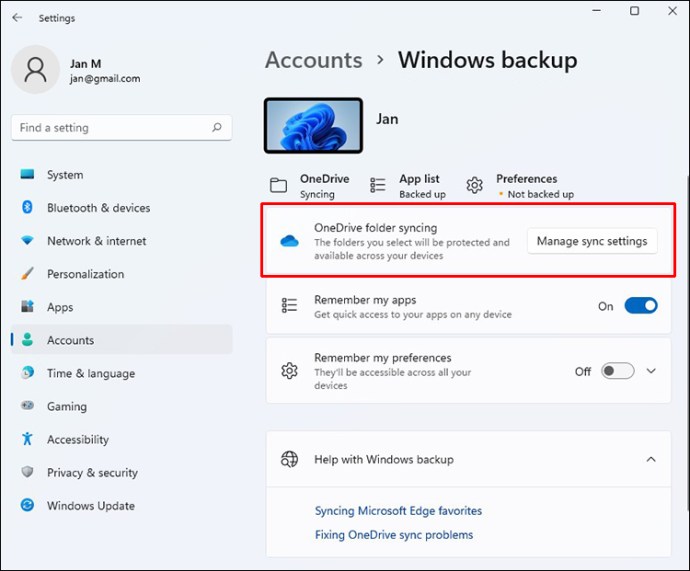
Тепер вам не потрібно використовувати програми для зображень або вставляти їх з буфера обміну. Скріншоти будуть зберігатися у вибраній папці OneDrive, доступ до якої можна отримати з будь-якого пристрою, підключеного до вашого облікового запису.
Створення скріншота частини екрана
Windows 11 також дозволяє робити часткові знімки екрана. Це дуже зручно, коли не потрібно робити знімок всього дисплея. При натисканні комбінації клавіш Win + Shift + S, у верхній частині екрана з’явиться невеличке меню інструмента для вирізання з наступними опціями:
- Вирізання прямокутника.
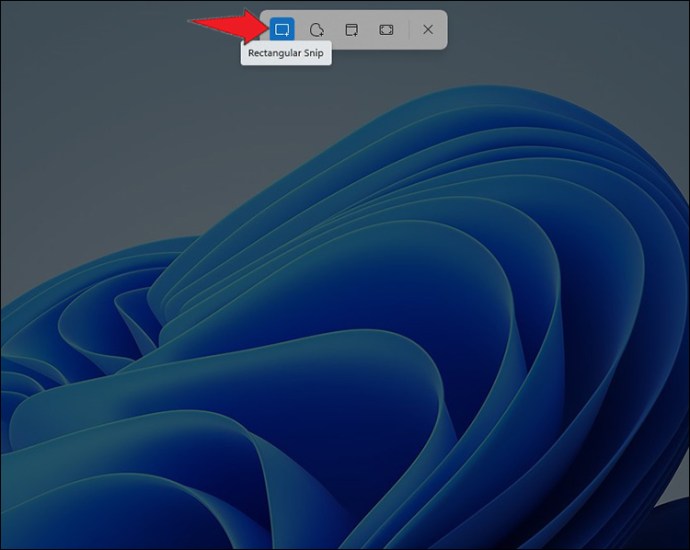
- Вирізання довільної форми: можна обвести будь-яку область на екрані.
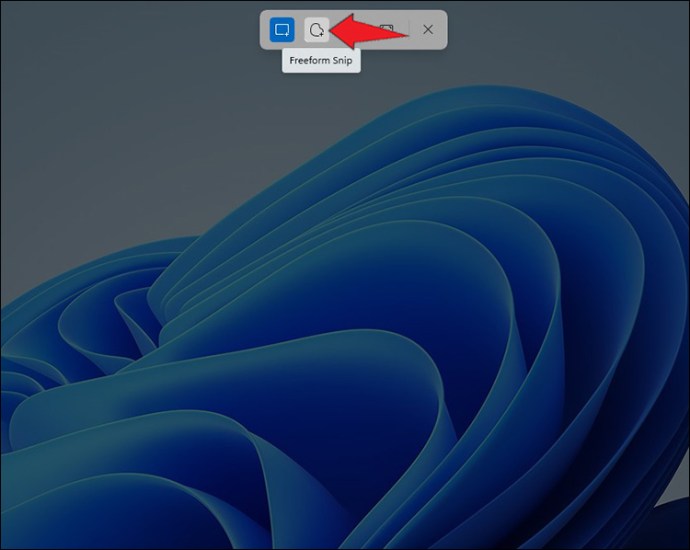
- Вирізання конкретного вікна.
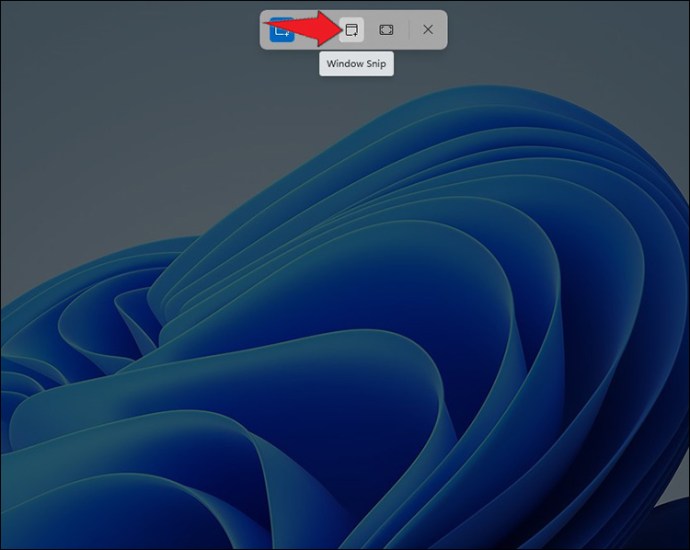
- Створення повноекранного знімка (аналогічно PrtSc).
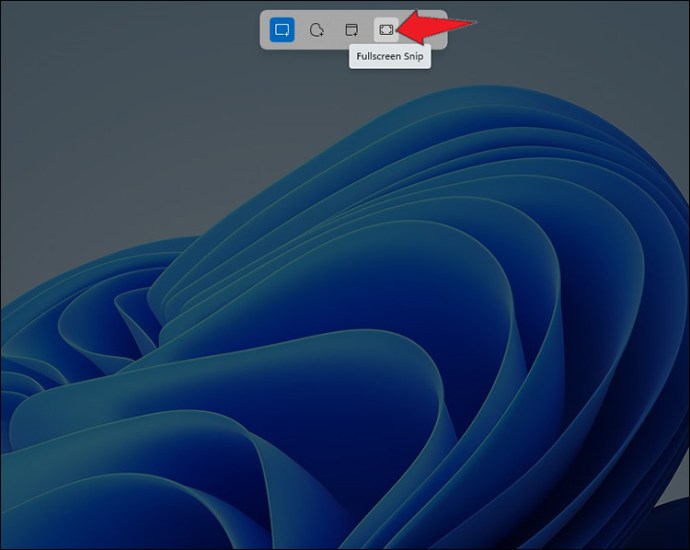
Подібно до використання клавіші PrtSc, після створення знімка екрана, Windows зберігає його у буфері обміну. Ви можете вставити його у потрібне місце. Для редагування знімка, натисніть “Попередній перегляд інструмента для вирізання” внизу екрана. Тут ви можете повертати, обрізати та редагувати знімок перед збереженням.
Інструмент “Ножиці” також дозволяє робити знімки екрана з відкладеним стартом. Можна вибрати затримку на три, п’ять або десять секунд.
Як зробити відкладений знімок екрана
У Windows 11 є вбудований інструмент “Ножиці”, який можна знайти за допомогою пошукового рядка. Просто запустіть програму, щоб зробити знімок.
Ось інструкція для створення відкладеного скріншота:
- У програмі “Ножиці” натисніть на опцію “Створити”.
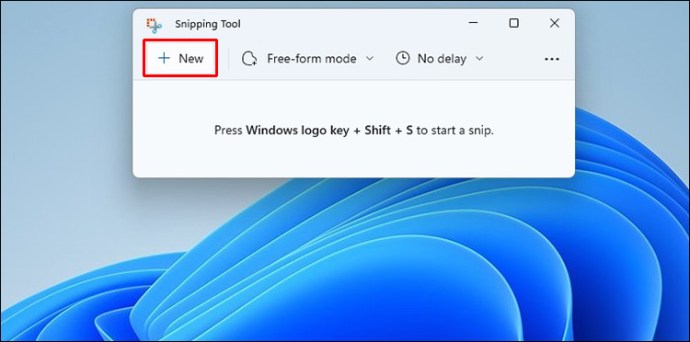
- З’явиться невелике меню інструмента. Виберіть потрібний режим вирізання: прямокутний, довільна форма, вікно або повноекранний.

- Виберіть таймер для затримки: 3, 5 або 10 секунд. Це дасть вам час підготуватися до знімка.

- Для створення знімка з затримкою також можна натиснути Win+Shift+S.
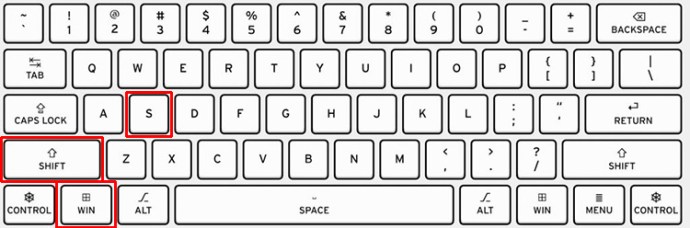
- Натисніть на попередній перегляд скріншота, щоб внести зміни або зберегти його у форматі PNG, JPEG або іншому на вашому комп’ютері.
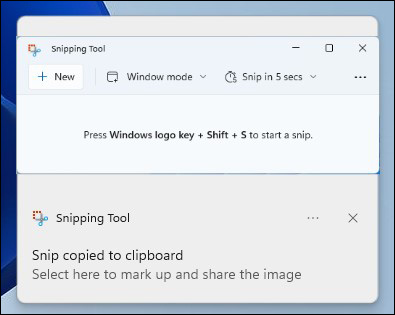
Замість копіювання зображення в буфер обміну, можна налаштувати клавішу PrtSc для запуску інструменту “Ножиці”. Для цього:
- Відкрийте “Параметри” і перейдіть до “Спеціальні можливості”.
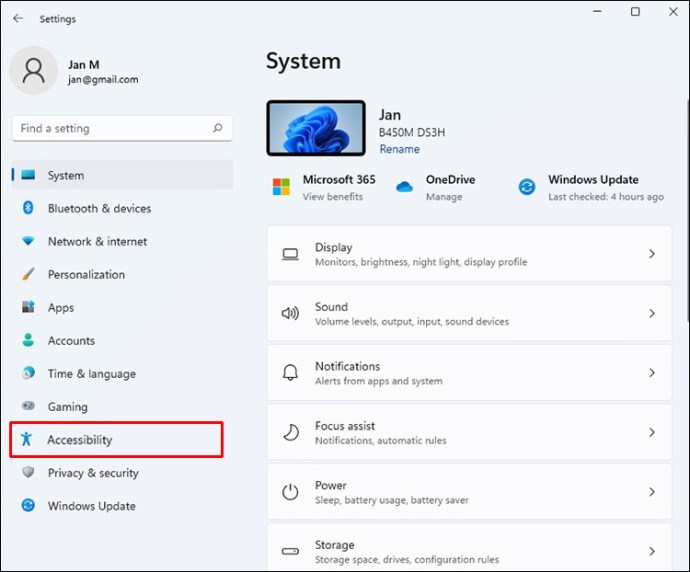
- Виберіть “Клавіатура”.
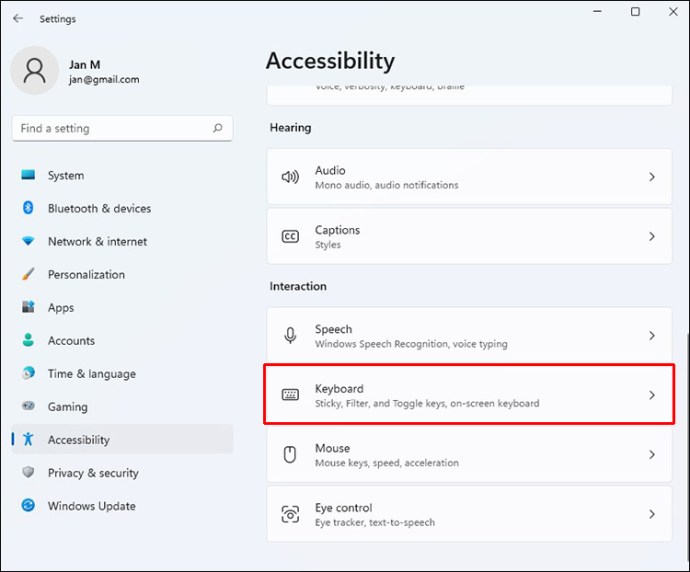
- Увімкніть опцію “Використовуйте кнопку “Друк екрана” для відкриття програми для знімків екрана”.
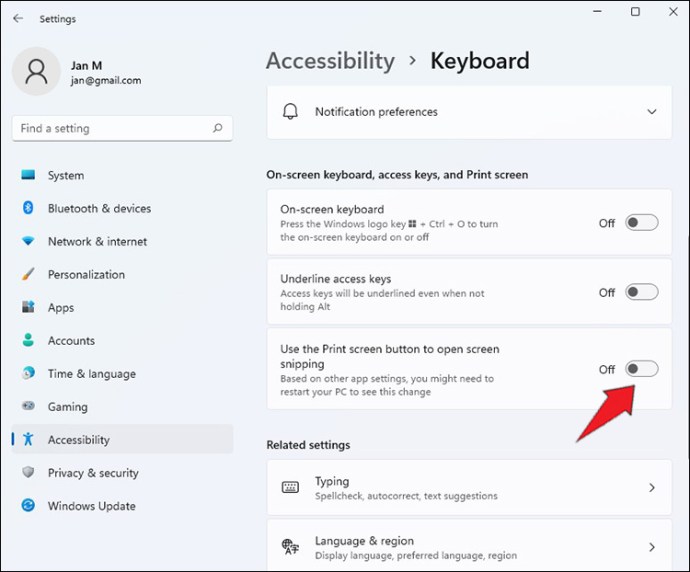
Використання сторонніх програм
Існує багато сторонніх програм, таких як SnagIt, які можуть створювати скріншоти. Хоча вони виконують ті ж функції, що і клавіша PrtSc, додаткові можливості роблять їх дуже корисними. SnagIt, наприклад, може записувати відео з екрана, прокручувати вікна та додавати візуальні елементи, такі як стрілки.
Використання ігрової панелі
Ігрову панель можна відкрити натисканням клавіші Windows + G. У вікні “Захоплення” є значок камери. Зроблені знімки зберігаються в папці користувача у підпапці Videos/Captures. У налаштуваннях Windows можна змінити папку для збереження скріншотів. Крім того, можна використовувати комбінацію клавіш Windows + Alt + PrtSc, якщо ви не хочете використовувати ігрову панель.
Висновок
Windows 11 пропонує різноманітні способи створення знімків екрана. Це робить обмін вмістом екрана з іншими дуже простим. Збережений скріншот можна надіслати так само, як і будь-яке зображення. Проте, якщо ви ділитесь скріншотом з великою групою людей, переконайтеся, що він не містить особистої інформації, яка може бути використана зловмисно. У разі необхідності, відредагуйте знімок перед відправкою.
Чи робили ви вже скріншоти в Windows 11? Як часто ви використовуєте функцію знімків екрана? Чи віддаєте перевагу стороннім програмам? Поділіться своєю думкою в коментарях нижче!