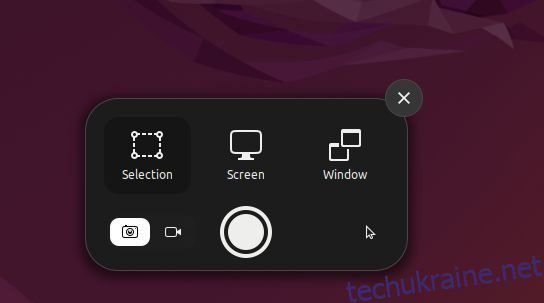Якщо ви новачок у Ubuntu та шукаєте спосіб робити знімки екрана, цей підручник проведе вас через кроки та всі різні способи зробити це. Раніше ми зібрали посібники з найкращими програмами для запису екрана для Ubuntu і пояснили, як можна записати екран у Ubuntu. Подібно до того ж, ми включили 5 методів, щоб зробити знімок екрана в Ubuntu, включаючи власні комбінації клавіш, а також програми сторонніх розробників, такі як Flameshot і Shutter. На цій ноті давайте продовжимо і перевіримо кроки, щоб зробити знімок екрана в Ubuntu.
Зробіть знімок екрана в Ubuntu (2022)
Зробіть знімок екрана в Ubuntu за допомогою комбінацій клавіш
Якщо ви не знаєте, тепер Ubuntu має вбудований інструмент для створення скріншотів, який дозволяє робити знімки екрана за допомогою комбінацій клавіш. Є кілька ярликів, у тому числі для створення повноекранного, віконного та часткового знімків екрана. Тим не менш, комбінація клавіш для захоплення часткових знімків екрана не працювала під час мого тестування. Тим не менш, я згадав усі способи, якими можна захопити екран в Ubuntu.
Запустіть інструмент знімка екрана
Щоб зробити знімок екрана в Ubuntu, вам потрібно запустити інструмент створення знімків екрана. Просто натисніть клавішу «Print Screen» або «PrntSc» на клавіатурі, щоб відкрити інструмент знімка екрана. На деяких клавіатурах також потрібно одночасно натискати клавіші «Fn» і «Print Screen».
- Інструмент знімків екрана Ubuntu: «Print Screen» або «Fn + Print Screen»
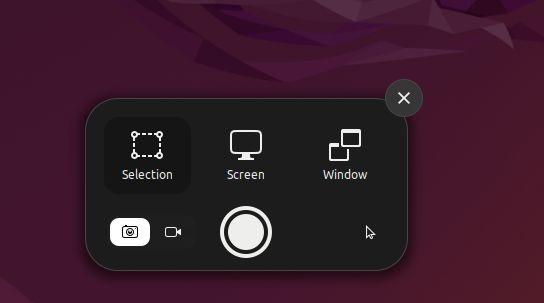
Зробіть знімок екрана на весь екран
Тепер, щоб зробити повноекранний знімок екрана, ви можете запустити інструмент створення знімків екрана, вибрати «Екран» унизу та натиснути Enter. Ви також можете використовувати комбінацію клавіш, згадану нижче, щоб захопити весь екран.
- Знімок екрана на весь екран: «Shift + Print Screen» або «Fn + Shift + Print Screen»

Зробити скріншот вікна
Щоб зробити скріншот вікна в Ubuntu, вам спочатку потрібно клацнути вікно, щоб зробити його активним. Після цього запустіть інструмент для створення скріншотів і виберіть «Вікно» внизу. Далі виберіть вікно, яке ви хочете захопити, і натисніть Enter. Окрім цього, ви можете скористатися наведеним нижче сполученням клавіш, щоб швидко зробити знімок екрана вікна.
- Знімок екрана вікна: «Alt + Print Screen» або «Fn + Alt + Print Screen»

Зробіть частковий знімок екрана
А щоб зробити частковий скріншот області в Ubuntu, вам спочатку потрібно запустити інструмент Screenshot, натиснувши клавішу «Print Screen» або «Fn + Print Screen». Далі перейдіть до «Виділення» внизу, виберіть область і натисніть Enter. Це воно.

Розташування збереження знімка екрана за замовчуванням в Ubuntu
1. Скріншоти будуть збережені в папці Home/Pictures/Screenshots.

2. Коли ви робите знімок екрана, він також автоматично копіюється в буфер обміну. Отже, якщо ви хочете швидко вставити знімок екрана, натисніть «Ctrl + V» у будь-якому медіа-полі чи редакторі зображень.

Робіть знімки екрана в Ubuntu за допомогою інструменту знімків екрана Gnome
Інструмент Gnome Screenshot — одна з найпростіших і зручних програм, які можна використовувати для створення знімків екрана в Ubuntu. Це також дозволяє робити скріншоти екрана входу. Ось як ви можете ним скористатися.
1. Інструмент Gnome Screenshot зазвичай попередньо встановлено в Ubuntu. Але якщо його не встановлено, відкрийте термінал і встановіть інструмент знімка екрана Gnome за допомогою наведеної нижче команди.
sudo apt install gnome-screenshot

2. Тепер відкрийте панель запуску програм і знайдіть програму «Знімок екрана».

3. Як бачите, ви можете вибрати «Екран», щоб зробити повноекранний знімок екрана, «Вікно», щоб зробити знімок окремого вікна, і «Виділення», щоб зробити частковий знімок екрана. Натисніть «Зробити знімок екрана», щоб зробити знімок.

4. Тепер збережіть зроблене зображення в папці «Зображення».

5. Найкраще в інструменті Gnome Screenshot є те, що ви також можете робити відкладені знімки екрана. Це означає, що ви також можете зробити знімок екрана блокування. Встановіть таймер на 10 секунд і натисніть «Зробити знімок екрана» у верхньому лівому куті.

6. Тепер заблокуйте екран, якщо ви хочете зробити його скріншот, і це станеться через 10 секунд. Коли ви ввійдете, з’явиться підказка зберегти скріншот екрана входу.

Зробіть знімок екрана в Ubuntu за допомогою програми Flameshot
Якщо ви шукаєте вдосконалену програму для знімків екрана для Ubuntu, Flameshot — найкращий інструмент, яким ви можете скористатися. Окрім створення скріншотів, він також дозволяє редагувати, коментувати та виділяти знімки екрана. Не кажучи вже про те, що ви також можете використовувати цей інструмент для завантаження скріншотів на такі сайти, як Imgur. Ось кроки, які слід виконати.
1. Відкрийте програму Terminal і встановіть програму Flameshot, виконавши наведену нижче команду.
sudo apt install flameshot

2. Після встановлення відкрийте його з панелі запуску програм, і ви знайдете його в панелі завдань у верхньому правому куті. Натисніть на його піктограму в системному лотку та виберіть опцію «Зробити знімок екрана».

3. Тепер використовуйте мишу, щоб вибрати вікно, вибрати часткову область або вибрати повний екран.

4. Потім ви можете натиснути «Ctrl + S», щоб зберегти файл у бажаному місці. За замовчуванням він зберігає знімок екрана в папці «Зображення».

5. Найкраща частина Flameshot полягає в тому, що ви можете відразу редагувати та коментувати знімок екрана. Ви можете додати поле, виділити певні тексти та зробити багато іншого.

Зробіть знімок екрана в Ubuntu за допомогою затвора програми сторонніх розробників
Затвор — ще один чудовий інструмент для створення знімка екрана в Ubuntu. З самого початку це виглядає трохи складно, але, повірте, ним легко користуватися. Він поставляється з базовим редактором зображень, інтегрованим у додаток. А якщо ви досвідчений користувач, ви також можете швидко завантажити знімки екрана в Dropbox та Imgur. Не кажучи вже про те, що також є можливість робити відкладені знімки екрана. З огляду на це, ось як ви можете ним скористатися.
1. Щоб установити Shutter на Ubuntu, виконайте наведені нижче команди одну за одною.
sudo add-apt-repository universe sudo apt update sudo apt install shutter

2. Після встановлення програми відкрийте її з панелі запуску програм. Після цього він знаходитиметься під областю системного лотка у верхньому правому куті, яку ви можете клацнути, щоб отримати доступ у будь-який час.

3. Відкривши програму, натисніть «Вибір», щоб зробити частковий знімок екрана, натисніть «Робочий стіл», щоб зробити повноекранний знімок екрана, і, нарешті, натисніть «Вікно», щоб зробити знімок екрана певного вікна програми. Після цього натисніть «Enter».

4. Скріншот буде автоматично збережено в папці «Зображення». Немає необхідності зберігати його вручну.

5. Скріншоти також відображатимуться під вікном затвора в інтерфейсі з вкладками (якщо ви зробили кілька знімків екрана). Ви можете далі редагувати та експортувати знімки екрана, куди завгодно.

Робіть знімки екрана в Ubuntu за допомогою терміналу
Якщо ви не бажаєте залишати термінал, щоб зробити скріншот, ви можете захопити весь екран, його частину або навіть скріншот вікна за допомогою простої команди. Ось як це працює.
1. Переконайтеся, що ви встановили інструмент для створення скріншотів Gnome. Якщо ви цього не зробили, виконайте наведену нижче команду в терміналі, щоб отримати її.
sudo apt install gnome-screenshot

2. Після інсталяції, якщо ви хочете зробити знімок екрана всього екрана, виконайте наведену нижче команду.
gnome-screenshot

3. Щоб зробити скріншот поточного вікна, виконайте наведену нижче команду.
gnome-screenshot -w

4. Щоб зробити знімок екрана певної області, виконайте наведену нижче команду.
gnome-screenshot -a

5. Щоб зробити знімки екрана із затримкою, виконайте наведену нижче команду. Тут «10» означає 10-секундну затримку, але ви можете встановити власне значення.
gnome-screenshot -d -10

6. Усі знімки екрана буде збережено в папці «Зображення».

Легкий знімок екрана в Ubuntu
Отже, це п’ять методів, які дозволяють робити знімки екрана в Ubuntu. Я намагався знайти відповідну альтернативу ShareX і Lightshot для Ubuntu, але не зміг її знайти. Flameshot і Shutter є багатофункціональними та гідними. Якщо хочете, можете спробувати Sharenix (Посилання на GitHub), який є клоном ShareX для Linux. Але це інструмент командного рядка, і він погано працював під час мого тестування. Окрім цього, якщо ви хочете перемикатися між серверами відображення Wayland і Xorg в Ubuntu, дотримуйтеся нашого пов’язаного підручника. І якщо у вас виникли проблеми, повідомте нас у розділі коментарів нижче.