Якщо ви новачок у світі Ubuntu і шукаєте прості способи робити знімки екрана, ця інструкція стане вам у пригоді. Раніше ми вже розглядали найкращі програми для запису відео з екрана на Ubuntu, а також методи запису екрана. Тепер ми зосередимося на 5 різних способах створення скріншотів в Ubuntu, використовуючи як вбудовані комбінації клавіш, так і сторонні програми, такі як Flameshot та Shutter. Отже, давайте перейдемо до процесу створення знімків екрана в Ubuntu.
Створення знімків екрана в Ubuntu (2022)
Створення знімків екрана за допомогою гарячих клавіш
Можливо, ви не знаєте, але в Ubuntu вже вбудований інструмент для створення скріншотів, який дозволяє швидко робити знімки екрана за допомогою комбінацій клавіш. Існують різні комбінації для створення знімків повного екрана, окремого вікна або виділеної області. Хоча, під час тестування, функція захоплення виділеної області через клавіатуру не завжди працювала коректно. Проте, нижче ми розглянемо всі доступні методи захоплення екрана в Ubuntu.
Запуск інструменту для створення скріншотів
Для того, щоб зробити скріншот в Ubuntu, спочатку потрібно запустити інструмент. Просто натисніть клавішу “Print Screen” або “PrntSc” на клавіатурі, щоб активувати його. На деяких клавіатурах може знадобитися одночасне натискання клавіш “Fn” і “Print Screen”.
- Інструмент знімків екрана Ubuntu: “Print Screen” або “Fn + Print Screen”
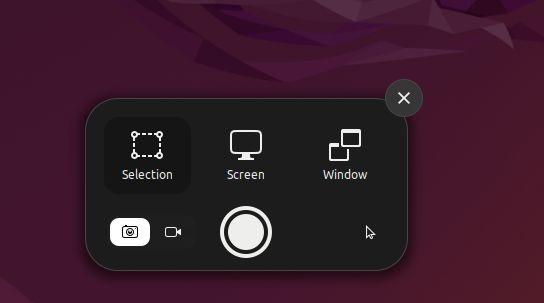
Створення повноекранного скріншота
Щоб зробити знімок всього екрана, викличте інструмент для створення скріншотів, виберіть опцію “Екран” внизу і натисніть Enter. Альтернативно, можна скористатися наведеною нижче комбінацією клавіш для швидкого захоплення повного екрана.
- Скріншот всього екрана: “Shift + Print Screen” або “Fn + Shift + Print Screen”

Знімок екрана окремого вікна
Для створення скріншота певного вікна в Ubuntu, спочатку потрібно зробити це вікно активним, клацнувши на ньому. Далі, запустіть інструмент для створення скріншотів, виберіть “Вікно” внизу і натисніть Enter, щоб захопити потрібне вікно. Для швидкого створення знімка вікна можна також скористатися наступною комбінацією клавіш.
- Скріншот вікна: “Alt + Print Screen” або “Fn + Alt + Print Screen”

Створення скріншота виділеної області
Щоб зробити знімок лише певної частини екрана в Ubuntu, спершу запустіть інструмент для скріншотів за допомогою клавіші “Print Screen” або “Fn + Print Screen”. Потім виберіть опцію “Виділення” внизу, виділіть потрібну область мишкою і натисніть Enter.

Місце збереження скріншотів за замовчуванням
1. Всі знімки екрана автоматично зберігаються в папці Home/Pictures/Screenshots.

2. Коли ви робите скріншот, він також автоматично копіюється в буфер обміну. Отже, для швидкої вставки скріншота, натисніть “Ctrl + V” у будь-якому медіа-полі або редакторі зображень.

Створення знімків екрана за допомогою Gnome Screenshot
Gnome Screenshot є одним з найзручніших та простіших інструментів для створення знімків екрана в Ubuntu. Він також дозволяє робити скріншоти екрана входу. Ось як ви можете ним скористатися.
1. Зазвичай Gnome Screenshot вже встановлений в Ubuntu. Але, якщо його немає, відкрийте термінал та встановіть його за допомогою наступної команди:
sudo apt install gnome-screenshot

2. Тепер, відкрийте панель запуску програм і знайдіть програму “Знімок екрана”.

3. Як ви бачите, тут можна обрати “Екран” для повного знімка, “Вікно” для знімка окремого вікна, або “Виділення” для часткового скріншота. Натисніть “Зробити знімок екрана”, щоб створити знімок.

4. Після цього, збережіть знімок у папці “Зображення”.

5. Найкраще в Gnome Screenshot – це можливість робити відкладені знімки. Це означає, що ви можете зробити знімок екрана блокування. Встановіть таймер на 10 секунд та натисніть “Зробити знімок екрана” у верхньому лівому куті.

6. Тепер, заблокуйте екран, якщо хочете зробити його скріншот. Знімок буде зроблено через 10 секунд. Після входу в систему, вам буде запропоновано зберегти скріншот екрана входу.

Створення скріншотів за допомогою Flameshot
Якщо вам потрібна більш потужна програма для скріншотів в Ubuntu, Flameshot – це відмінний вибір. Окрім створення знімків, він дозволяє редагувати, коментувати та виділяти частини скріншотів. Також, ви можете використовувати цей інструмент для завантаження знімків на сайти, як Imgur. Ось кроки для використання Flameshot:
1. Відкрийте термінал та встановіть Flameshot, виконавши наступну команду:
sudo apt install flameshot

2. Після встановлення, запустіть програму з панелі запуску. Ви знайдете її іконку в панелі задач у верхньому правому куті. Клацніть на іконці та оберіть “Зробити знімок екрана”.

3. Тепер ви можете скористатися мишкою для вибору вікна, окремої області або всього екрана.

4. Натисніть “Ctrl + S”, щоб зберегти файл у потрібному місці. За замовчуванням, він зберігає знімок в папці “Зображення”.

5. Найкраща функція Flameshot – це можливість редагувати та коментувати знімок екрана відразу після його створення. Ви можете додавати рамки, виділяти текст і багато іншого.

Створення скріншотів за допомогою Shutter
Shutter – ще один чудовий інструмент для створення знімків екрана в Ubuntu. На перший погляд, інтерфейс може здаватися трохи складним, але повірте, програмою легко користуватися. Вона має вбудований редактор зображень, а для досвідчених користувачів є можливість швидкого завантаження знімків на Dropbox та Imgur. Також доступна функція відкладеного знімка екрана. Ось як ви можете ним скористатися.
1. Для встановлення Shutter на Ubuntu, виконайте наступні команди одну за одною:
sudo add-apt-repository universe sudo apt update sudo apt install shutter

2. Після встановлення, запустіть програму з панелі запуску. Її іконка буде в системному лотку у верхньому правому куті, де ви зможете отримати до неї доступ у будь-який момент.

3. У відкритому вікні програми натисніть “Вибір” для часткового знімка екрана, “Робочий стіл” для повного знімка, і “Вікно” для знімка конкретного вікна. Після вибору, натисніть “Enter”.

4. Скріншот буде автоматично збережено в папці “Зображення”. Немає необхідності зберігати його вручну.

5. Знімки також відображатимуться у вікні Shutter у вигляді вкладок (якщо ви зробили кілька знімків). Ви можете додатково редагувати та експортувати їх у потрібне місце.

Створення скріншотів через термінал
Якщо ви не хочете залишати термінал для створення скріншота, ви можете захопити весь екран, його частину або навіть окреме вікно за допомогою простої команди. Ось як це працює.
1. Переконайтеся, що у вас встановлений інструмент Gnome Screenshot. Якщо ні, виконайте команду в терміналі:
sudo apt install gnome-screenshot

2. Після встановлення, якщо ви хочете зробити знімок всього екрана, виконайте наступну команду:
gnome-screenshot

3. Щоб зробити скріншот поточного вікна, виконайте команду:
gnome-screenshot -w

4. Для створення знімка певної області екрана, скористайтеся командою:
gnome-screenshot -a

5. Щоб зробити знімок екрана із затримкою, введіть наступну команду. Число “10” вказує на 10-секундну затримку, але ви можете встановити своє значення.
gnome-screenshot -d -10

6. Всі скріншоти буде збережено в папці “Зображення”.

Простий спосіб робити знімки екрана в Ubuntu
Отже, ми розглянули п’ять різних способів створення знімків екрана в Ubuntu. Я намагався знайти гідну заміну ShareX та Lightshot для Ubuntu, але не зміг. Flameshot і Shutter є дуже функціональними та варті уваги. Якщо вам цікаво, можете спробувати Sharenix (Посилання на GitHub), який є клоном ShareX для Linux, але це інструмент командного рядка і під час мого тестування він працював не дуже стабільно. Крім цього, якщо ви хочете дізнатися більше про перемикання між серверами відображення Wayland і Xorg в Ubuntu, скористайтеся нашою інструкцією. І якщо у вас виникнуть якісь проблеми, повідомте нам про це в коментарях нижче.