Windows 10 має вбудований інструмент для створення знімків екрана. Він досить простий і, ймовірно, збереже багато інструментів для знімків екрана, як-от Greenshot, популярними протягом наступних днів. Проблема з інструментом і всіма доступними програмами для знімків екрана полягає в тому, що вони працюють на робочому столі. Ви не можете використовувати будь-який з них, щоб зробити знімок екрана блокування або екрана входу в Windows 10. Щоб зробити знімок екрана блокування та екрана входу, вам потрібно використовувати хорошу клавішу Print Screen та інструмент Snipping.
Скріншот блокування екрана
Заблокуйте свою систему за допомогою комбінації клавіш Win+L. Коли екран заблоковано, торкніться клавіші Print Screen на клавіатурі. Тепер розблокуйте свою систему та запустіть програму Paint. Натисніть кнопку «Вставити» або натисніть комбінацію Ctrl+V, щоб вставити знімок екрана з буфера обміну.
А ось як це виглядає;
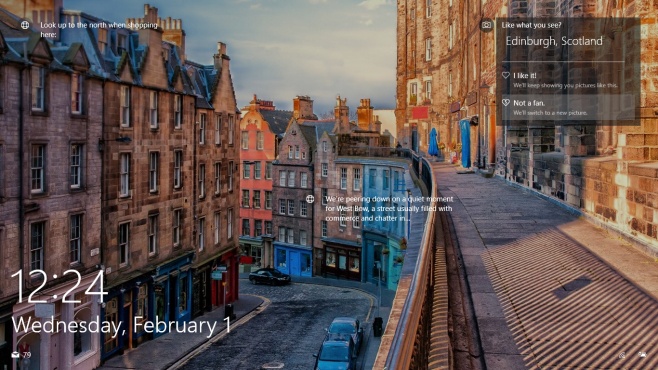
Ви можете зафіксувати будь-яку активність і всі віджети, хоча курсор не буде включено. Клавіша Print Screen і пов’язана з нею функція вже давно є частиною Windows. Ще в Windows 98 ви могли використовувати його для захоплення екрана.
На жаль, це не працюватиме на екрані входу. Ви не можете використовувати кнопку Print Screen або комбінацію Windows+Print Screen для зйомки екрана блокування. Це не означає, що це неможливо. Знову ж таки, інструмент, необхідний для скріншоту екрана входу в систему, вбудований у Windows, і був уже довгий час; інструмент для різання.
Знімок екрана Екран входу
Щоб використовувати інструмент Snipping для захоплення екрана входу, вам доведеться налаштувати реєстр Windows. Ви повинні мати можливість користуватися інструментом на екрані входу за допомогою кнопки легкого доступу.
Відкрийте реєстр Windows і перейдіть до наступного місця;
HKEY_LOCAL_MACHINESOFTWAREMicrosoftWindows NTCurrentVersionImage File Execution Options
Створіть новий ключ за допомогою Edit>New>key і назвіть його utilman.exe. Далі, всередині цього ключа, створіть нове значення рядка через Edit>new>String value і назвіть його Debugger. Встановіть його значення як;
C:WindowsSystem32SnippingTool.exe
Заблокуйте свою систему та перейдіть за екраном блокування до екрана входу. Натисніть кнопку полегшення доступу, і запуститься інструмент для вирізання. Використовуйте його, щоб захопити весь екран. Він не збереже знімок екрана, але його скопійовано у ваш буфер обміну. Увійдіть у свою систему, відкрийте Paint і вставте його. Ось як це виглядає;
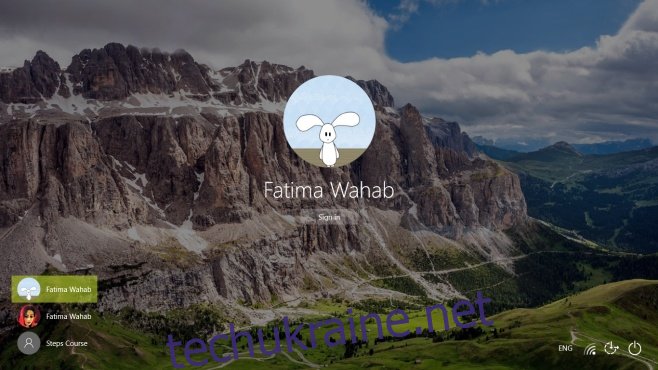
Якщо наведене вище не працює для вас, або ви хочете записати скрінкаст або скористатися бажаним інструментом для знімків екрана, перевірте, як можна запустити програму на екрані входу в Windows 10.
