Багато ентузіастів Android використовують спеціальні засоби відновлення, такі як TWRP і ClockworkMod, для перепрошивки ПЗУ та модів, створення та відновлення повних резервних копій пристроїв і навіть керування своїми файлами за допомогою повнофункціонального файлового менеджера AROMA. І хоча більшості користувачів насправді не потрібно робити знімки екрана в режимі відновлення, нам, блогерам, розробникам користувальницьких відновлень і програм на основі AROMA, а також розробникам тем відновлення часто потрібна ця функція, щоб продемонструвати те, що вони переглядають або над чим працюють. . Нижче ми проведемо вас через процес легкого створення знімків екрана вашого пристрою Android, коли він завантажується в режимі відновлення, незалежно від того, яке користувацьке відновлення на ньому запущено.
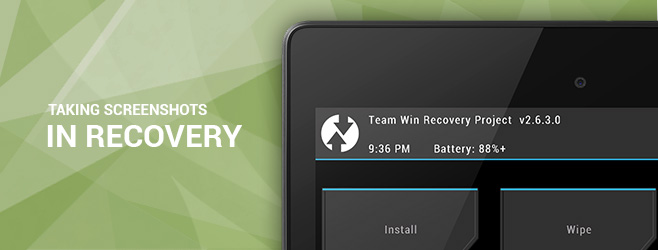
На відміну від звичайного завантаження Android, стандартна комбінація кнопок зменшення гучності + живлення не працює для створення знімка екрана під час відновлення. Раніше інструмент DDMS для Android SDK добре працював для цієї мети, але після кількох останніх оновлень це більше не так.
Єдиним робочим рішенням, яке я знав досі, було вручну захопити необроблені дані буфера кадрів, а потім обробити їх за допомогою інструмента командного рядка ffmpeg, щоб отримати необхідне зображення. Однак у цього рішення є серйозне застереження: це не єдина універсальна команда для всіх пристроїв Android, оскільки різні пристрої та відновлення використовують різні формати пікселів для свого буфера кадру, і команду також потрібно налаштувати, щоб врахувати рідну роздільну здатність пристрою. і фактор швидкості в необробленому зображенні. Я особисто пережив кошмар витрачати години, намагаючись з’ясувати ці параметри для деяких моїх пристроїв, коли писав деякі з моїх посібників із скріншотами відновлення.
Те, що ми збираємося побачити, — це чудовий маленький інструмент від XDA Member makers_mark, який виконає роботу за вас, залишаючи всі подібні ускладнення у фоновому режимі.
Зустрічайте знімок екрана відновлення
Скріншот відновлення — це сценарій (доступний лише для Windows на момент написання цієї статті), який використовує ADB і ffmpeg для вилучення необробленого кадрового буфера з вашого пристрою, а потім його відповідної обробки, щоб надати вам знімок екрана у форматі PNG.
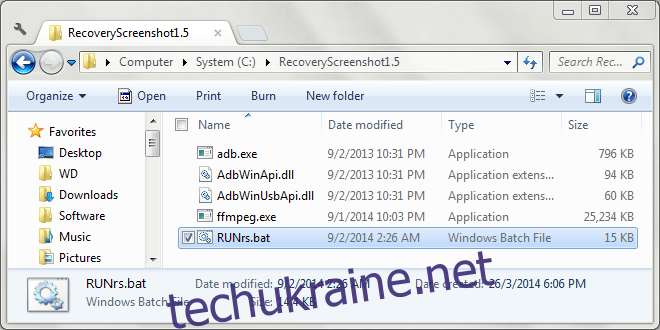
Перш ніж почати робити знімки екрана відновлення, ви повинні налаштувати інструмент для свого пристрою. Отже, почнемо.
Налаштування
Перш ніж продовжити, переконайтеся, що ви перезавантажили пристрій у режим відновлення, підключили його до комп’ютера за допомогою USB-кабелю та встановили необхідні драйвери для нього.
Завантажте знімок екрана відновлення та розпакуйте вміст завантаженого файлу ZIP у будь-яке зручне місце на вашому комп’ютері. Далі запустіть інструмент за допомогою файлу RUNrs.bat у папці. Сценарій надасть вам наступні параметри:
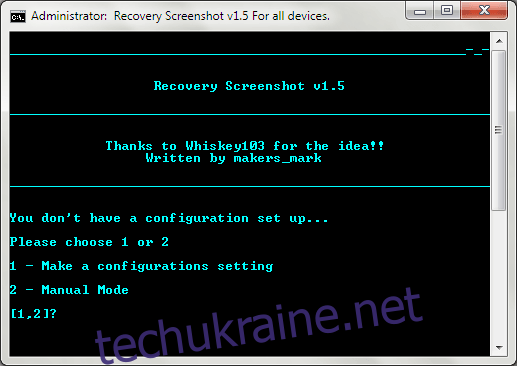
Виберіть перший варіант, тобто зробіть налаштування конфігурації, натиснувши 1. Після цього вам буде запропоновано вказати розмір екрана вашого пристрою в пікселях. Переконайтеся, що ви ввели коротший вимір як ширину, а довший як висоту.
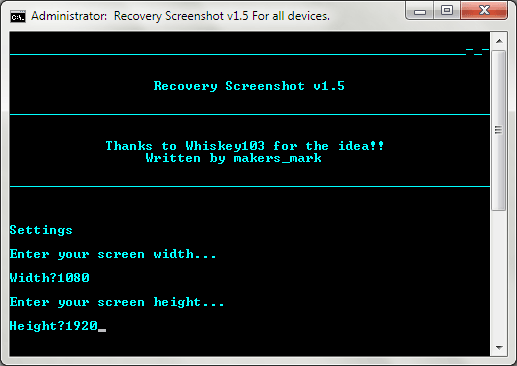
Потім знімок екрана відновлення витягне буфер кадру з вашого пристрою, обробить його в кількох піксельних форматах за допомогою ffmpeg і помістить оброблені файли PNG у папку «Pixel_formats» всередині папки, куди ви розпакували інструмент.
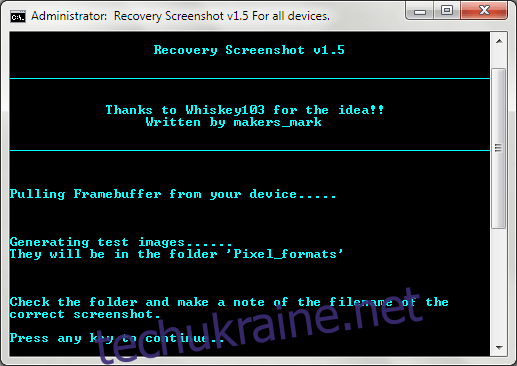
Тепер перейдіть до папки Pixel_formats і перегляньте всі ці зображення. Ви помітите, що більшість із них виглядає смішно, що цілком нормально; вони були оброблені з використанням піксельного формату, відмінного від формату вашого пристрою. Тут вам потрібно шукати зображення, яке виглядає правильно, зверніть увагу на його назву (яке є назвою його формату пікселів) і натисніть будь-яку клавішу, щоб продовжити.
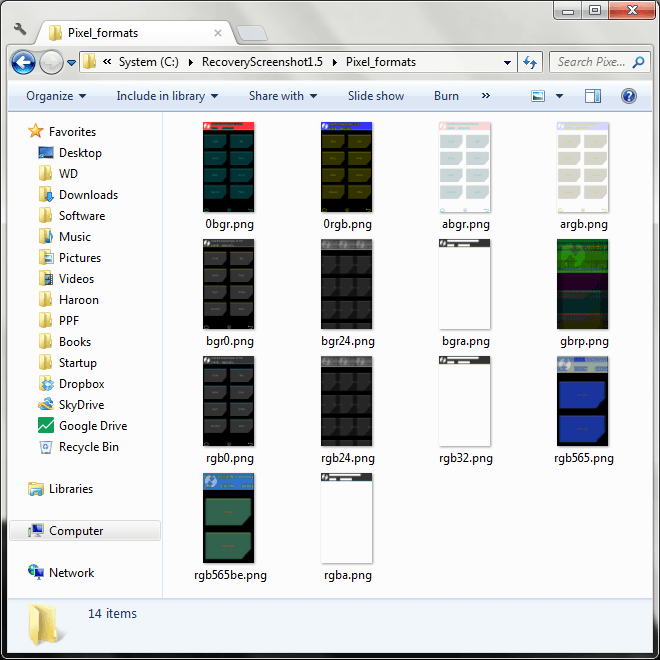
Якщо ви знайшли правильне зображення в папці, натисніть 1, щоб завершити налаштування. Якщо цього разу вам не пощастило, просто натисніть 2, і інструмент випробує ще більше форматів, які рідше використовуються. У цьому випадку знову знайдіть у тій самій папці десятки нових зображень, доданих туди, і запишіть його назву, коли знайдете правильне.
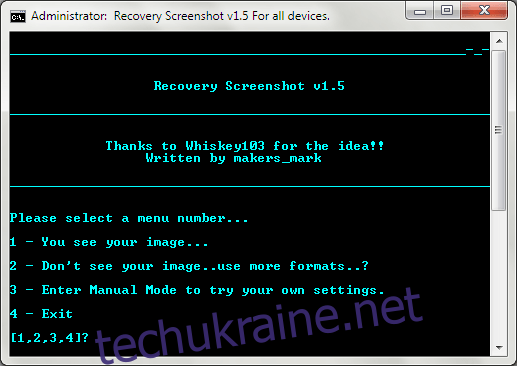
Після того, як ви знайдете правильний формат пікселя, введіть його на наступному екрані так, як ви бачите в назві правильного файлу (без розширення .PNG). Наприклад, під час нашого тестування за допомогою Nexus 5 правильним зображенням було rgb0.png, а отже, правильний формат пікселя був rgb0.
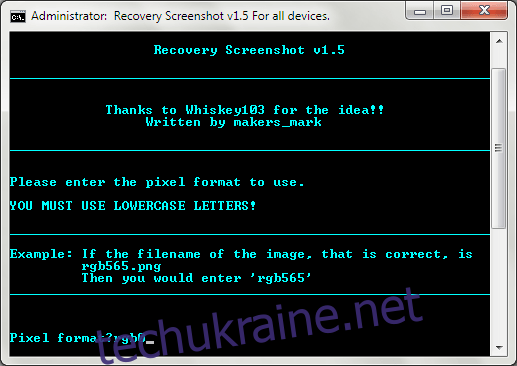
Після того, як ви ввели правильний формат пікселів для свого пристрою та натиснули Enter, ви закінчили з конфігурацією – тепер час почати робити знімки екрана для відновлення. Ваші налаштування збережено, і вам більше не потрібно буде налаштовувати сценарій для того самого пристрою під час його повторного запуску.
Зроблення скріншотів у Recovery
Після завершення початкової конфігурації ви отримуєте наступні параметри щоразу, коли ви запускаєте інструмент.
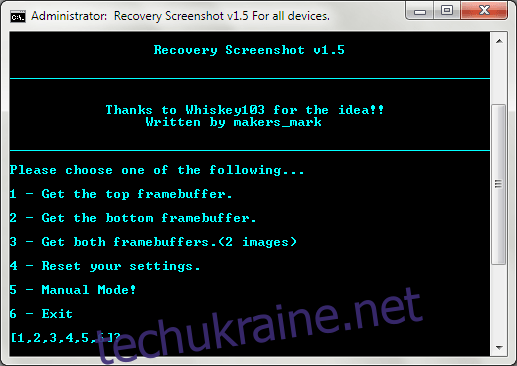
Що тут може здатися заплутаним, так це наявність трьох варіантів захоплення кадрового буфера. Пояснення того, як працює система подвійного буфера кадрів Android, виходить за рамки цього посібника, і зображення, яке ви шукаєте, може бути в будь-якому з буферів кадрів, тому буде гарною ідеєю кожного разу використовувати третій варіант, тобто отримати обидва кадрових буфера. Просто натисніть 3, і скріншот відновлення почне витягувати та обробляти обидва буфери кадрів для вас.
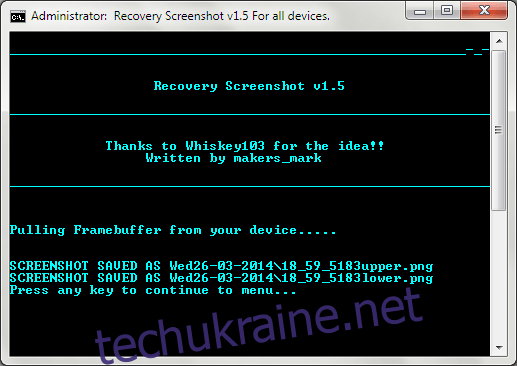
Отримані файли оброблених зображень будуть розміщені в підпапці всередині основної папки сценарію, і їм буде присвоєно ім’я на основі поточної дати. Зображення всередині будуть називатися на основі поточного часу, а також кадрового буфера (верхнього або нижнього).
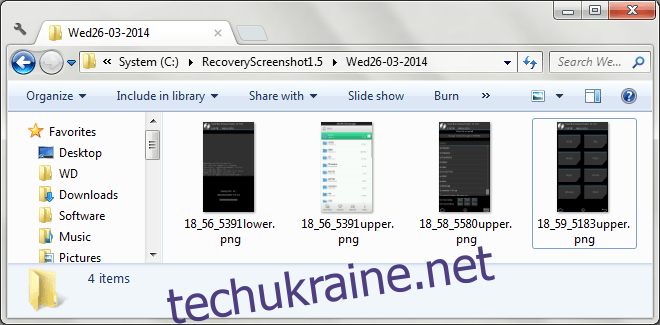
Зауважте, що коли ви намагаєтеся зробити знімки екрана іншого пристрою, вам може знадобитися знову налаштувати інструмент. Для цього просто натисніть 4 на головному екрані, щоб скинути налаштування та почати спочатку. П’ятий варіант, тобто ручний режим, не передбачає підключення пристрою в режимі відновлення, і його можна використовувати, щоб вручну вказати ваші налаштування та обробити будь-який необроблений файл зображення як джерело.
Кілька результатів
Ось кілька скріншотів, зроблених у режимі відновлення за допомогою сценарію. Перший – це головний екран відновлення TWRP, другий показує прогрес мигання, а третій – диспетчер файлів AROMA.
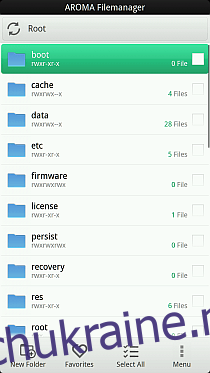
Знову ж таки, хоча це не для всіх, оскільки звичайним користувачам і навіть більшості досвідчених користувачів ніколи не знадобиться робити знімки екрана для відновлення, знімок екрана відновлення може стати рятівником для таких людей, як я, яким раніше доводилося вручну витягувати буфери кадрів і обробляти необроблені зображення за допомогою команд ffmpeg щоразу, коли нам потрібно було переглянути спеціальний сценарій відновлення або AROMA.
Завантажте знімок екрана відновлення з XDA-Developers
