Існує чимало обґрунтувань для потреби завантаження операційної системи з зовнішнього носія. Це може бути необхідність синхронізації даних між настільним комп’ютером та ноутбуком, розширення дискового простору, або створення резервної копії системи для відновлення. У вбудованій програмі “Дискова утиліта” є маловідома, але дуже корисна функція, яка значно спрощує цей процес.
Зазвичай, завантаження з зовнішнього диска відбувається повільніше, навіть якщо використовувати сучасні накопичувачі з інтерфейсами Thunderbolt та USB-C. Швидкість їх роботи все ж поступається твердотільним накопичувачам (SSD), які встановлено у більшості сучасних комп’ютерів Mac. Тому, хоча для щоденного використання такий метод не є оптимальним, він цілком можливий.
Простий спосіб створення завантажувальної копії за допомогою Дискової утиліти
Запустіть “Дискову утиліту” через Spotlight (комбінація клавіш Command+Space) або з папки “Утиліти” в програмах. Ви побачите перелік усіх доступних томів, включаючи внутрішній жорсткий диск (зазвичай він має назву OS X або Macintosh HD) та підключений зовнішній диск.
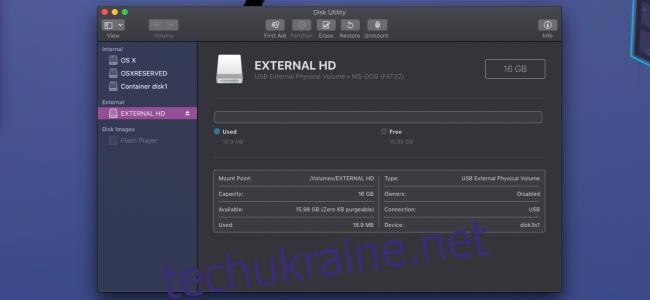
Саме тут і криється згадана раніше прихована функція.
Кнопка “Відновити” у Дисковій утиліті призначена для копіювання файлів з резервної копії на основний диск. Її основне призначення – відновлення жорсткого диска з резервної копії у випадку збою.
Однак, якщо вибрати зовнішній диск як ціль відновлення, ця функція може бути використана для копіювання файлів з основного диска на зовнішній. Для цього, виберіть зовнішній диск на бічній панелі, у меню натисніть “Відновити”, а потім оберіть свій основний диск в якості джерела копіювання (опція “Відновити з”). За бажанням, ви можете використовувати ISO-образ, але це не є необхідним в даному контексті.
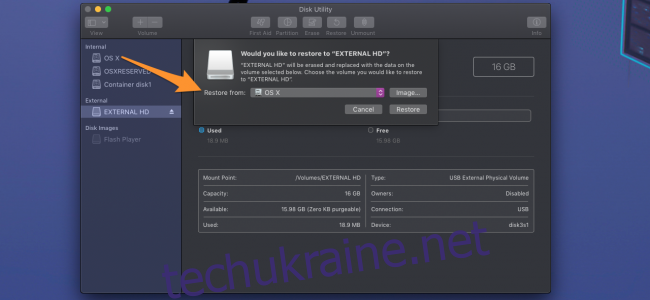
Натисніть “Відновити”, і Дискова утиліта розпочне процес копіювання. Це може зайняти значний час, який залежить від швидкості вашого зовнішнього диска та типу підключення до вашого Mac. Тому, для прискорення процесу, доцільно використовувати швидкий жорсткий диск з підключенням Thunderbolt, USB-C або USB 3.0.
Ось і все! Після завершення процесу копіювання, вимкніть Mac, а потім, утримуючи клавішу Option під час завантаження, увійдіть в меню вибору завантажувального диска та оберіть зовнішній жорсткий диск. Ваш Mac завантажиться з зовнішнього диска, і ви зможете працювати як зазвичай. Варто пам’ятати, що будь-які зміни, налаштування або файли, збережені під час роботи із зовнішнього диска, не будуть відображатися на основному внутрішньому диску.
Цей процес можна повторити у зворотному напрямку, якщо вам потрібно скопіювати файли назад, або відновити резервну копію, якщо з вашим комп’ютером трапиться збій.
Авторство зображення: Shutterstock