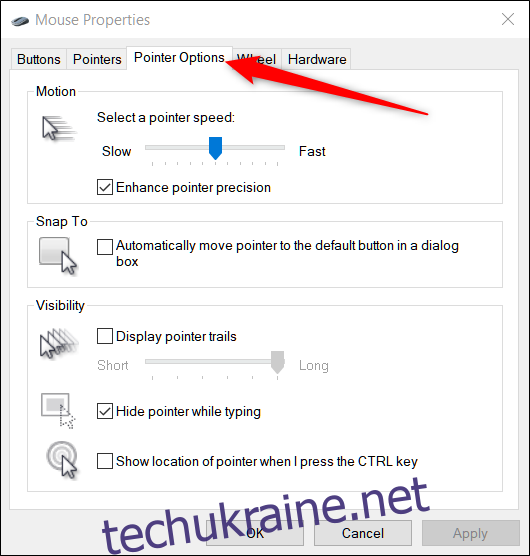Windows 10 пропонує кілька способів, які допоможуть вам знайти вказівник миші, що може бути проблемою на екранах високої чіткості та ноутбуків. Іноді проблему вирішує просто уповільнення швидкості його переміщення, але ви також можете зробити його більш помітним і навіть попросити Windows знайти його для вас.
Як змінити швидкість вказівника
Однією з перших речей, які ми збираємося змінити, є швидкість, з якою рухається вказівник. Можливо, єдина причина, чому ви не можете його побачити, полягає в тому, що він надто швидко летить по екрану. Якщо уповільнити його, ви зможете знайти його, перш ніж він сховається на самому краю екрана.
Відкрийте панель керування, перейдіть до Панель керування > Обладнання та звук > Миша та натисніть вкладку «Параметри вказівника» у верхній частині вікна.
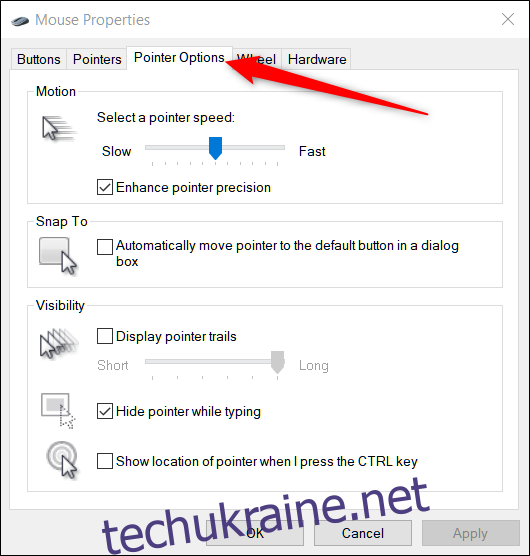
Тут повзунок руху визначає швидкість, з якою буде рухатися ваш вказівник. Ковзання вправо, щоб зробити це швидше; посуньте ліворуч, щоб уповільнити його. Вам доведеться поекспериментувати, щоб знайти правильний для вас параметр. Ви шукаєте щось досить швидке, щоб ви могли охопити всю ширину дисплея без зайвих рухів руки, але не так швидко, щоб ваш вказівник зник на вас.
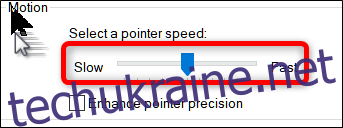
Крім того, залежно від вашої миші, Windows має розширену функцію точності, яку можна ввімкнути, поставивши прапорець під повзунком з позначкою «Підвищити точність покажчика».
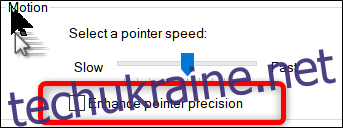
Ця функція прискорює вказівник, передбачаючи рухи миші або трекпада. Windows буде стежити за швидкістю переміщення миші та регулювати швидкість на льоту. Чим швидше ви рухаєте мишу, тим далі йде вказівник, а якщо ви рухаєте мишу повільніше, то навпаки.
Якщо цю опцію вимкнено, ваші рухи вказівника безпосередньо залежать від відстані, на яку ви переміщуєте мишу, а якщо її увімкнено, рух вказівника базується на тому, що Windows вважає найкращим.
Як увімкнути сліди покажчика
Якщо у вас все ще виникають проблеми з пошуком вказівника, ви можете додати слід, який слідує за ним — наче хвіст комети.
Поверніться до Панель керування > Обладнання та звук > Миша > Параметри вказівника. У розділі «Видимість» поставте прапорець «Відображати сліди покажчика», а потім натисніть «Застосувати».
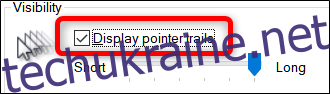
Кожного разу, коли ви рухаєте мишею, вказівник матиме слід інших вказівників, що йдуть за ним, допомагаючи вам кинути його погляд, коли він ширяє по вашому робочому столу.
Як змінити колір і розмір вказівника
Наступний метод, який ви можете використати для збільшення видимості вказівника, — це змінити колір і розмір. Ви можете використовувати стандартний білий колір Windows, змінити його на чорний або навіть інвертувати колір.
Відкрийте панель керування та перейдіть до Панель керування > Легкість доступу > Центр зручності доступу > Зробіть мишу простішою у використанні.
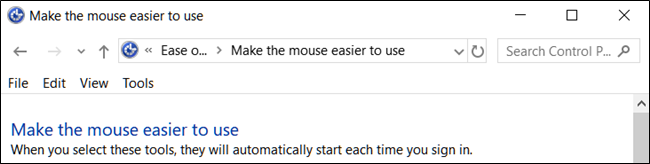
Під заголовком Вказівники миші виберіть колір і розмір вказівника, який ви хочете використовувати. За замовчуванням — «Звичайний білий». Виберіть схему та розмір, а потім натисніть «Застосувати», щоб негайно спробувати. Якщо вам не подобається, як це виглядає, виберіть іншу схему.
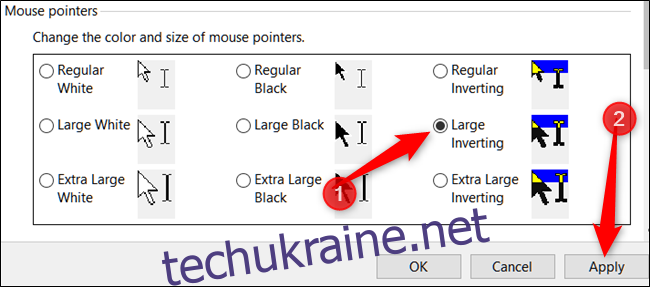
Перевернута схема чудово підходить для людей, яким важко побачити білий колір за замовчуванням. Якщо ви вибрали схему інвертування, ваш вказівник динамічно зміниться на колір, зворотний тому, на що ви наводите курсор.

Як показати розташування вказівника
Нарешті, якщо у вас все ще виникають проблеми з визначенням місця розташування вказівника, є остання функція, яку ви можете використовувати, щоб знайти його. Він діє як свого роду маяк для вашого вказівника і посилає брижі до нього, показуючи вам, де саме він знаходиться, коли ви натискаєте клавішу Ctrl.
Спочатку поверніться до Панель керування > Обладнання та звук > Миша > Параметри вказівника.
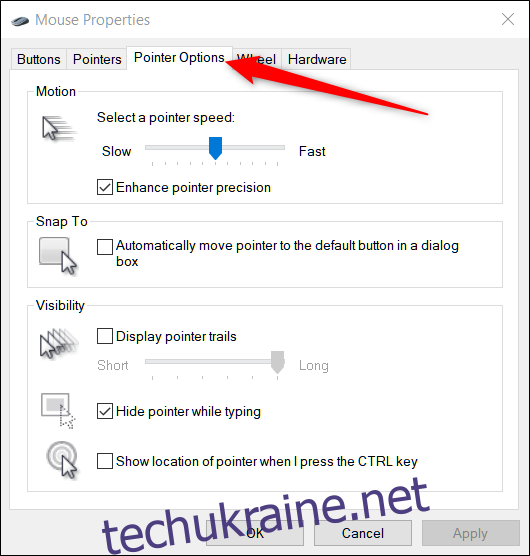
У нижній частині вікна встановіть прапорець «Показувати розташування вказівника, коли я натискаю клавішу CTRL», а потім натисніть «Застосувати».
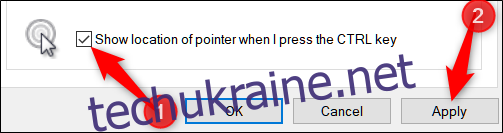
Тепер щоразу, коли ви натискаєте клавішу Ctrl, Windows показує вам розташування вказівника.