Сині та зелені екрани використовуються телевізійними та кіностудіями для поєднання двох відео, замінюючи фон чимось іншим. Ви маєте цю силу на вашому iPhone та iPad, і ми збираємося показати вам, як нею користуватися.
Студії використовували синій і зелений екран протягом тривалого часу, але вам не потрібна величезна команда або дорогі камери, щоб вони працювали. За допомогою всього лише iPhone або iPad ви можете створити вражаючі ефекти самостійно.
Як працюють синій і зелений екрани
Записуючи відео перед кольоровим екраном, можна зробити цей екран прозорим. Потім за оригіналом за допомогою програмного забезпечення розміщується друге відео, що дозволяє відображати його на місці екрана
Наприклад, цей прийом часто використовувався для показу погодних карт за спиною телеведучих.

Як використовувати зелений/синій екран на iPhone та iPad
Завантажте Apple’s безкоштовний додаток iMovie для iPhone та iPad із App Store та відкрийте його. Натисніть велику кнопку «+», щоб створити новий проект.
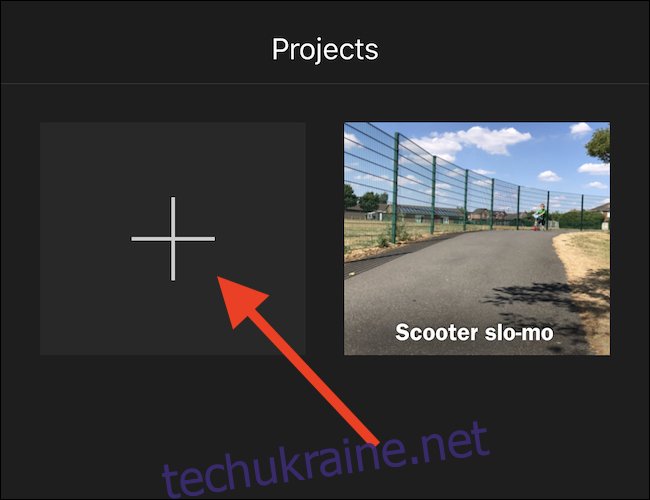
Торкніться «Фільм», щоб створити новий кінопроект.
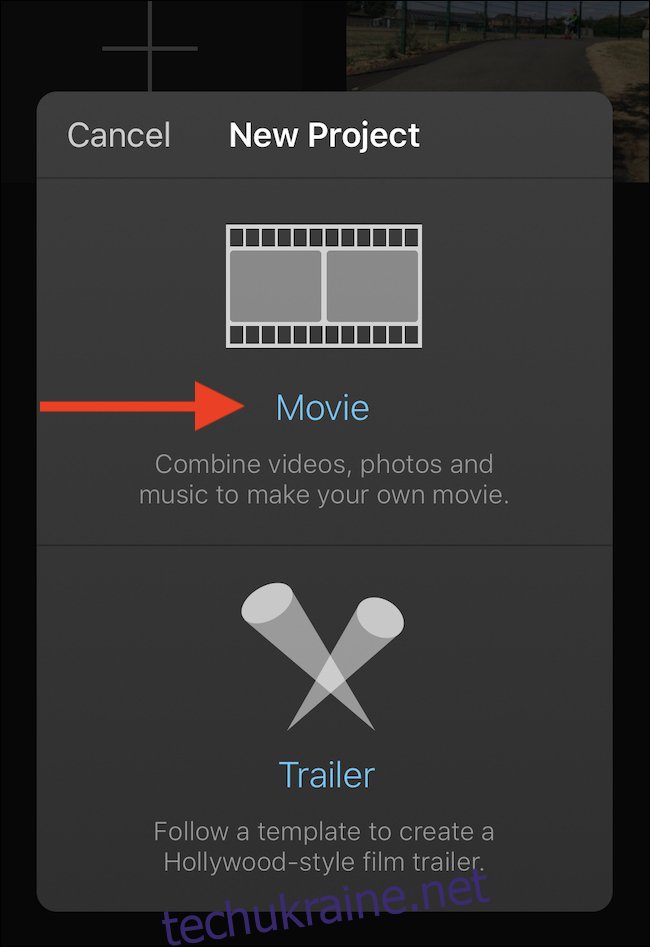
Знайдіть відео, яке буде використано як основу для нового проекту, і торкніться його. Потім натисніть кнопку галочки.
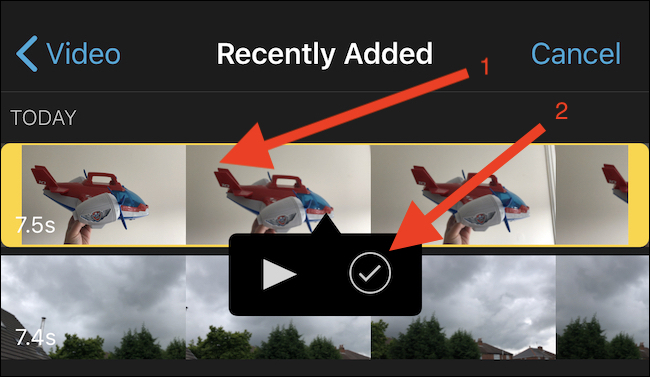
Торкніться «Створити фільм», щоб відкрити новий проект.
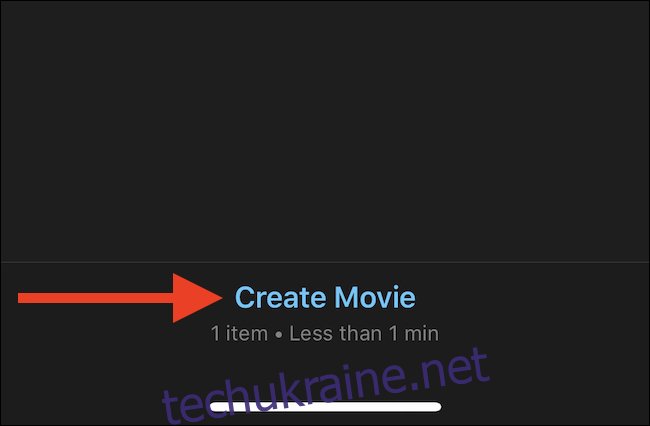
Торкніться кнопки «+», щоб додати друге відео або зображення. Це буде змішано з фоном відео, яке ви вибрали раніше. Найкраще підійде відео з фоном, що складається переважно з однотонного кольору.
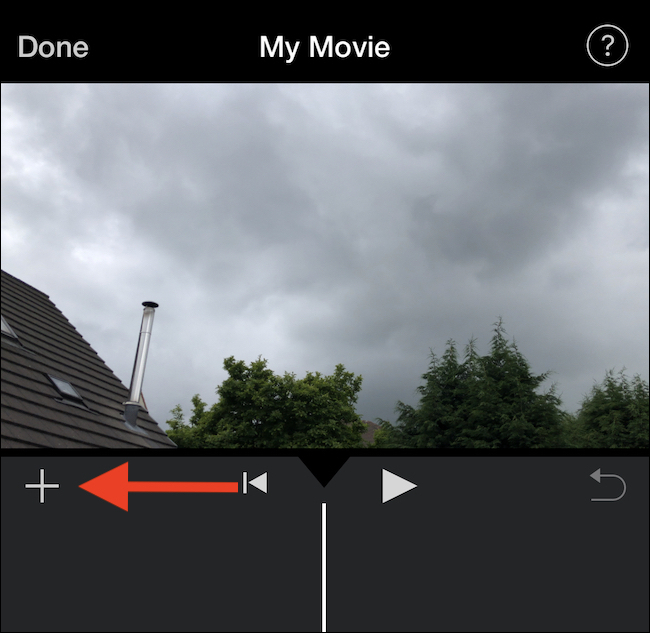
Знайдіть відео або зображення, які хочете використати, і торкніться його. Торкніться значка «…» в меню, що з’явиться.
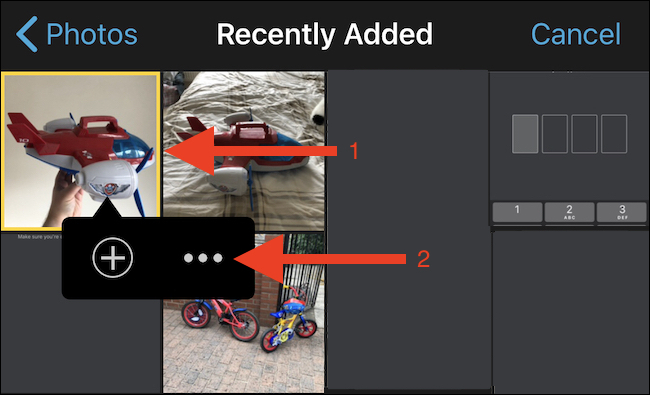
Торкніться «Зелений/синій екран», щоб додати відео або зображення на хронологію.
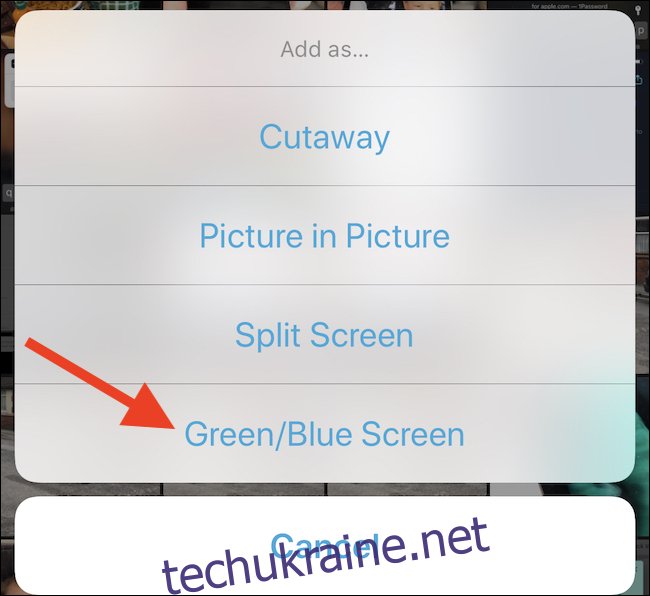
Торкніться кольору, щоб зробити його прозорим. Це колір, який ви хочете видалити.
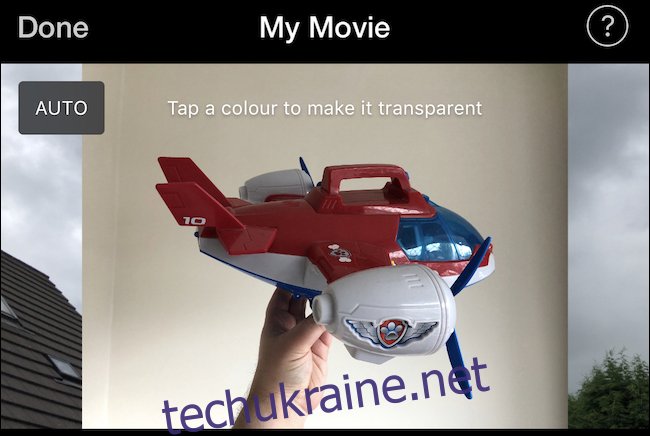
Ви можете переміщати додаткове відео або зображення через часову шкалу, перетягуючи їх ліворуч і праворуч.
Як відредагувати синій/зелений екран
Тепер у вас налаштовано часову шкалу, ви можете редагувати ефект синього/зеленого екрану двома способами; ви можете змінити, наскільки він великий і міцний.
Торкніться синього/зеленого екрана на часовій шкалі та натисніть кнопку налаштувань. Перемістіть повзунок, щоб посилити та послабити ефект. Ви одразу побачите зміни.
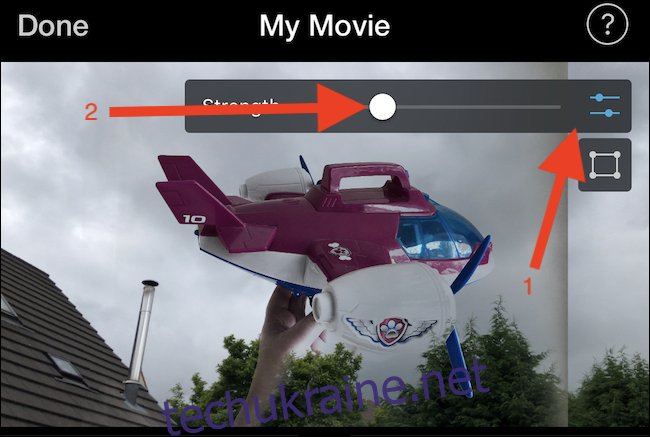
Торкніться кнопки обрізання, щоб активувати чотириточкову маску, щоб змінити область відео або зображення, яке використовується. Перетягніть маску, щоб включити лише ту область, яку ви хочете відобразити у готовому відео.
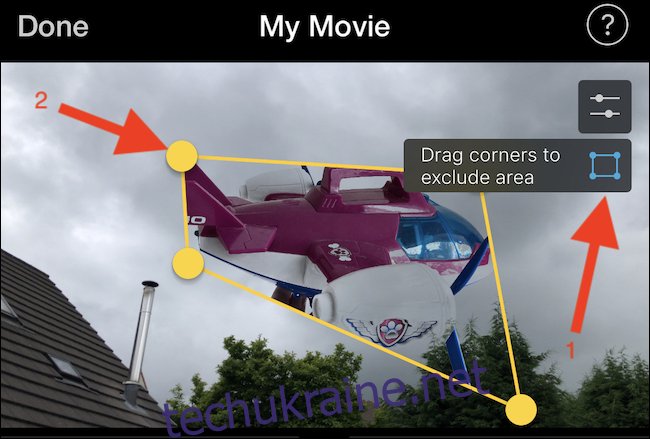
Тепер ви можете додати будь-які додаткові активи або ефекти та експортувати проект у звичайному режимі.

Наведений вище приклад був створений за пару хвилин. Це не ідеально, але воно показує, наскільки потужним може бути iMovie, якщо у вас є творчі здібності та час, щоб створити щось дивовижне.
Безкоштовні пропозиції iMovie для Mac від Apple функціональність зеленого екрану, також

