У Windows 10 кожен диск і том мають свій унікальний ідентифікатор, відомий як GUID. Цей GUID для томів зберігається в системному реєстрі, але його пошук може бути складним. Якщо вам потрібно дізнатися GUID диска або тома (або обох), і ви шукаєте найпростіший спосіб, ви можете скористатися утилітою Diskpart та командою PowerShell.
Ідентифікатор GUID диска
Запустіть командний рядок від імені адміністратора та введіть наведену нижче команду. Якщо вам потрібен GUID зовнішнього диска, спочатку підключіть його до комп’ютера.
Diskpart
Це відкриє утиліту Diskpart. Тепер необхідно отримати список усіх дисків, підключених до вашої системи. Для цього скористайтеся командою:
list disk
Ви отримаєте перелік під’єднаних дисків, де кожному диску буде присвоєно певний номер. Цей номер ідентифікує диск в команді, тому, якщо ви хочете дізнатися GUID диска 0, вам потрібно вибрати його за допомогою команди:
select disk номер
Замість “номер” потрібно вказати фактичний номер диску. Після вибору диска виконайте наступну команду, щоб отримати його GUID:
uniqueid disk
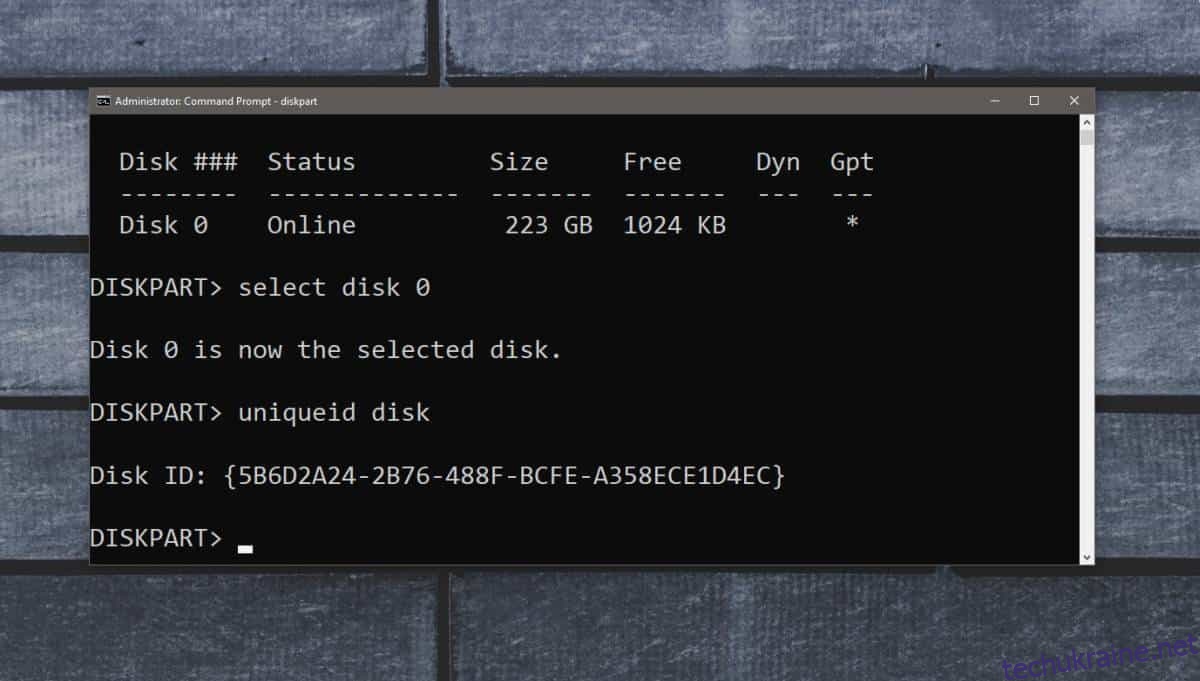
Ідентифікатор GUID тому
Найшвидший спосіб дізнатися GUID тому у вашій системі – це скористатися PowerShell.
Відкрийте PowerShell від імені адміністратора та виконайте команду, показану нижче. Її не потрібно змінювати. Ця команда виведе список усіх томів та їхніх GUID.
GWMI -namespace rootcimv2 -class win32_volume | FL -property DriveLetter, DeviceID
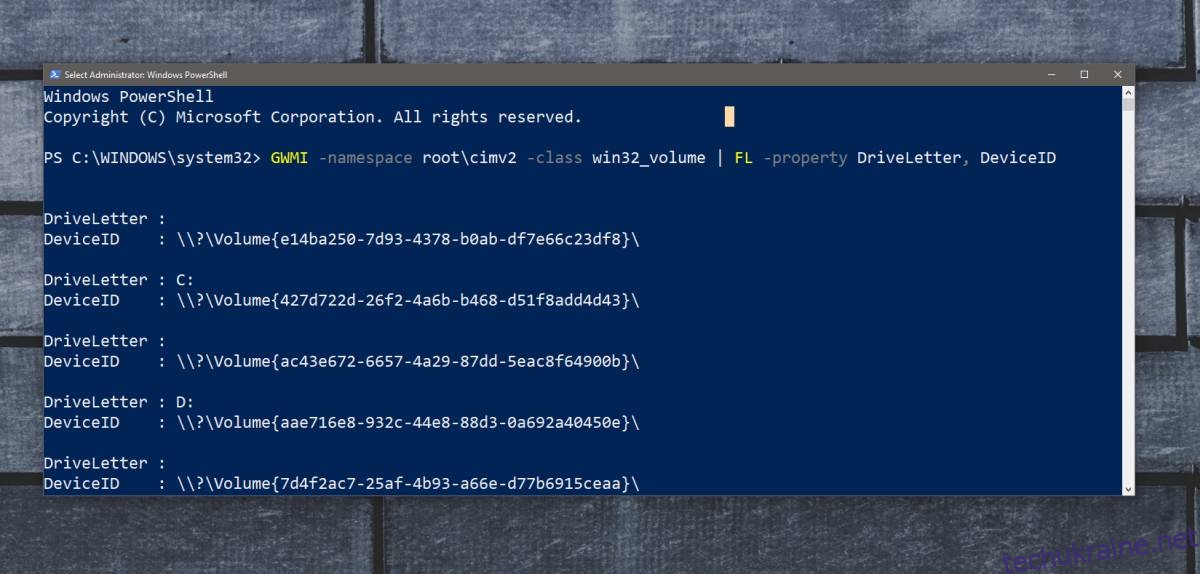
Виконання команд, зазначених у попередніх розділах, не призведе до втрати даних. Ви можете використовувати їх навіть для системного диска під час його активного використання. Якщо ви побоюєтеся використовувати команди через командний рядок або PowerShell, ви завжди можете знайти програму, яка зможе витягти ці дані з вашої системи.
Важливо також пам’ятати, що томи – це не те саме, що диски. Один фізичний диск може містити кілька томів, і Windows 10 не присвоює GUID дискам як таким, а саме томам. Якщо ви виконаєте команду PowerShell з розділу про GUID тому, то побачите, що результати повертають більше одного GUID для дисків C та D. Це пояснюється тим, що хоча сам диск може бути один, він поділений на кілька томів.
Отримавши GUID диска та томів вашої системи, ви можете використовувати їх за потреби.