Інструмент «Знайти та замінити» — це потужна, але часто забута функція Excel. Давайте подивимося, як його можна використовувати для пошуку та заміни тексту та чисел у електронній таблиці, а також деякі з його розширених функцій.
Знайти та замінити текст і числа в Excel
Під час роботи з великими таблицями звичайним завданням є пошук конкретного значення. На щастя, функція «Знайти та замінити» робить це простим завданням.
Виберіть стовпець або діапазон клітинок, які потрібно проаналізувати, або клацніть будь-яку клітинку, щоб здійснити пошук по всьому аркушу. Натисніть «Додому» > «Знайти та вибрати» > «Знайти» або натисніть комбінацію клавіш Ctrl+F.
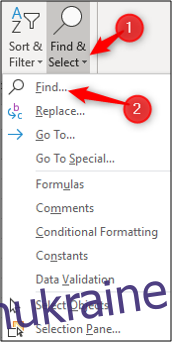
Введіть текст або число, яке потрібно шукати, у текстовому полі «Знайти».
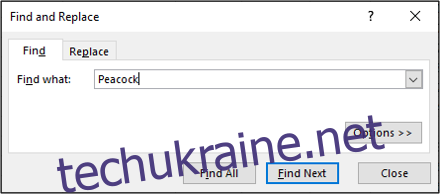
Натисніть «Знайти далі», щоб знайти перше значення значення в області пошуку; знову натисніть «Знайти далі», щоб знайти другу подію тощо.
Далі виберіть «Знайти все», щоб відобразити всі входження значення, включаючи інформацію, таку як книга, аркуш і клітинка, де воно знаходиться. Натисніть на елемент у списку, щоб перейти до цієї клітинки.
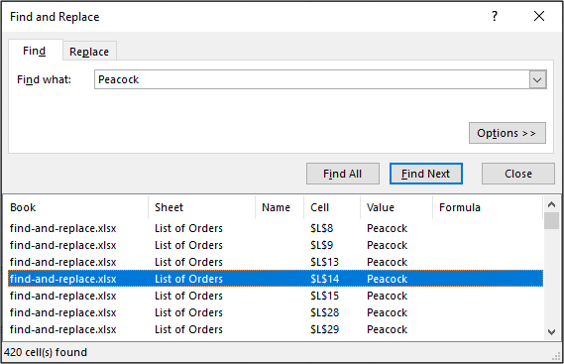
Знаходження певного або всіх значень у електронній таблиці корисно і може заощадити години прокручування.
Якщо ви хочете змінити входження значення на щось інше, натисніть вкладку «Замінити». У текстовому полі «Замінити на» введіть текст або число, яке потрібно використовувати як значення для заміни.
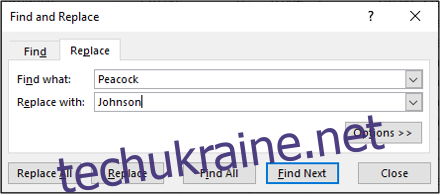
Натисніть «Замінити», щоб змінити кожне входження по одному, або натисніть «Замінити все», щоб змінити всі входження цього значення у вибраному діапазоні.
Перегляньте додаткові параметри
Функція Find and Replace має розширені функції, про які багато користувачів не знають. Натисніть кнопку «Параметри», щоб розгорнути вікно та побачити їх.
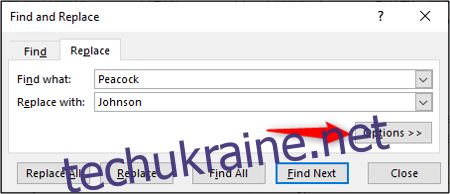
Одним із дійсно корисних параметрів є можливість переходу від перегляду в активному аркуші до книги.
Клацніть стрілку списку «В межах», щоб змінити її на Workbook.
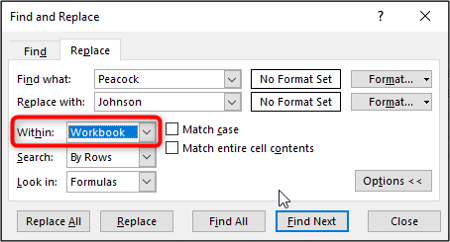
Інші корисні параметри включають прапорці «Збігати регістр» та «Збігати вміст комірки».
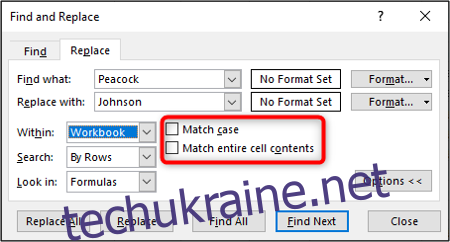
Ці параметри можуть допомогти звузити критерії пошуку, гарантуючи, що ви знайдете та заміните правильні входження значень, які ви шукаєте.
Змініть форматування значень
Ви також можете знайти та замінити форматування значень.
Виберіть діапазон комірок, які потрібно знайти та замінити, або клацніть будь-яку клітинку, щоб здійснити пошук по всьому активному аркушу.
Натисніть Головна > Знайти та вибрати > Замінити, щоб відкрити діалогове вікно Знайти та замінити.
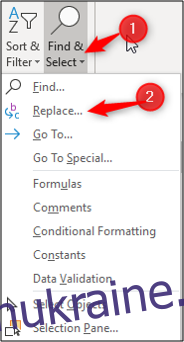
Натисніть кнопку «Параметри», щоб розгорнути параметри «Знайти та замінити».
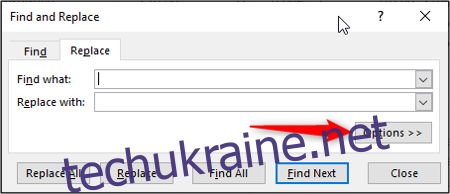
Вам не потрібно вводити текст або цифри, які ви хочете знайти та замінити, якщо це не потрібно.
Натисніть кнопку «Формат» поруч із текстовими полями «Знайти що» та «Замінити на», щоб встановити форматування.
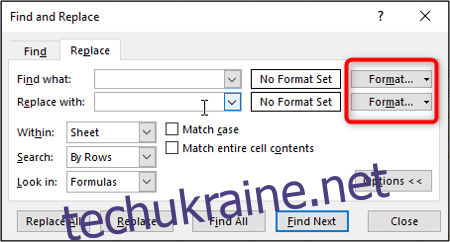
Вкажіть форматування, яке потрібно знайти або замінити.
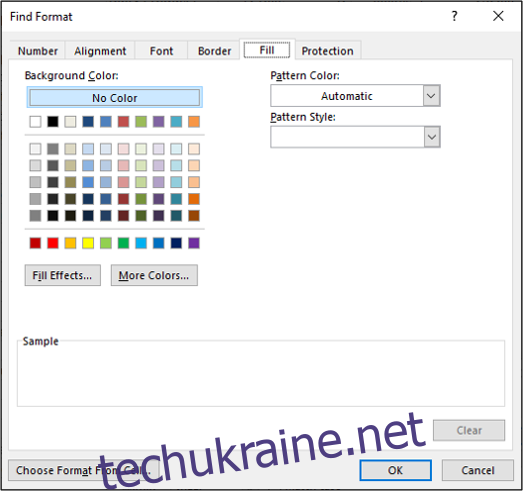
Попередній перегляд форматування показано у вікні «Знайти та замінити».
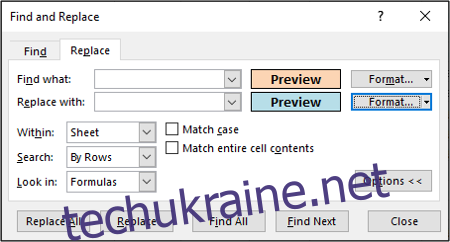
Продовжуйте використовувати будь-які інші параметри, які ви хочете встановити, а потім натисніть «Замінити все», щоб змінити всі випадки форматування.
Використання символів підстановки
Під час використання функції «Знайти та замінити» іноді може знадобитися виконати часткові збіги за допомогою символів підстановки.
Є два символи підстановки, які ви можете використовувати в пошуку та заміні. Знак питання і зірочка. Знак питання (?) використовується для пошуку окремого символу. Наприклад, Al?n знайде “Алан”, “Ален” і “Алун”.
Зірочка
замінює будь-яку кількість символів. Наприклад, y* знайде “так”, “так”, “так” і “так”.
У цьому прикладі ми маємо список імен, за яким слідує ідентифікатор у стовпці A нашої електронної таблиці. Вони мають такий формат: Алан Мюррей – 5367.
Ми хочемо замінити всі входження ідентифікатора нічим, щоб їх видалити. Це залишить нам лише імена.
Натисніть Головна > Знайти та вибрати > Замінити, щоб відкрити діалогове вікно Знайти та замінити.
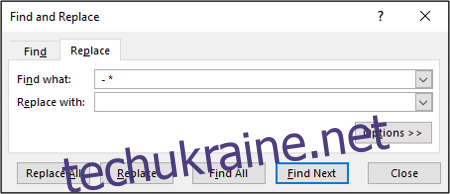
Введіть «– *» у текстовому полі «Знайти що» (є пробілами перед і після дефіса). Залиште текстове поле «Замінити на» порожнім.
Натисніть «Замінити все», щоб змінити таблицю.

