Після того, як ви навчитеся переміщатися по каталогах у Windows 10, наступним кроком буде навчитися знаходити та відкривати файли за допомогою командного рядка. Це так само легко, як навігація та відкриття файлу в Провіднику файлів. Ось як це робиться.
Спочатку відкрийте командний рядок на своєму ПК, ввівши «cmd» у рядку пошуку Windows, а потім вибравши «Командний рядок» з результатів пошуку.
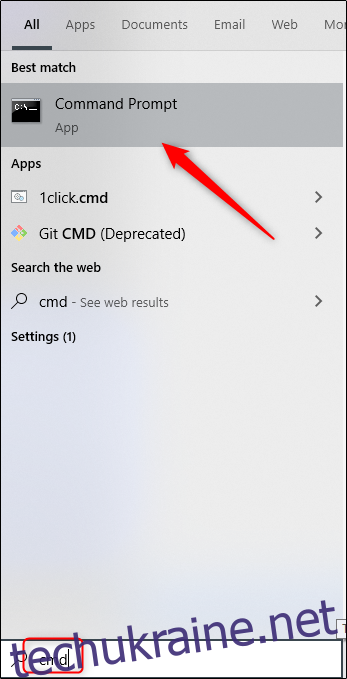
Відкривши командний рядок, ви готові знайти та відкрити свій файл.
Знайдіть файли за допомогою командного рядка
Можливо, ви вже знаєте шлях до файлу, який хочете відкрити, а можливо, ні. Якщо ні, вам не потрібно шукати в Провіднику файлів, щоб потім повернутися до командного рядка. Натомість можна використовувати цю команду:
dir «пошуковий термін*» /s
Просто замініть «пошуковий термін» на, звичайно, фактичний пошуковий термін. Отже, якщо ми хочемо знайти наш файл під назвою «Файл-приклад», ми б використали цю команду:
dir «файл-приклад*» /s
Командний рядок тепер шукатиме всі екземпляри пошукового терміна, який ви ввели. Він (1) покаже шлях до файлу та (2) дасть ім’я та розширення файлу.
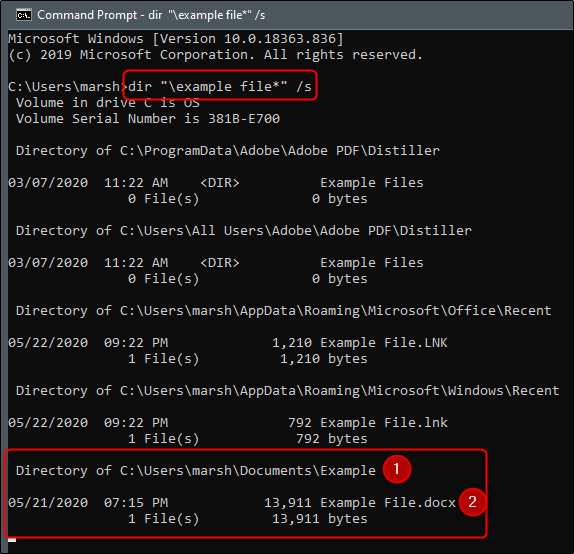
Тепер, коли ми знайшли наш файл, давайте відкриємо його.
Відкрийте файли за допомогою командного рядка
Щоб відкрити файл, вам потрібно перейти до каталогу в командному рядку, який містить файл, який ви хочете відкрити. У цьому прикладі ми створили папку «Приклад» у нашій папці «Документи», тож ми перейдемо туди.
У командному рядку скористайтеся командою Змінити каталоги ( cd
cd ДокументиПриклад
Зауважте, що ви повинні перейти до безпосередньої структури файлу. У цьому випадку ми не можемо пропустити «Документи» і відразу перейти до «Приклад».
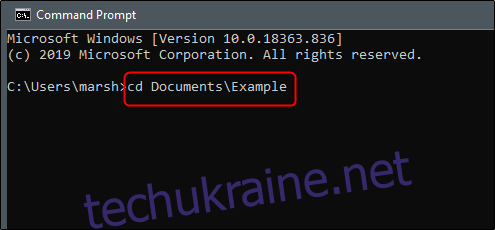
Після введення команди натисніть клавішу Enter. Тепер ви будете в цій папці.
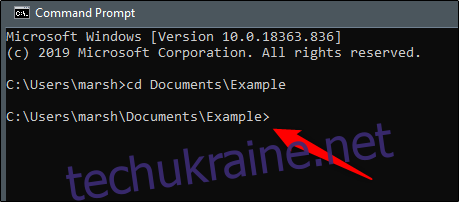
Тепер настав час відкрити файл у цій папці. Наш файл називається «Файл-приклад».
Щоб відкрити файл, введіть ім’я та розширення в лапках. В цьому випадку:
«файл прикладу.docx»
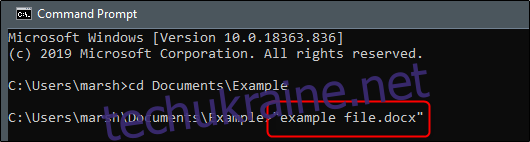
Тепер файл відкриється.
Щоб зробити все трохи швидше, ви можете перейти до потрібної папки та відкрити файл за допомогою однієї команди. Припускаючи, що ми повернулися на верхній рівень, ми запустимо цю команду:
“DocumentsExampleexample file.docx”
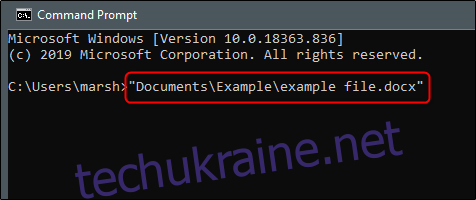
Єдина відмінність полягає в тому, що ви не додаєте команду cd, а весь шлях в лапках.
