Після освоєння навігації по каталогах у Windows 10, наступним етапом є вивчення способів пошуку та відкриття файлів через командний рядок. Цей процес є таким же простим, як і переміщення та запуск файлів у Провіднику. Давайте розглянемо, як це здійснюється.
Для початку запустіть командний рядок на вашому комп’ютері. Для цього введіть “cmd” у пошуковому рядку Windows і оберіть “Командний рядок” з отриманих результатів пошуку.
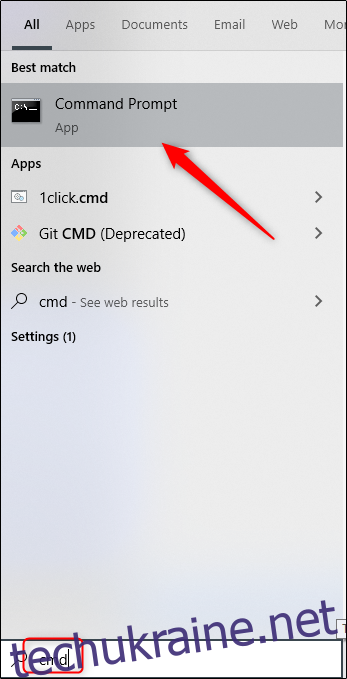
З відкритим командним рядком ви готові до пошуку та запуску потрібних файлів.
Пошук файлів за допомогою командного рядка
Можливо, вам вже відоме місцезнаходження файлу, який ви хочете відкрити, а можливо, і ні. Якщо ні, немає потреби переходити в Провідник файлів, щоб потім знову повертатися до командного рядка. Натомість можна скористатися наступною командою:
dir “ключове слово*” /s
Замініть “ключове слово” на фактичний запит для пошуку. Наприклад, якщо ви шукаєте файл “Приклад-файлу”, команда матиме такий вигляд:
dir “приклад-файлу*” /s
Командний рядок почне пошук усіх відповідностей за введеним запитом. Він (1) відобразить повний шлях до файлу та (2) покаже ім’я файлу разом з його розширенням.
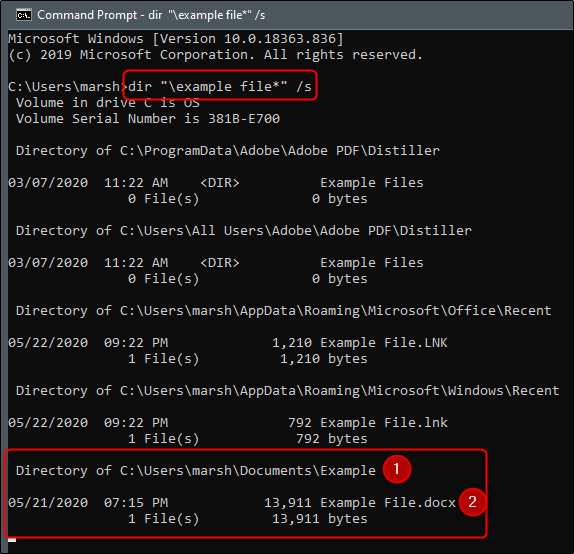
Тепер, коли ми знайшли наш файл, перейдемо до його відкриття.
Відкриття файлів за допомогою командного рядка
Для відкриття файлу потрібно перейти до каталогу в командному рядку, де цей файл зберігається. У нашому випадку ми створили папку “Приклад” усередині папки “Документи”, тому перемістимось до неї.
У командному рядку використовуйте команду зміни директорії (cd <назва папки>) для переміщення між папками. Оскільки зараз ми знаходимося на верхньому рівні файлової системи комп’ютера, спершу потрібно перейти до “Документи”, а потім до “Приклад”. Отже, скористаємось командою:
cd Документи\Приклад
Важливо пам’ятати, що потрібно дотримуватися ієрархії папок. У цьому випадку ми не можемо пропустити “Документи” і перейти одразу до “Приклад”.
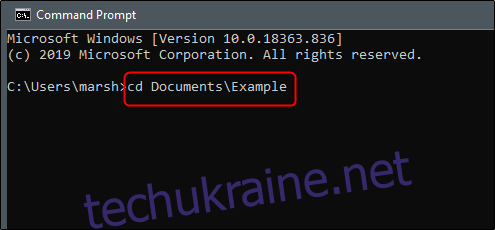
Після введення команди натисніть клавішу Enter. Тепер ви знаходитесь у потрібній папці.
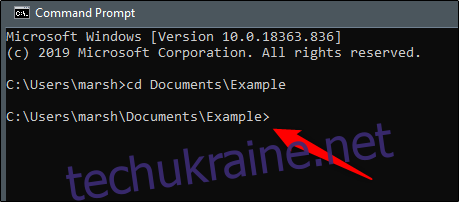
Настав час відкрити файл, що знаходиться у цій папці. Наш файл називається “приклад-файлу”.
Для відкриття файлу введіть його назву та розширення у лапках. У нашому випадку:
“приклад-файлу.docx”
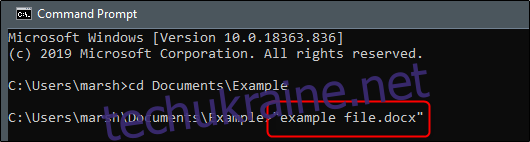
Файл буде відкрито.
Щоб прискорити процес, можна перейти до потрібної папки та відкрити файл однією командою. Припустимо, що ми повернулися на верхній рівень, виконаємо команду:
“Documents\Приклад\приклад-файлу.docx”
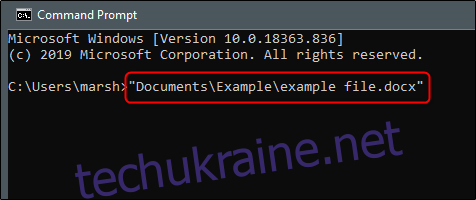
Різниця лише в тому, що ми не використовуємо команду cd, а вказуємо повний шлях у лапках.