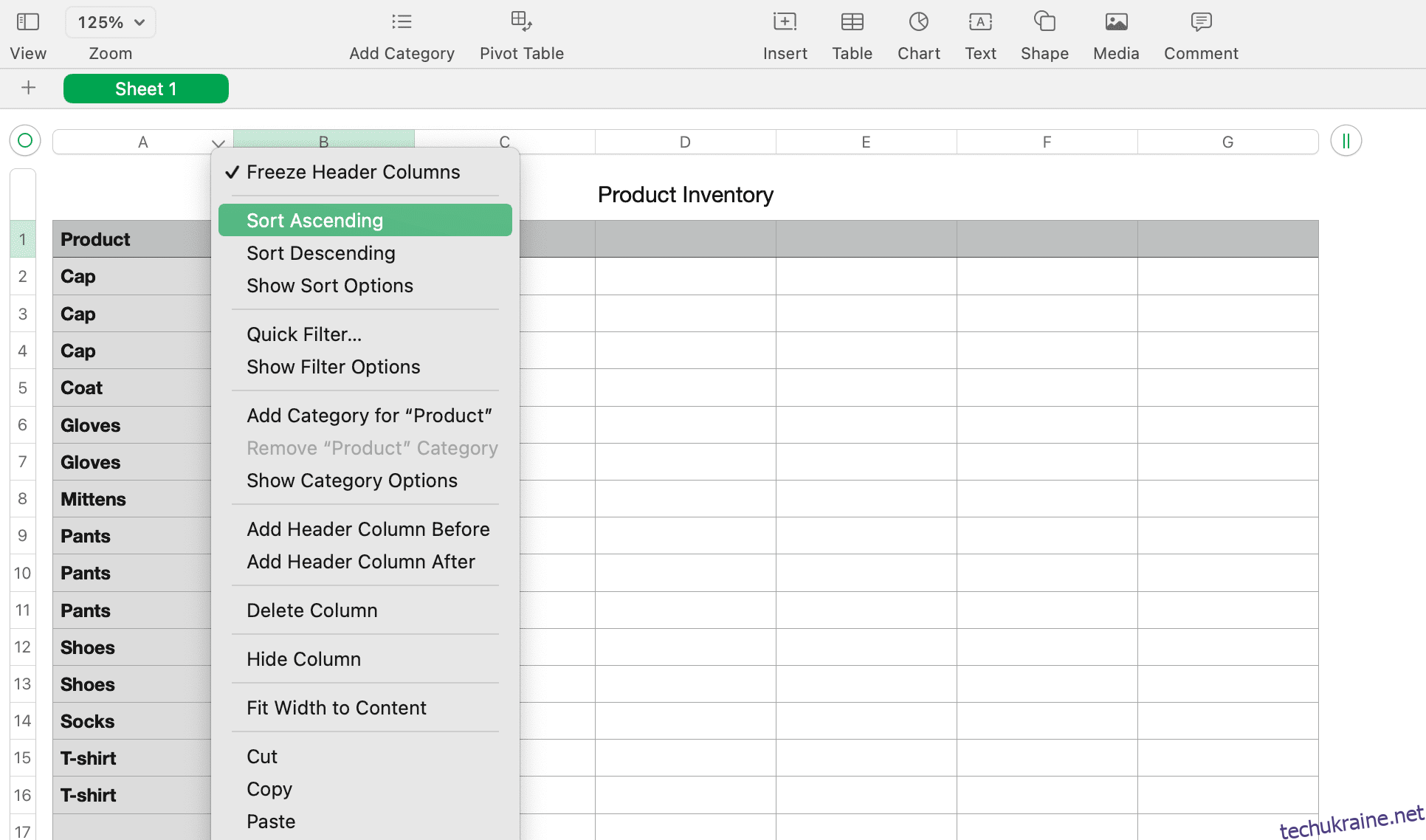Коли ви працюєте з великою кількістю даних в Apple Numbers на своєму Mac, ви можете зіткнутися з ситуацією, коли у вас є дублікати. Це можуть бути імена, адреси електронної пошти, продукти, кольори або щось інше.
Знайти та видалити дублікати може бути складно, якщо у вашій електронній таблиці багато даних. Зрештою, у Numbers немає кнопки «видалити дублікати».
Тут ми покажемо вам кілька різних методів, якими ви можете скористатися, щоб знайти дублікати, а потім або позначити їх, або видалити, якщо хочете.
Знайдіть дублікати в числах за допомогою сортування
Якщо у вашій електронній таблиці небагато даних, ви можете відсортувати її та перевірити наявність дублікатів вручну. Цей метод є швидшим, ніж перегляд клітинок Numbers одну за одною, але лише якщо у вас немає тисяч рядків на аркуші.
Сортувати за одним стовпцем
Якщо вам потрібно відсортувати лише один стовпець у електронній таблиці, щоб знайти дублікати, виконайте такі дії:
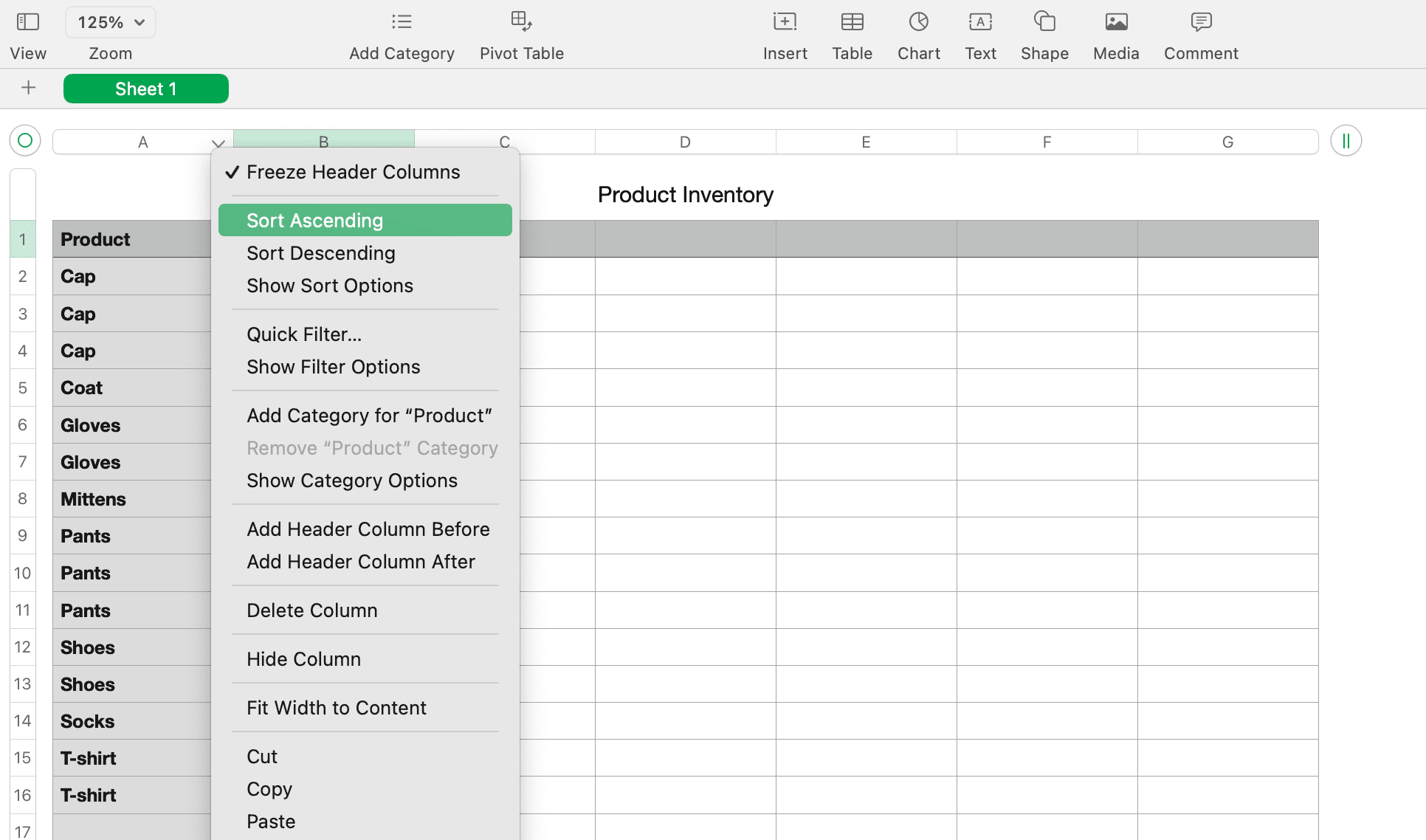
Сортувати за кількома стовпцями
Якщо вам потрібно відсортувати за кількома стовпцями, щоб знайти дублікати в електронній таблиці, скористайтеся цими інструкціями:
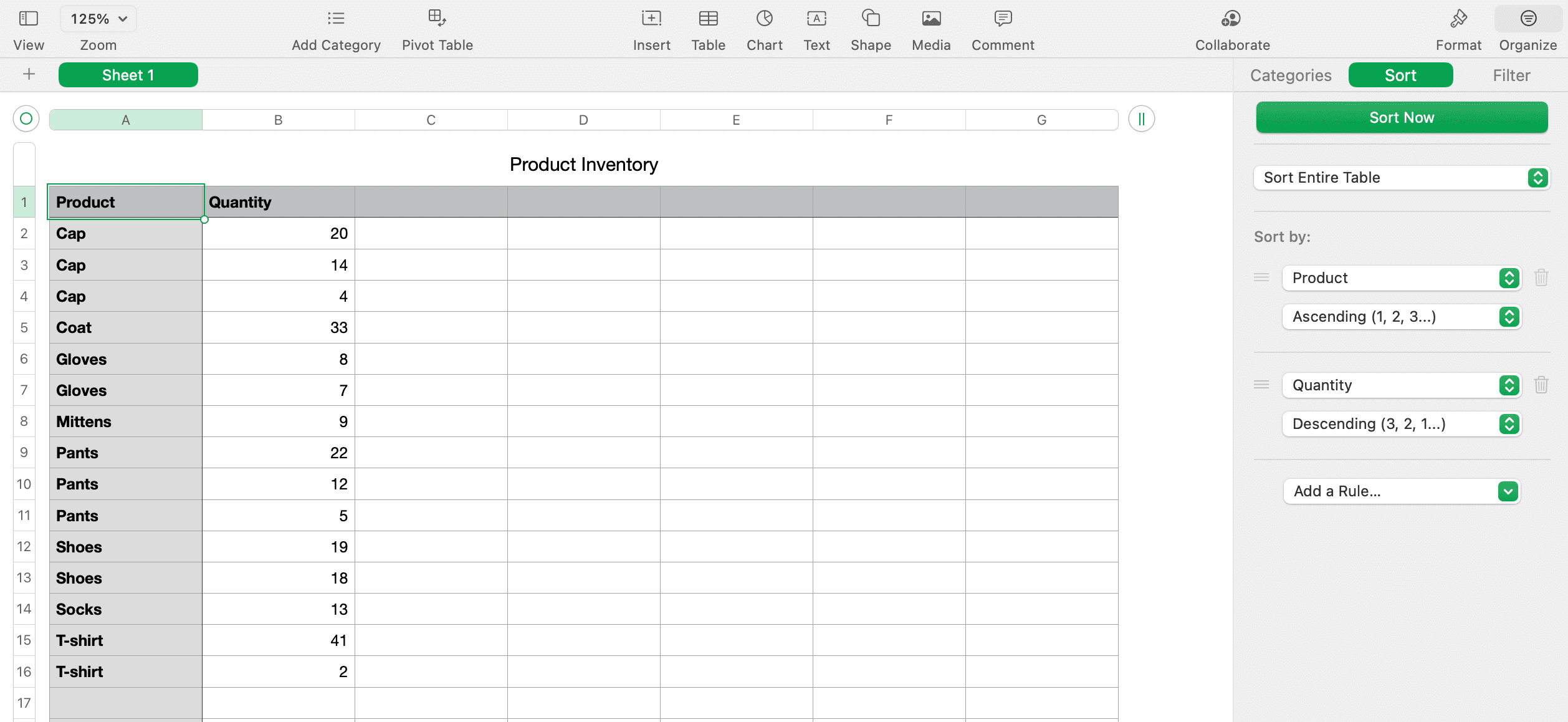
Після сортування даних вам стане легше виявляти дублікати та позначати чи видаляти їх за потреби.
Знайдіть дублікати в числах із функціями
В Apple Numbers є дві вбудовані функції, які можна використовувати для пошуку дублікатів. Це функції IF і COUNTIF. Подібно до функцій IF і COUNTIF в Excel, IF може відображати дублікати як True або False або слово, яке ви призначаєте, а COUNTIF відображатиме, скільки разів з’являється елемент, щоб позначити дублікати.
Знайдіть дублікати за допомогою функції IF
Щоб проілюструвати, як працює функція, у наших зразках даних буде показано назви продуктів у стовпці A, а наша таблиця має заголовки стовпців у рядку 1. Щоб це працювало, вам потрібно відсортувати дані відповідно до наведених вище методів. Просто виконайте наведені нижче дії для створення власної електронної таблиці.
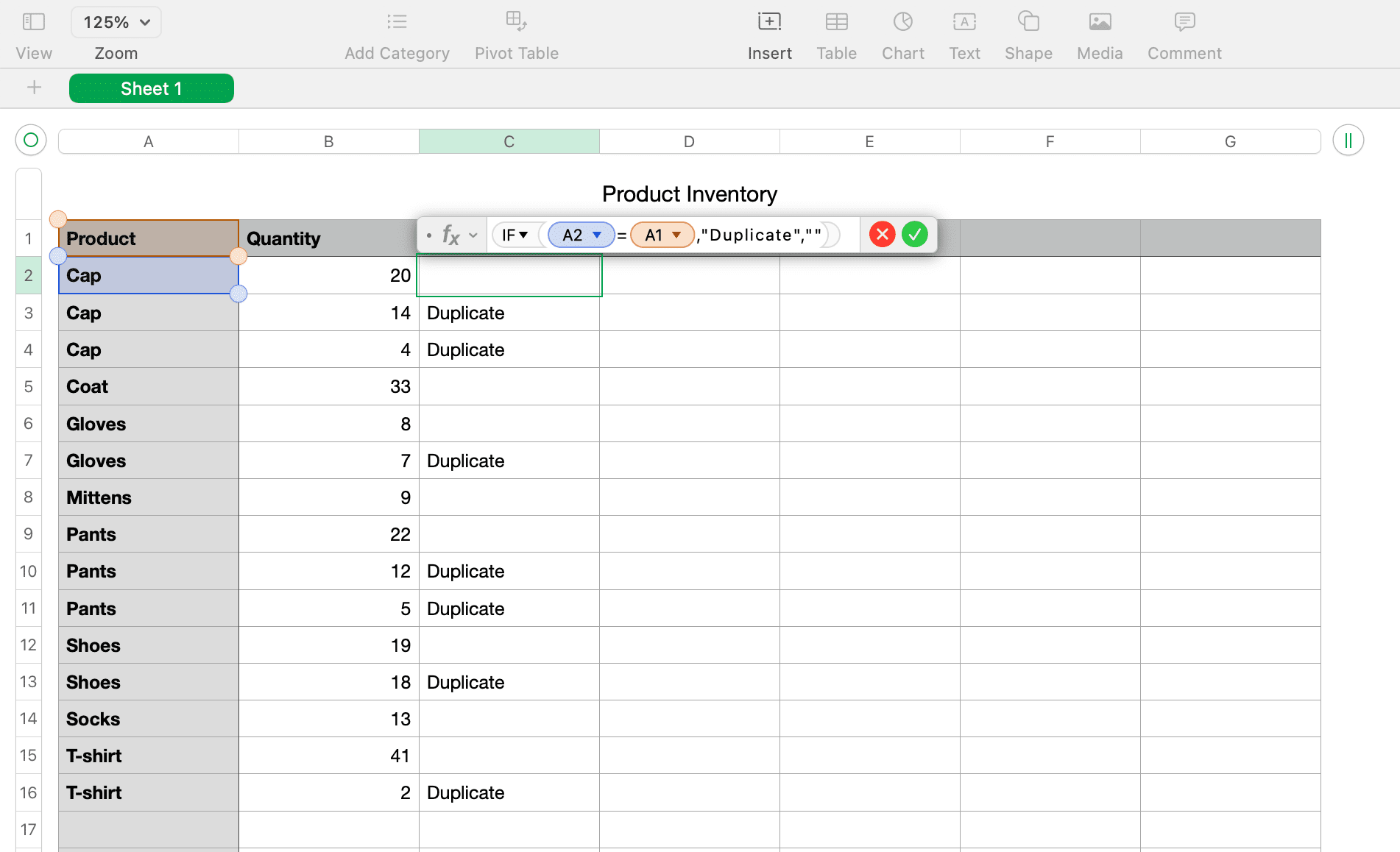
Хочете, щоб клітинки «Дублікати» виділялися ще більше? Спробуйте налаштувати клітинки таблиці в Apple Numbers, щоб зробити їх іншим кольором, щоб ви знали, які рядки потрібно видалити.
Якщо ви бажаєте не використовувати власне слово та просто відображати True для дублікатів і False для недублікатів, ви можете просто ввести (A2=A1) у редакторі. Це працює без додавання IF перед ним.
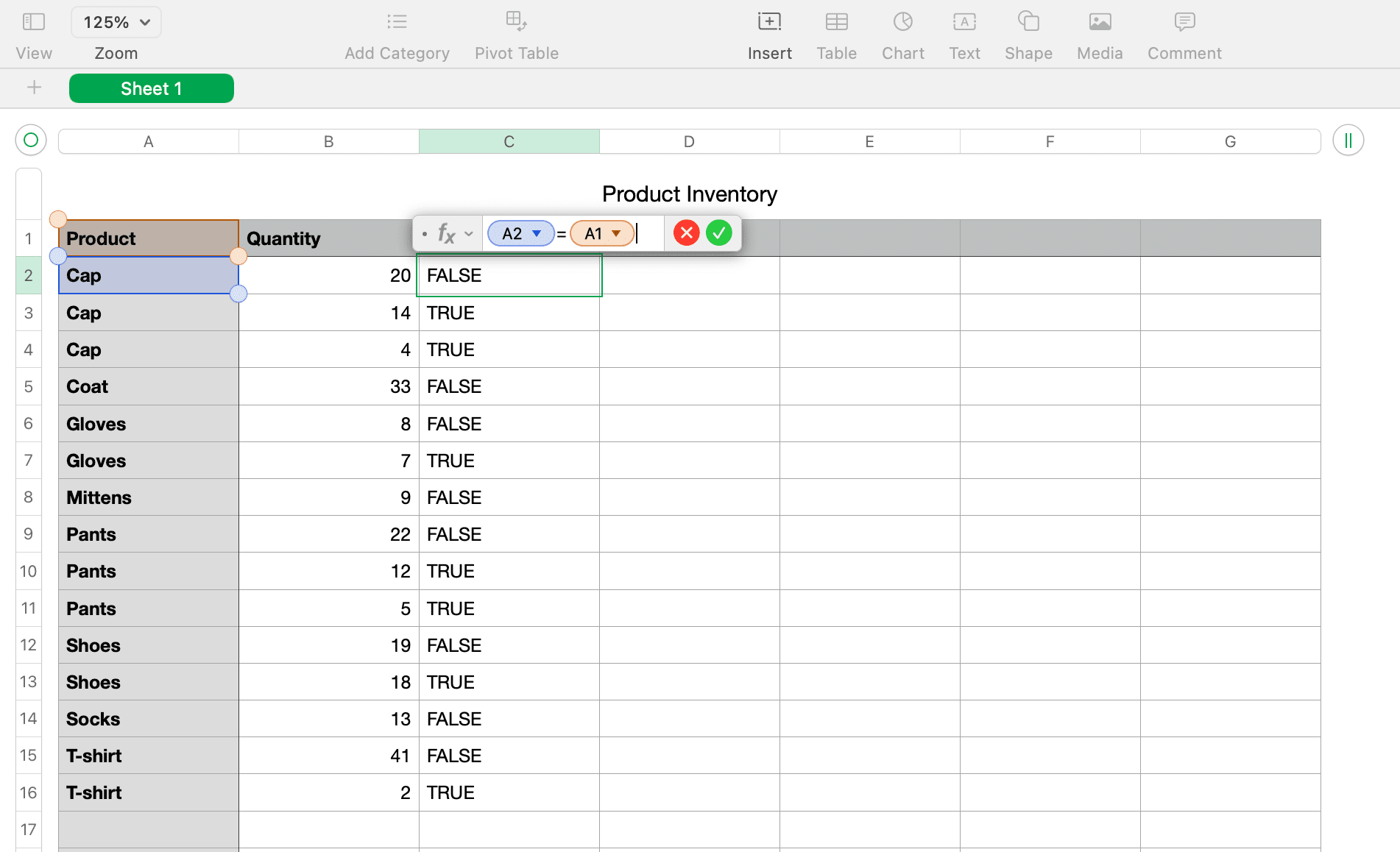
Знайдіть дублікати за допомогою функції COUNTIF
Ми використаємо ті самі попередньо відсортовані приклади даних, що й вище, використовуючи стовпець A та заголовки наших стовпців. Ось як використовувати функцію COUNTIF для пошуку дублікатів:
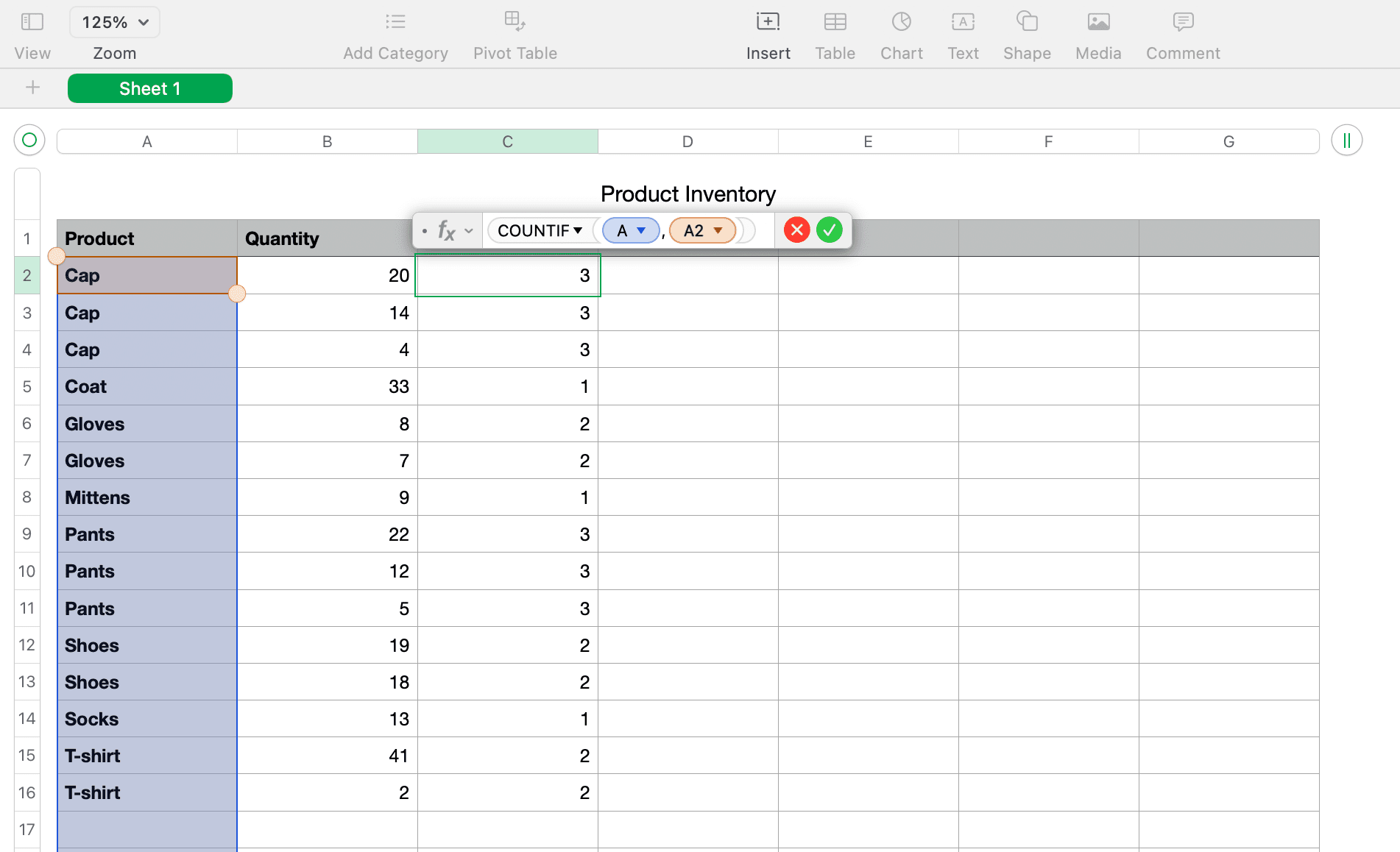
Тепер ви повинні побачити числа в цьому новому стовпці, які показують, скільки разів з’являється елемент у вашому дубльованому стовпці. У нашому прикладі на скріншоті вище ви можете побачити, що шапка з’являється три рази, пальто один раз і рукавички двічі.
Видалення дублікатів із номерів
Ви можете вручну видалити дублікати за допомогою функції IF або COUNTIF, знаходячи кожну клітинку з написом Duplicate, True або будь-яке число понад 1 і видаляючи їх одну за одною. Сортування стовпця формули дає змогу видалити дублікати набагато швидше, але ви повинні бути обережними, щоб не видалити оригінали, а також дублікати.
Об’єднайте та видаліть дублікати з Apple Numbers
Можливо, ви хочете видалити дублікати, але ви також не хочете втратити жодних даних. Наприклад, у вас можуть бути дані запасів для продуктів, як у нашому прикладі. Отже, ви хочете підсумувати ці суми, перш ніж видаляти дублікати. Для цього вам потрібно спочатку об’єднати дані. Для цього завдання ви будете використовувати як формулу, так і функцію в Numbers для Mac.
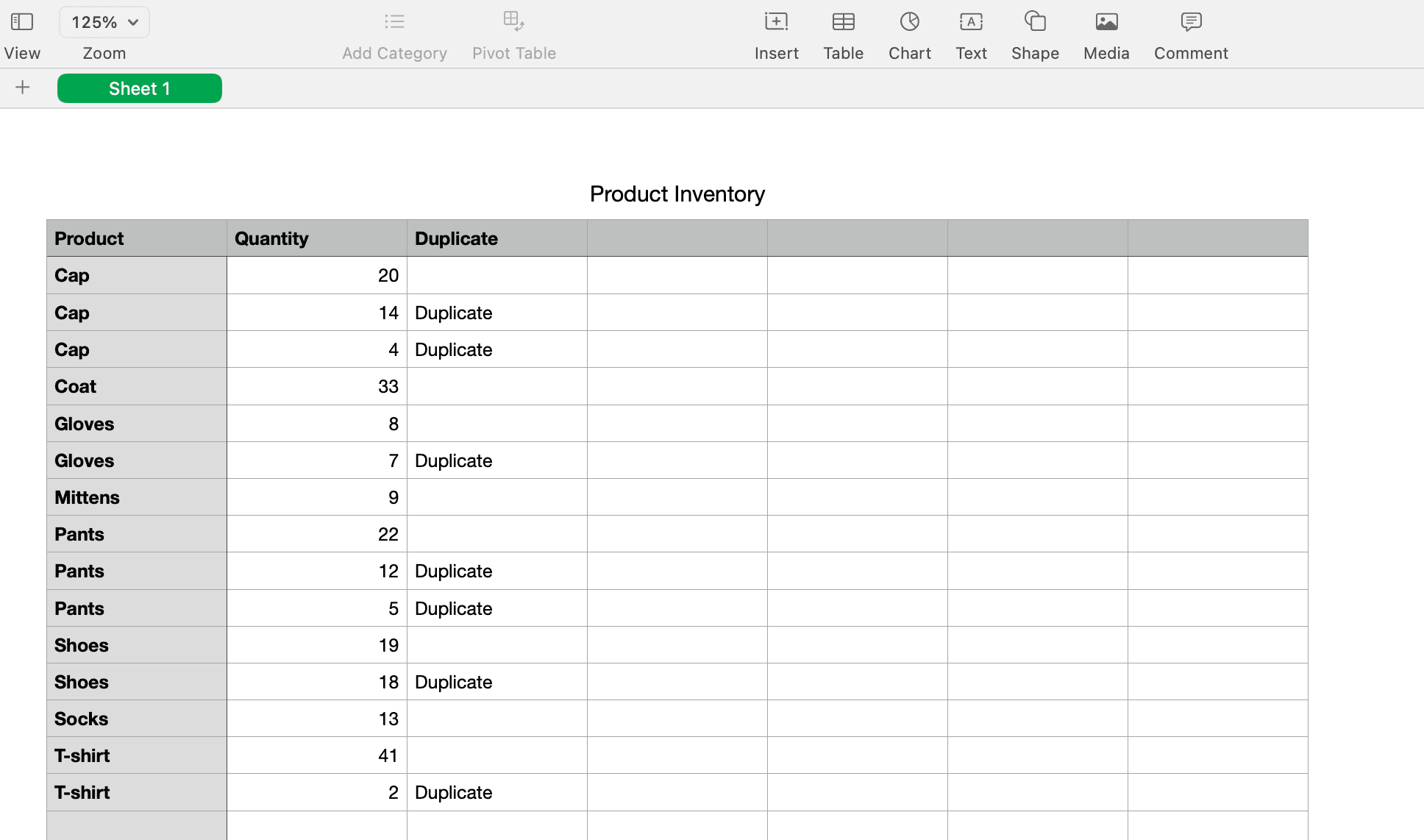
Об’єднати дані
Для нашого прикладу ми залишимо стовпець індикатора Дублікат, який ми використовували з функцією IF, оскільки він нам знадобиться пізніше. Потім ми додамо ще один стовпець праворуч для наших підсумків.
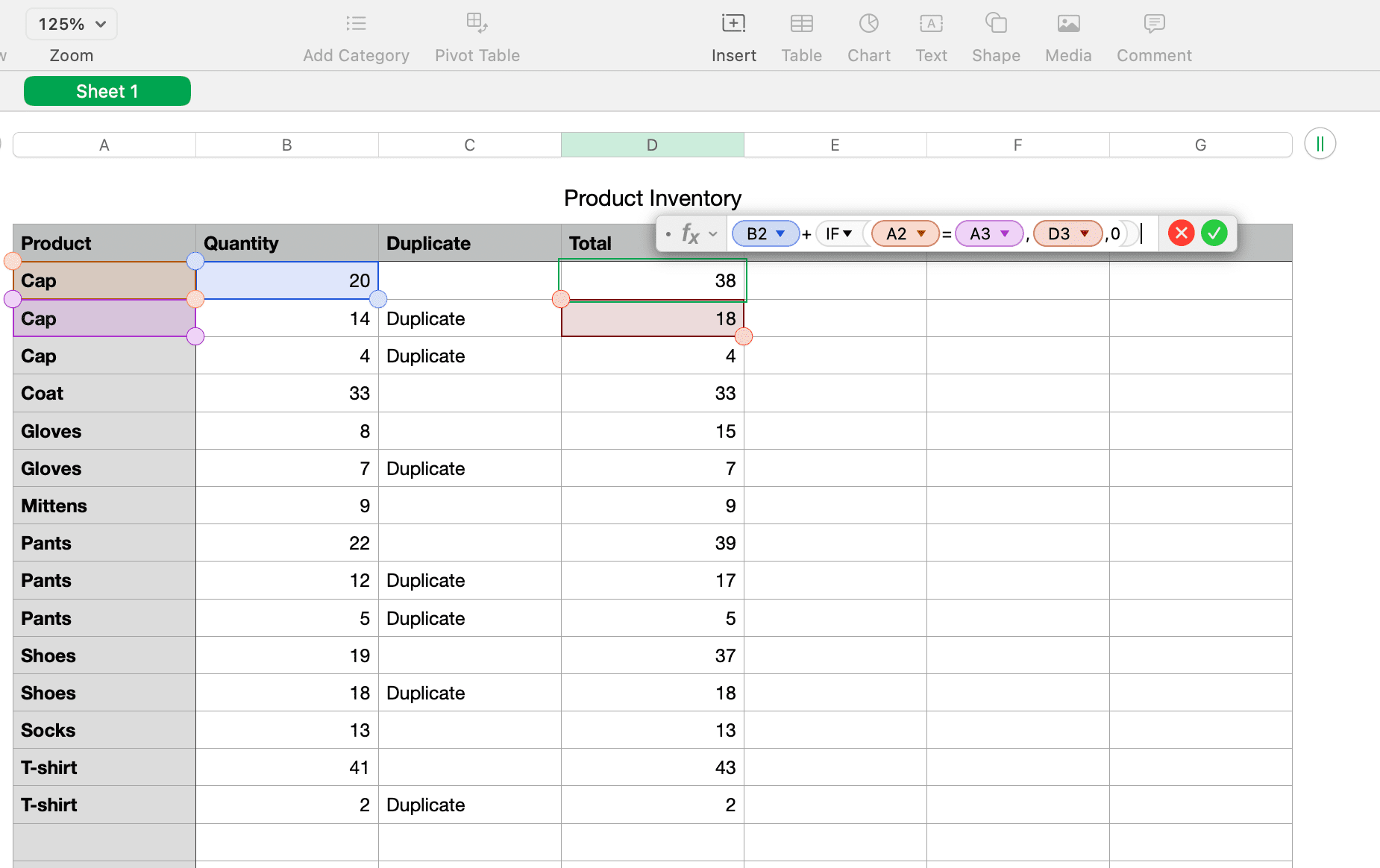
Ось розбивка формули:
- (B2) — клітинка, що містить нашу першу величину.
- + додасть цю кількість до наступного.
- IF(A2=A3) перевіряє наявність дублікатів між двома клітинками.
- D3 – це місце, де відображатиметься результат загальної кількості.
- 0 буде додано, якщо немає дублікатів.
Після завершення об’єднання даних важливо ще раз перевірити, чи все складається правильно.
Видалити дублікати
Щоб видалити дублікати з аркуша Mac Numbers після об’єднання даних, ви знову скористаєтеся функцією сортування. Але спочатку вам потрібно створити нові стовпці, щоб скопіювати та вставити результати даних як значення, щоб вони більше не були формулами.
Використовуючи той самий приклад, ми скопіюємо та вставимо стовпці «Дублікати» та «Усього»:
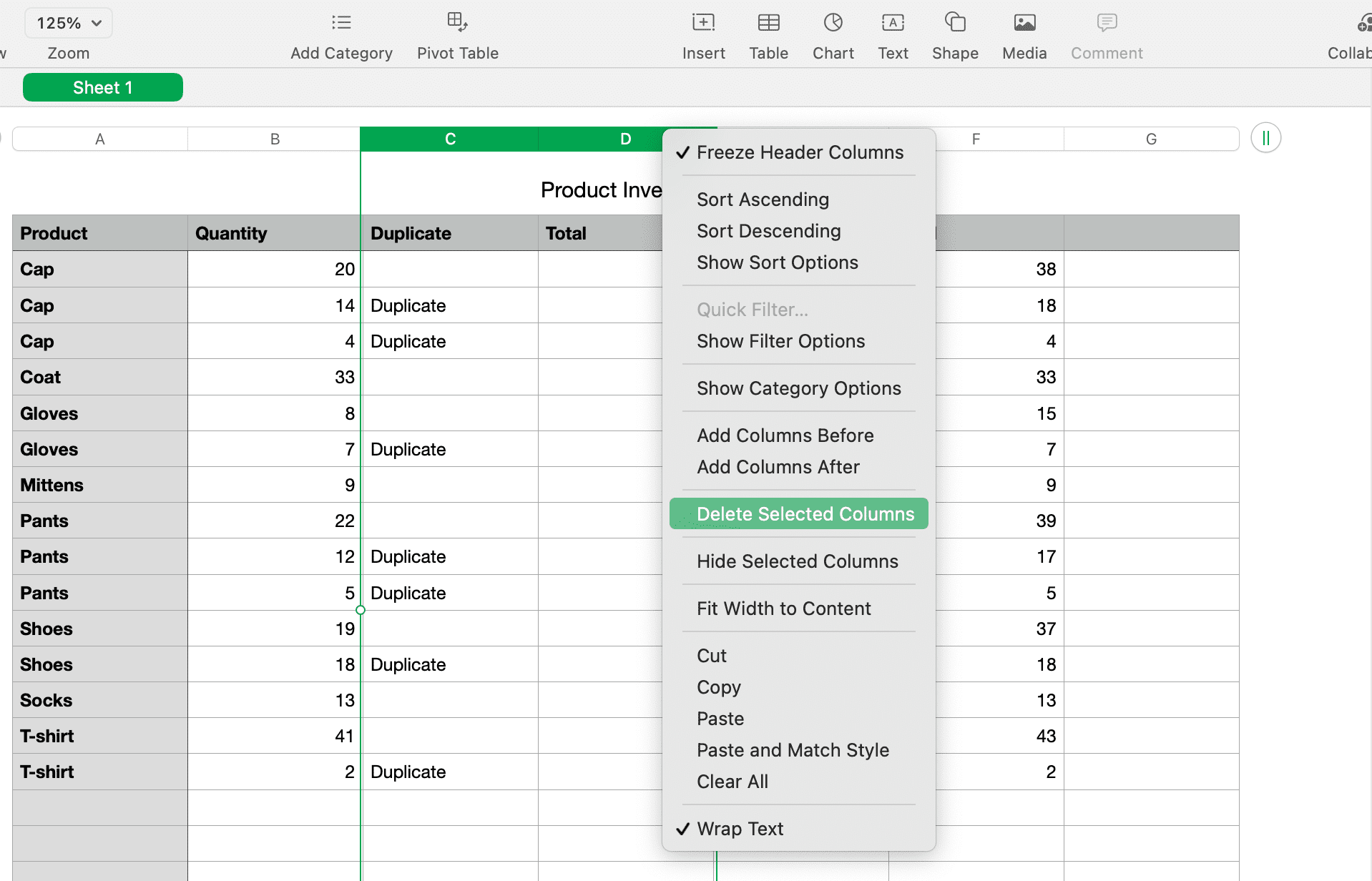
Тепер ви можете сортувати за стовпцем індикатора дублікатів, що залишився, використовуючи інструкції щодо сортування на початку цього підручника. Ви повинні побачити всі свої дублікати, згруповані разом, щоб ви могли видалити ці рядки.
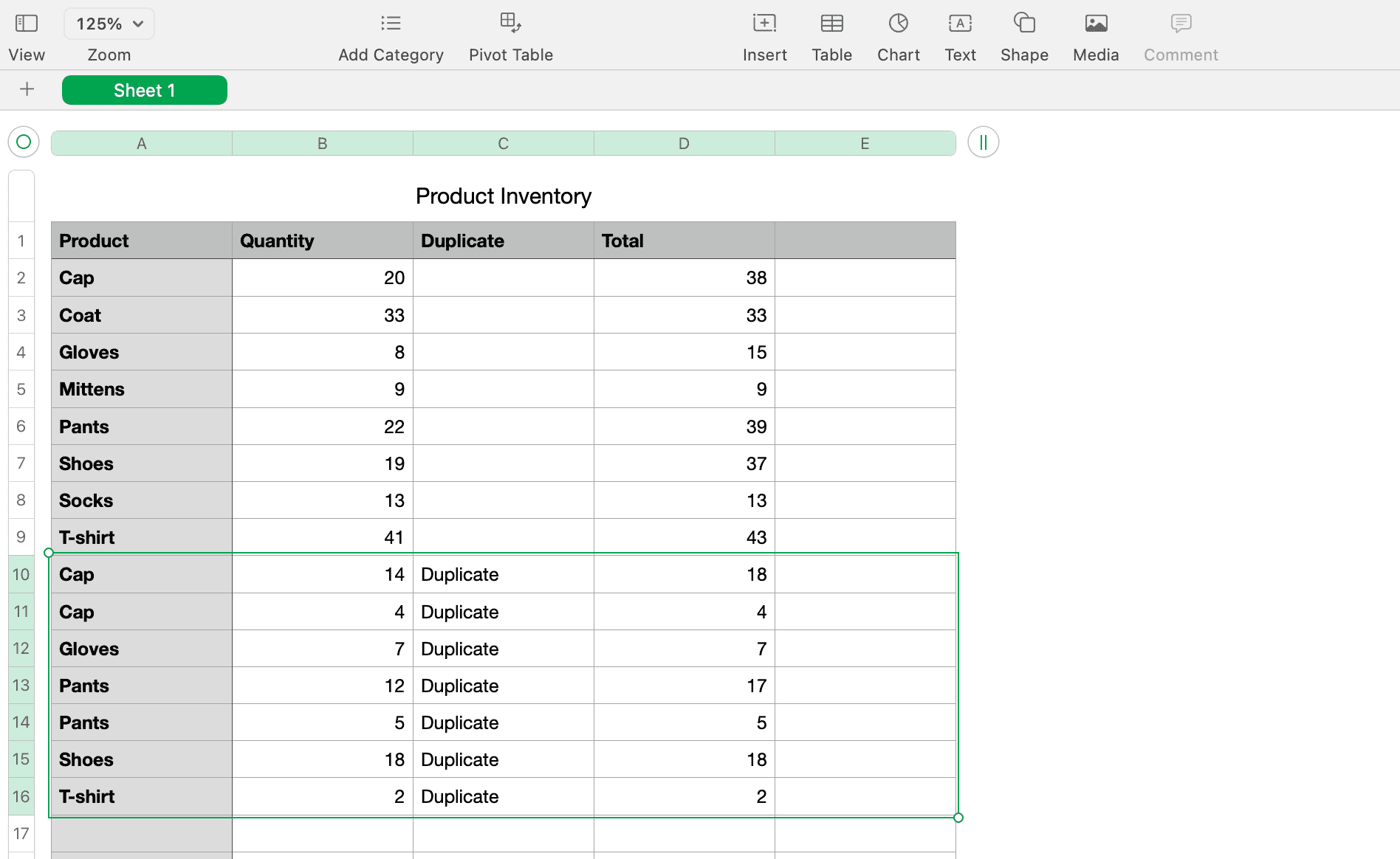
Ви також можете видалити початкові стовпці «Кількість» і «Дублікати», які використовувалися для функцій і формул. Це залишить вас без дублікатів і об’єднаних даних.
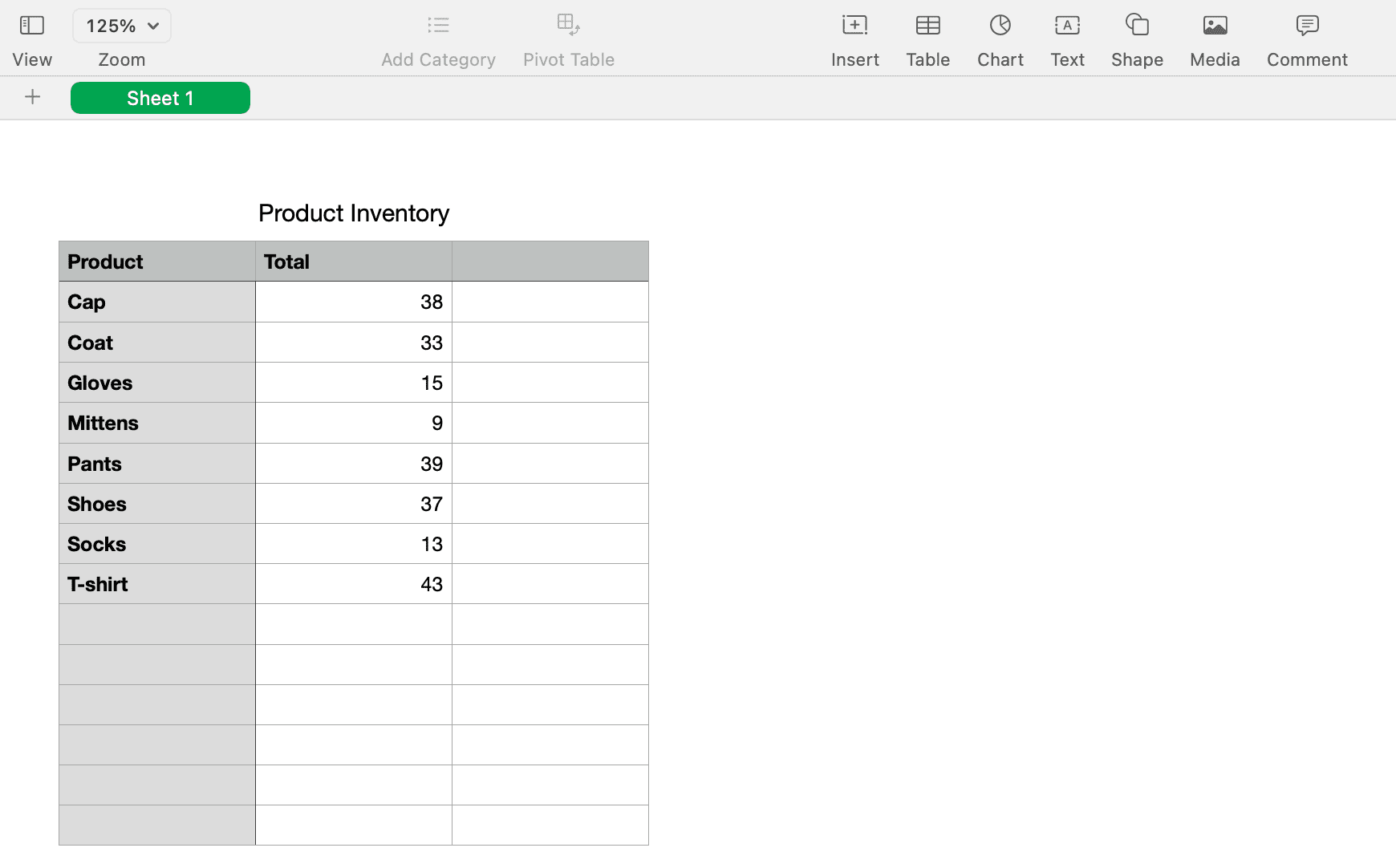
Ви також можете відфільтрувати стовпець “Дублікати”, щоб бачити лише недубльовані дані, нічого не видаляючи:
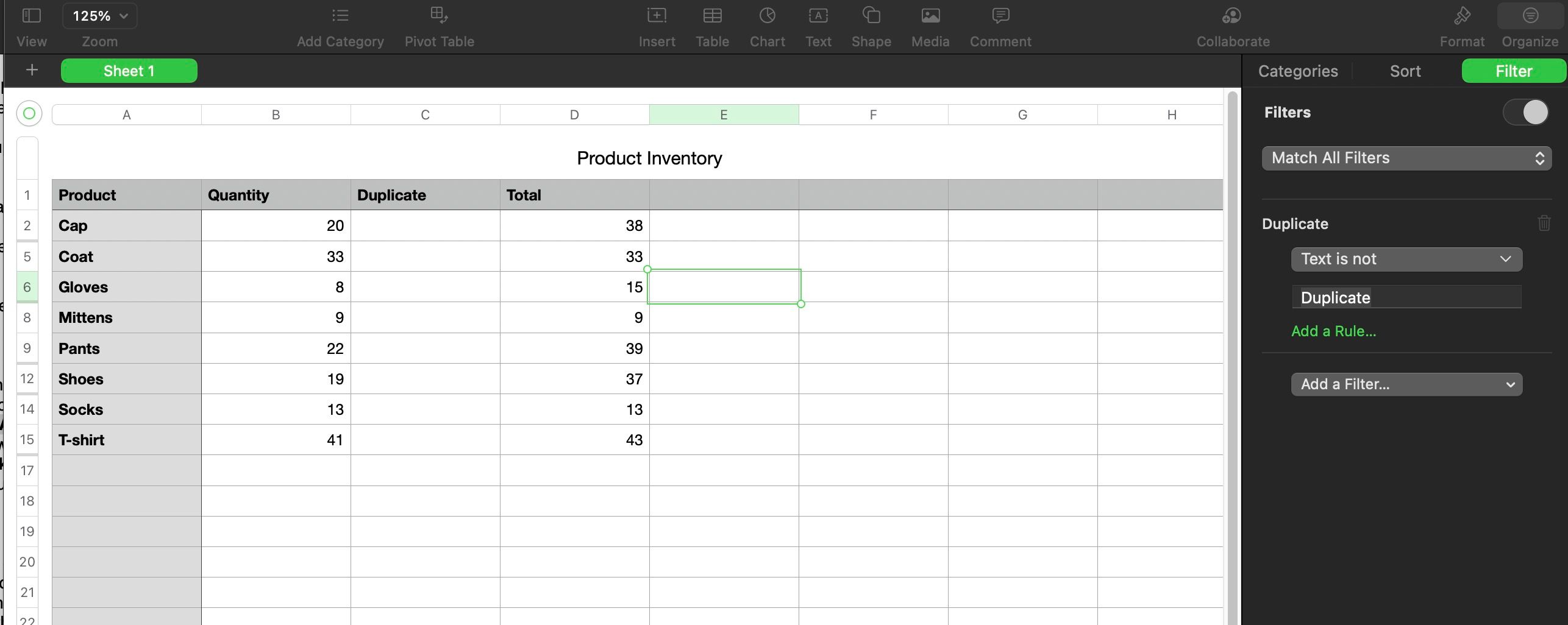
Пам’ятайте: перш ніж видаляти стовпці, рядки чи інші дані з електронної таблиці Apple Numbers, переконайтеся, що все правильно та вам більше не потрібно.
Робота з дублікатами в числах
Легко мати дублікати в електронних таблицях Numbers, що б ви не обчислювали. Сподіваємося, кроки, які ми описали вище, допоможуть вам швидко визначити будь-які дублікати, об’єднати відповідні дані про них і видалити їх для чистого листа.
Ми також сподіваємося, що ці знання заохотять вас частіше використовувати Numbers. Це чудова вбудована програма для Mac, яка може багато чого зробити, якщо ви витратите час, щоб дізнатися про неї.