Як виявити та усунути дублікати в Apple Numbers на Mac
Працюючи з великими обсягами даних в Apple Numbers на вашому комп’ютері Mac, ви можете зіткнутися з проблемою наявності повторюваних записів. Це можуть бути імена, електронні адреси, найменування товарів, кольори або будь-яка інша інформація.
Пошук і видалення дублікатів може виявитися складним завданням, особливо якщо ваша таблиця містить значну кількість даних. На жаль, в Numbers немає спеціальної кнопки для усунення дублікатів.
У цій статті ми розглянемо кілька різних підходів, які ви можете використовувати для виявлення дублікатів, їх позначення або повного видалення, залежно від ваших потреб.
Виявлення дублікатів за допомогою сортування
Якщо ваша таблиця містить відносно невелику кількість даних, ви можете скористатися сортуванням для ручної перевірки на наявність дублікатів. Цей спосіб є швидшим, ніж перегляд кожної клітинки окремо, але може бути непрактичним для таблиць із тисячами рядків.
Сортування за одним стовпцем
Якщо вам потрібно відсортувати дані лише в одному стовпці, щоб виявити дублікати, виконайте наступні кроки:
- Клацніть в будь-якій точці таблиці, щоб її виділити.
- Наведіть курсор на заголовок стовпця, який ви хочете відсортувати.
- Клацніть на стрілку поруч з літерою стовпця та виберіть “Сортувати за зростанням” або “Сортувати за спаданням” у меню дій, що з’явиться.
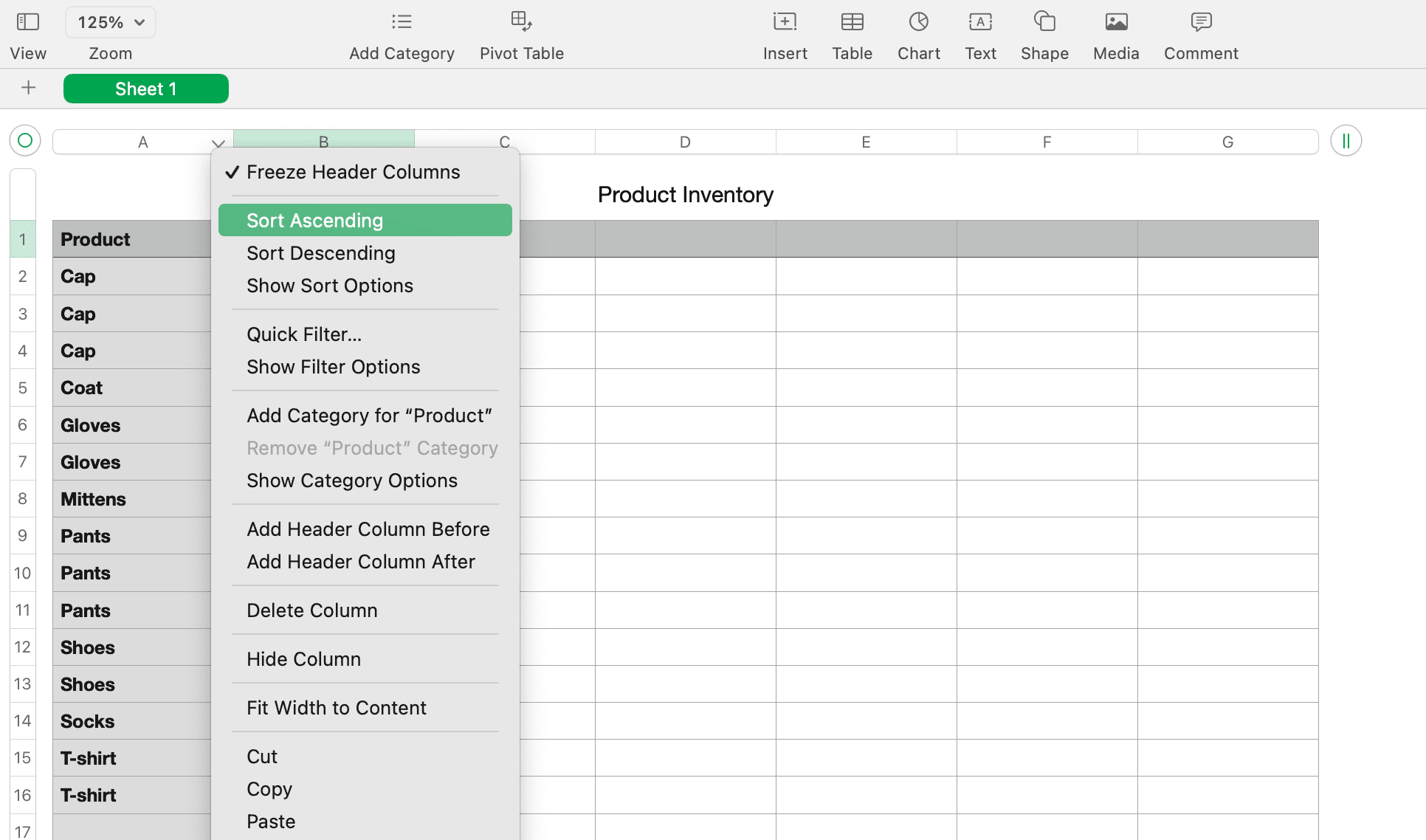
Сортування за кількома стовпцями
Якщо вам потрібно відсортувати дані за кількома стовпцями, щоб виявити дублікати, скористайтеся наступними інструкціями:
- Виконайте перші два кроки, описані вище, а потім натисніть “Показати параметри сортування” замість вибору параметра сортування у меню дій.
- Відкриється права бічна панель з меню “Сортування”.
- Переконайтеся, що в першому випадаючому списку вибрано параметр “Сортувати всю таблицю”.
- У вікні “Додати стовпець”, розташованому під заголовком “Сортувати рядки за кількома стовпцями”, виберіть перший стовпець, за яким потрібно виконати сортування. Нижче виберіть “За зростанням” або “За спаданням”.
- Тепер у заголовку “Сортувати рядки” має відображатися “Сортувати за”, а під першим створеним правилом з’явиться інше випадаюче вікно “Додати стовпець”. Виберіть наступний стовпець з цього меню та задайте порядок сортування.
- Дані повинні сортуватися автоматично, але якщо цього не відбулося, натисніть кнопку “Сортувати зараз” у верхній частині бічної панелі.
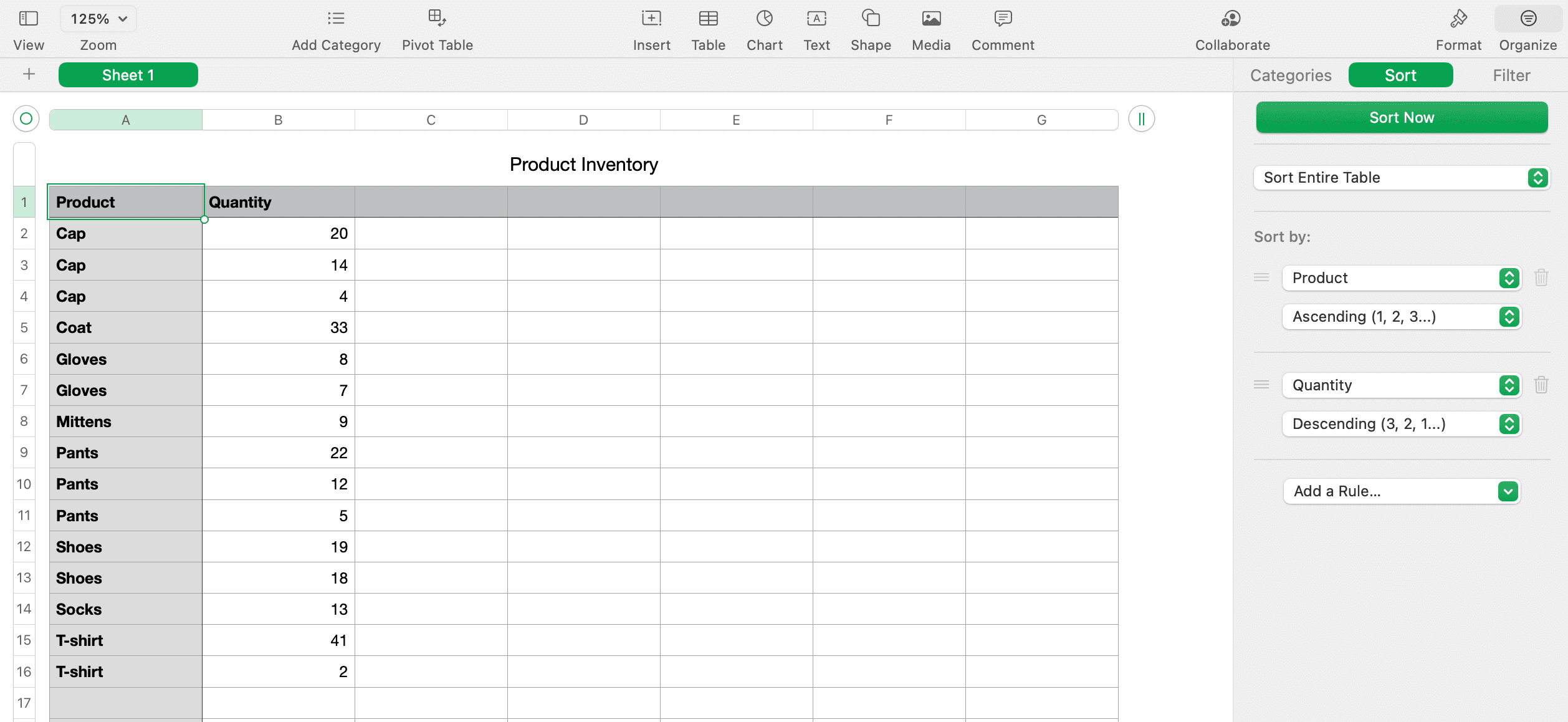
Після сортування даних вам буде набагато легше виявити дублікати та позначити або видалити їх, якщо це необхідно.
Виявлення дублікатів за допомогою функцій
В Apple Numbers є дві вбудовані функції, які можна використовувати для пошуку дублікатів: IF та COUNTIF. Подібно до аналогічних функцій в Excel, IF може позначати дублікати як “True” або “False”, або ж іншим словом на ваш вибір, а COUNTIF підраховуватиме, скільки разів зустрічається кожний елемент, щоб ідентифікувати дублікати.
Пошук дублікатів за допомогою функції IF
Для ілюстрації, у наших прикладах даних стовпець A міститиме назви продуктів, а перший рядок – заголовки стовпців. Для коректної роботи цього методу, дані повинні бути відсортовані за одним з методів, описаних вище. Виконайте наступні дії для створення власної таблиці:
- Додайте ще один стовпець або перейдіть до порожнього стовпця на аркуші, де ви хочете відобразити індикатор дублікатів.
- Клацніть на комірку у другому рядку нового або порожнього стовпця під заголовком і відкрийте редактор функцій, ввівши знак рівності (=).
- Введіть у редакторі
IF(A2=A1, "Дублікат", " "). Це порівняє значення комірки з коміркою над нею і введе слово “Дублікат”, якщо виявлено дублікат, або пробіл, якщо дубліката немає. Ви можете змінитиA2іA1наB2іB1залежно від стовпця, в якому ви шукаєте дублікати. - Натисніть галочку для застосування формули.
- Скопіюйте формулу до інших комірок, клацнувши на клітинку з формулою та перетягнувши її вниз по стовпцю, коли з’явиться жовте коло на її межі.
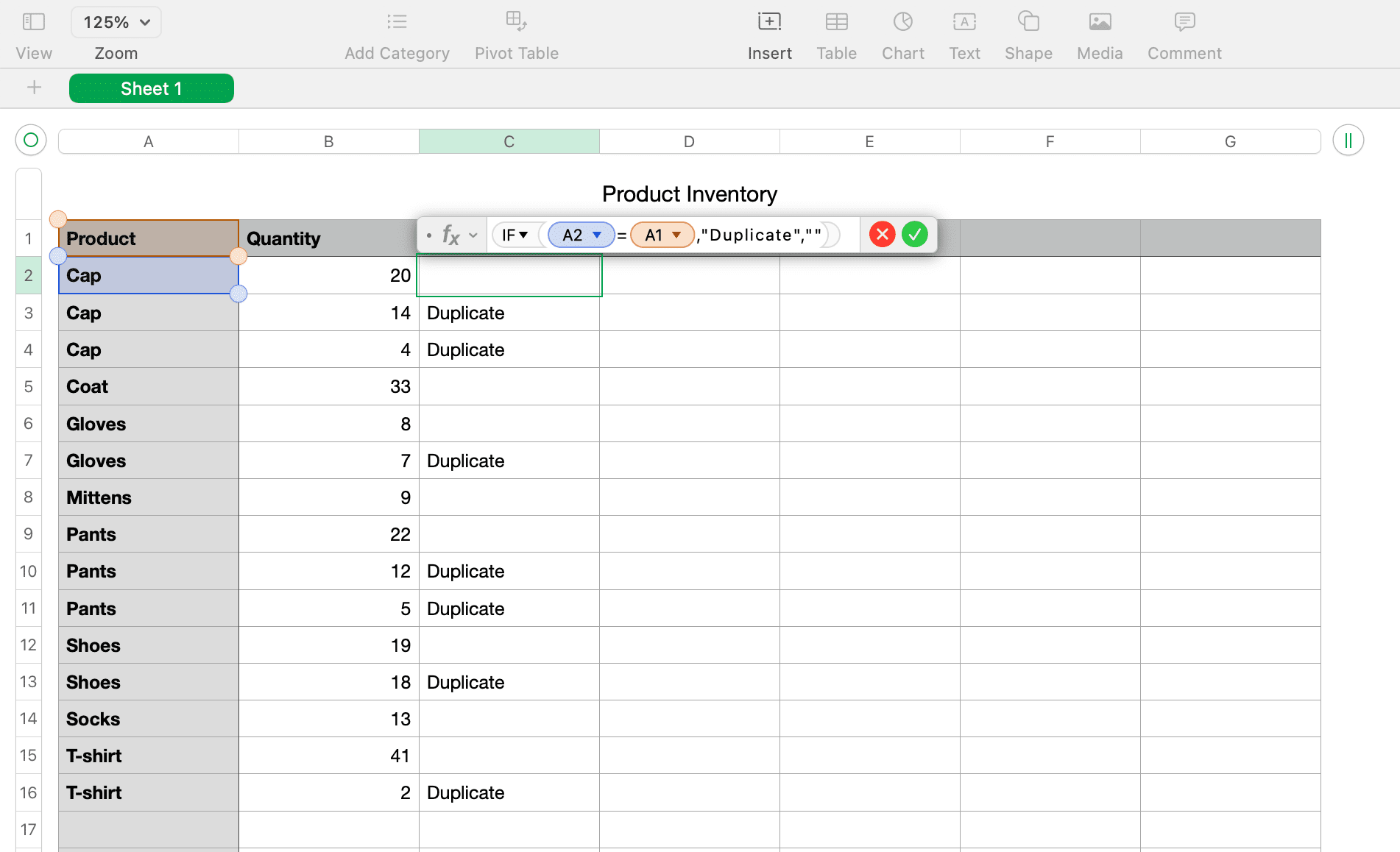
Бажаєте виділити комірки “Дублікат” ще більше? Спробуйте налаштувати стиль комірок у Numbers, щоб вони мали інший колір. Це допоможе вам легко визначити рядки, які потрібно видалити.
Якщо ви не хочете використовувати спеціальне слово, а бажаєте відображати “True” для дублікатів і “False” для недублікатів, ви можете просто ввести (A2=A1) в редактор. Це працює без додавання IF перед ним.
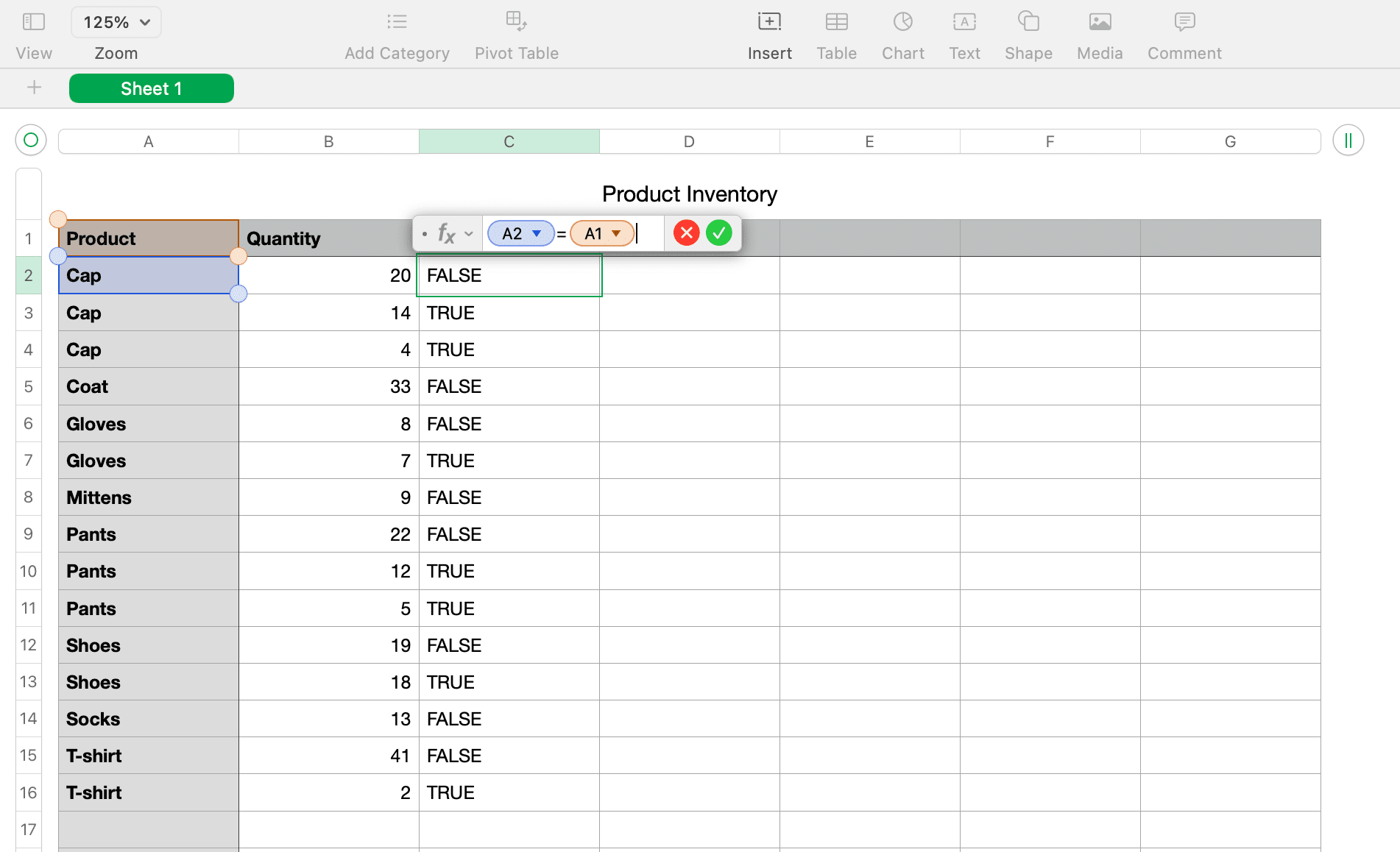
Пошук дублікатів за допомогою функції COUNTIF
Ми використаємо ті ж попередньо відсортовані приклади даних, використовуючи стовпець A та заголовки наших стовпців. Ось як можна застосувати функцію COUNTIF для пошуку дублікатів:
- Додайте ще один стовпець або перейдіть до порожнього стовпця на аркуші, де ви хочете відобразити індикатор дублікатів.
- Клацніть на комірку у другому рядку нового або порожнього стовпця під заголовком і відкрийте редактор функцій, ввівши знак рівності (=).
- Введіть у редакторі
COUNTIF(A,A2).A– це стовпець, аA2– рядок. - Натисніть галочку для застосування формули.
- Скопіюйте формулу до інших комірок так само, як ви це робили на попередньому кроці.
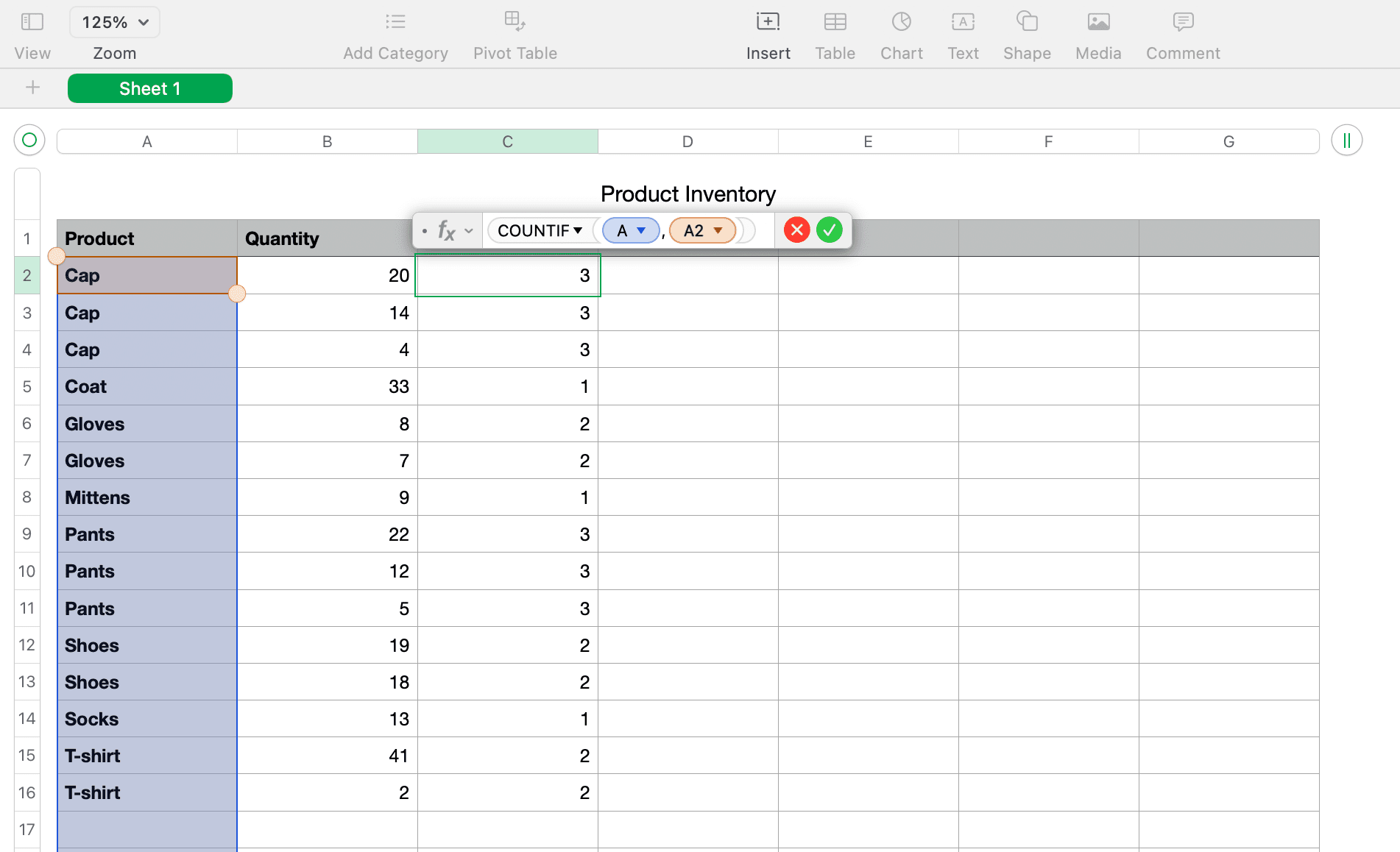
Тепер ви повинні побачити числа в новому стовпці, які відображають, скільки разів кожний елемент з’являється у відсортованому стовпці. У прикладі на зображенні вище ви можете побачити, що “шапка” з’являється тричі, “пальто” – один раз, а “рукавички” – двічі.
Видалення дублікатів
Ви можете вручну видалити дублікати, використовуючи функцію IF або COUNTIF, знаходячи кожну клітинку зі словом “Дублікат”, “True” або будь-яким числом, більшим за 1, і видаляючи їх по черзі. Сортування стовпця з формулою дозволяє видалити дублікати значно швидше, але будьте обережні, щоб не видалити оригінали разом з їх дублікатами.
Об’єднання та видалення дублікатів
Можливо, ви хочете видалити дублікати, але при цьому зберегти всі дані. Наприклад, ви маєте дані про запаси товарів, як у нашому попередньому прикладі. Тому вам потрібно спочатку підсумувати значення кількості, перш ніж видаляти дублікати. Для цього потрібно об’єднати дані. Виконуватимемо це завдання за допомогою формул і функцій в Numbers для Mac.
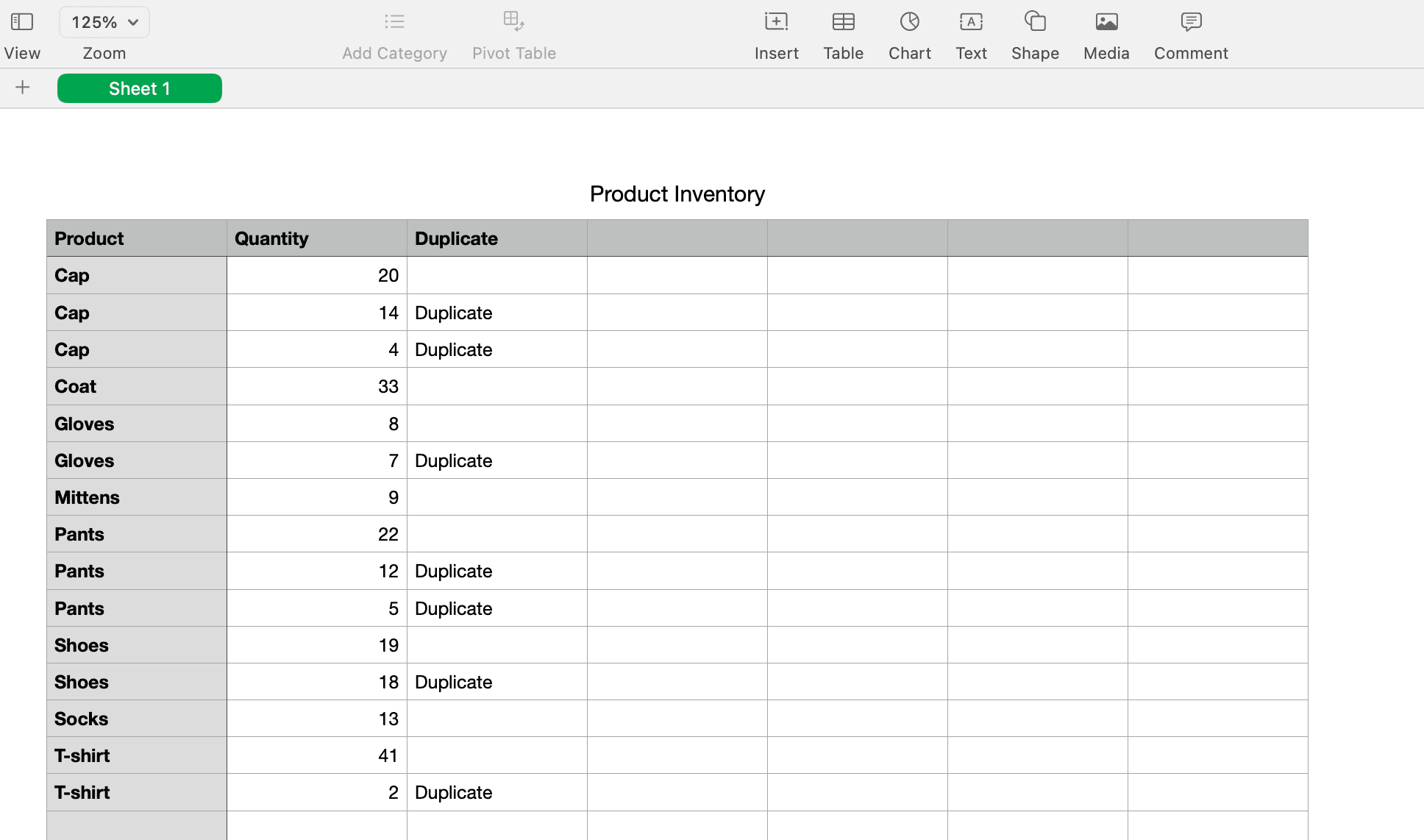
Об’єднання даних
Для нашого прикладу, ми залишимо стовпець індикатора “Дублікат”, який ми використовували раніше з функцією IF, оскільки він нам знадобиться пізніше. Потім ми додамо ще один стовпець праворуч для підсумкових значень.
- Клацніть комірку у другому рядку нового стовпця під заголовком та відкрийте редактор функцій, ввівши знак рівності (=).
- Введіть у редакторі
(B2)+IF(A2=A3,D3,0). (Нижче ви можете ознайомитися з розкладом цих елементів формули). - Натисніть галочку для застосування формули.
- Скопіюйте формулу до інших комірок.
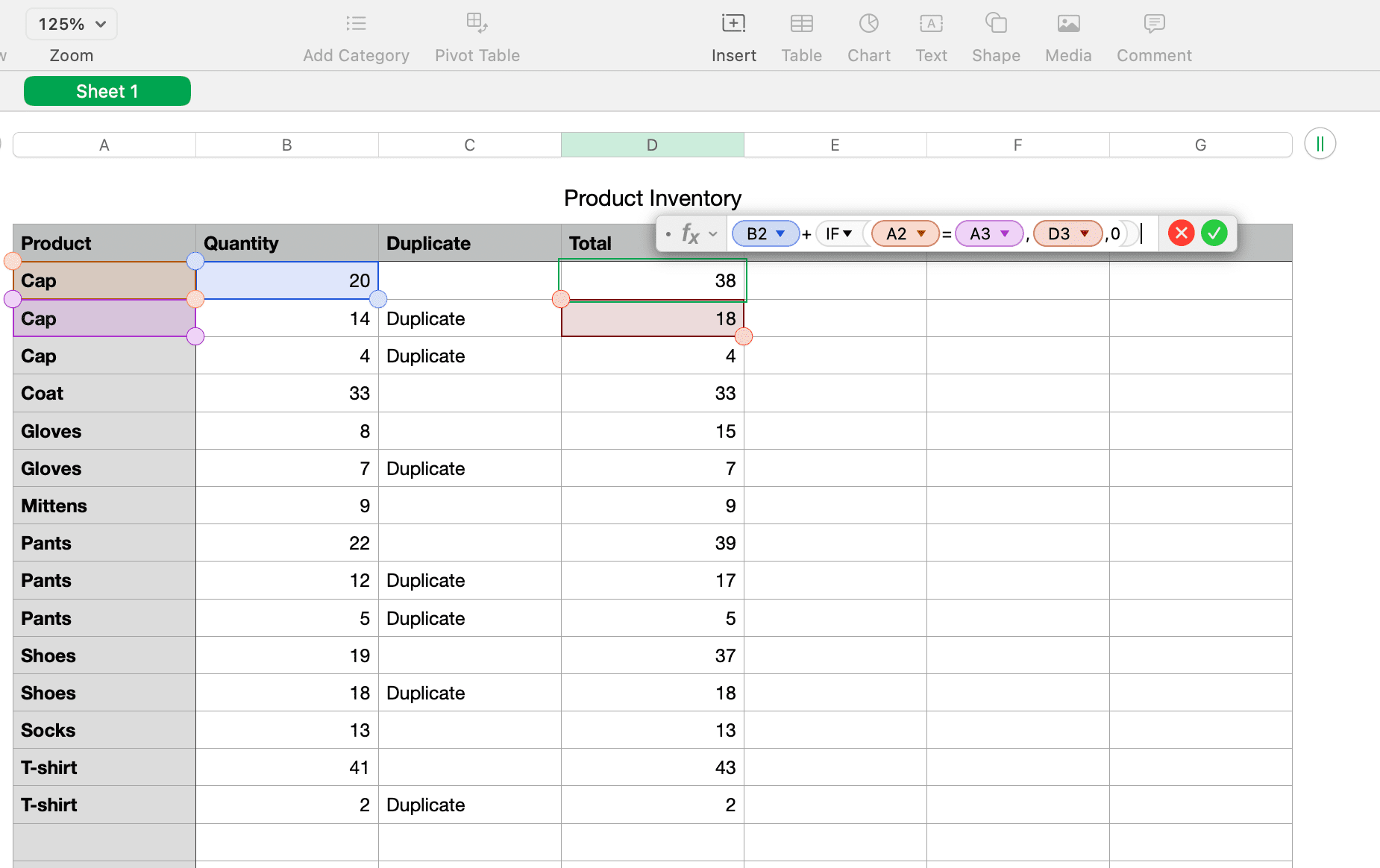
Ось розклад формули:
(B2)– клітинка, що містить наше перше значення кількості.+– додасть це значення до наступного.IF(A2=A3)– перевіряє наявність дублікатів між двома клітинками.D3– клітинка, де буде відображатися результат загальної кількості.0– буде додано, якщо дублікати відсутні.
Після завершення об’єднання даних важливо перевірити, чи всі підсумки розраховані правильно.
Видалення дублікатів
Щоб видалити дублікати з таблиці Numbers після об’єднання даних, вам знову потрібно буде скористатися функцією сортування. Але спочатку необхідно створити нові стовпці, щоб скопіювати та вставити результати даних як значення, щоб вони більше не були формулами.
Використовуючи той самий приклад, скопіюємо та вставимо стовпці “Дублікати” та “Всього”:
- Виділіть обидва стовпці, а потім натисніть “Редагувати” > “Копіювати” в панелі меню macOS.
- Виділіть нові стовпці, куди їх потрібно вставити, і натисніть “Редагувати” > “Вставити результати формули” в панелі меню.
- Видаліть стовпці з формулами, виділивши їх ще раз і клацнувши правою кнопкою миші або клацнувши на стрілку заголовка стовпця та вибравши “Видалити вибрані стовпці”.
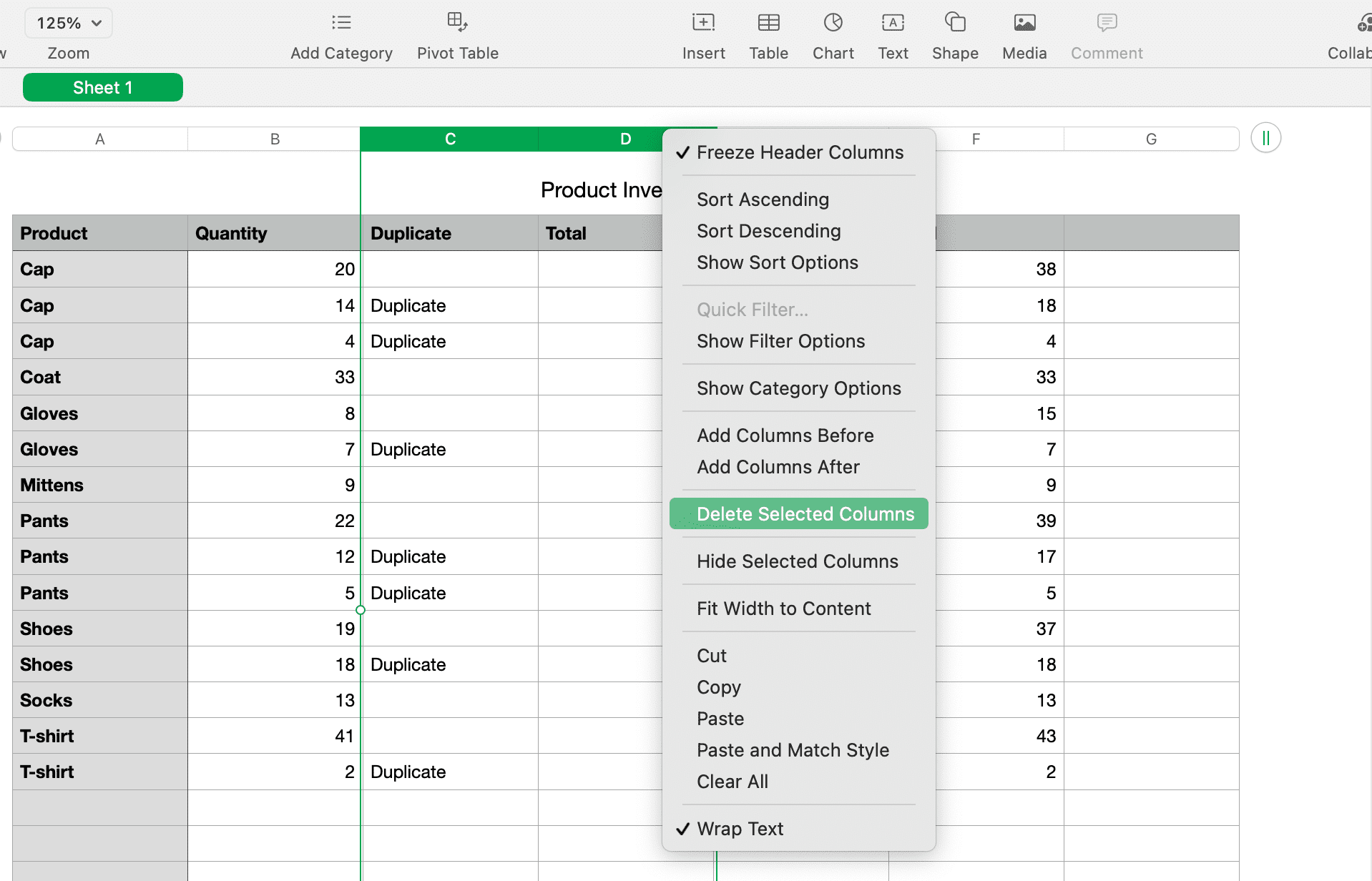
Тепер ви можете відсортувати дані за стовпцем індикатора дублікатів, використовуючи інструкції з розділу про сортування на початку цієї статті. Ви побачите всі ваші дублікати, згруповані разом, і зможете видалити відповідні рядки.
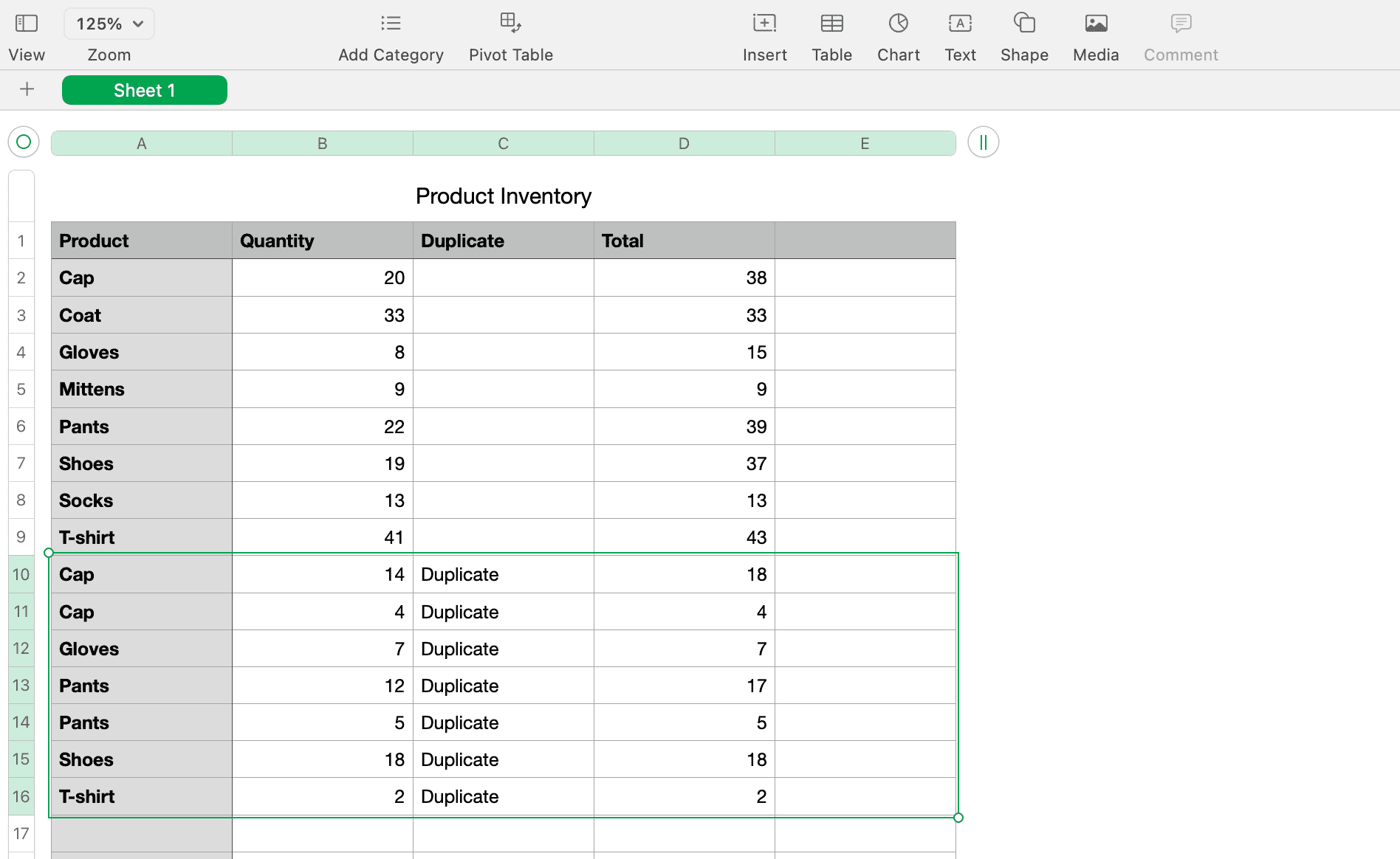
Ви також можете видалити початкові стовпці “Кількість” і “Дублікати”, які використовувалися для функцій і формул. Після цього у вас залишаться лише унікальні записи з об’єднаними даними.
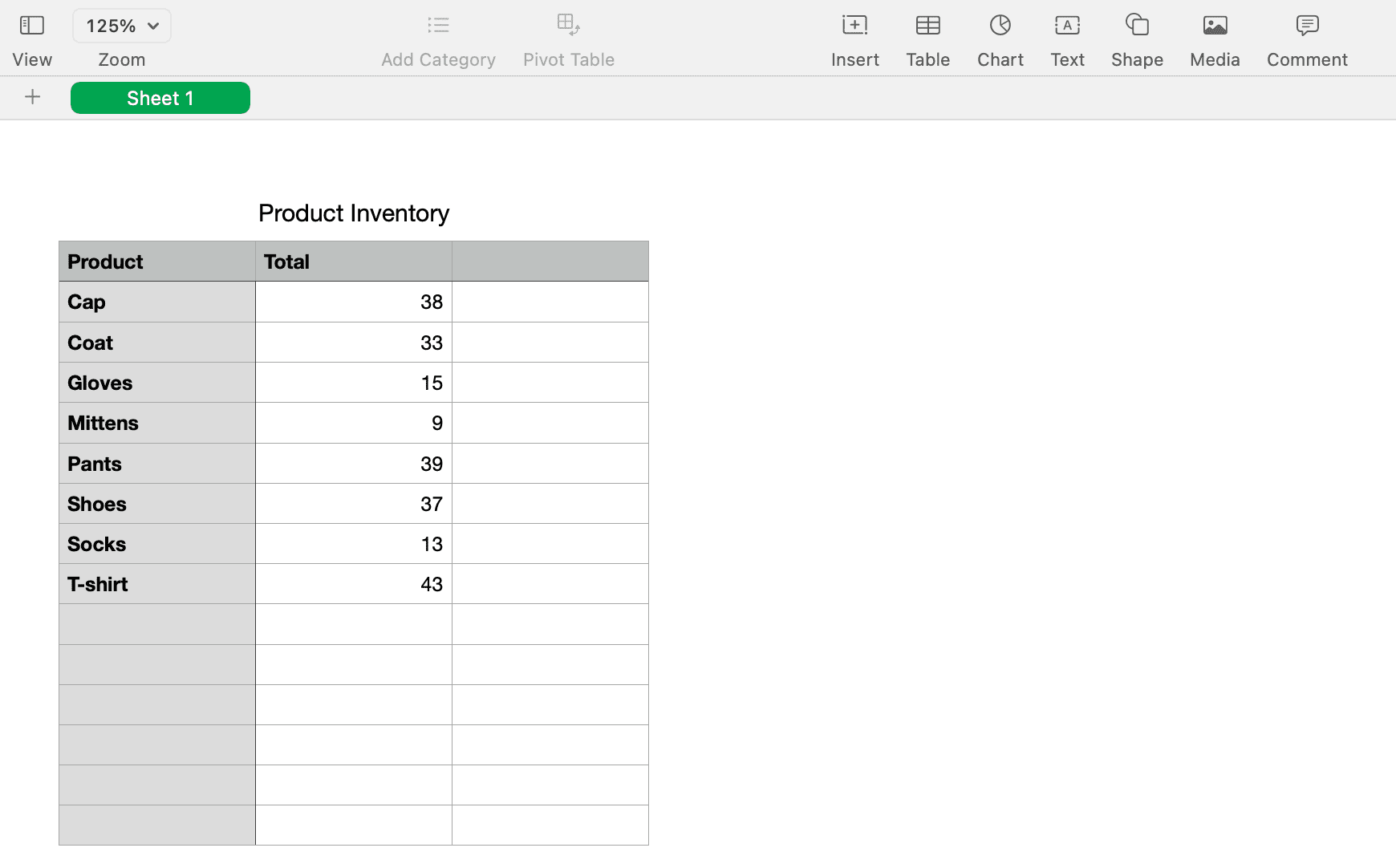
Ви також можете відфільтрувати стовпець “Дублікати”, щоб бачити лише недубльовані дані, нічого не видаляючи:
- Перейдіть до “Упорядкувати” > “Показати параметри сортування” та натисніть вкладку “Фільтр”.
- У випадаючому меню “Додати фільтр” виберіть стовпець “Дублікати”.
- У вікні “Виберіть правило”, що з’явиться, виберіть “Текст” у меню ліворуч, а потім “Не є” праворуч.
- З’явиться випадаюче меню “Текст не є”. Введіть “Дублікат” у текстовому полі під ним і натисніть Return (або Enter).
- Тепер у вашій таблиці відображатимуться лише унікальні записи!
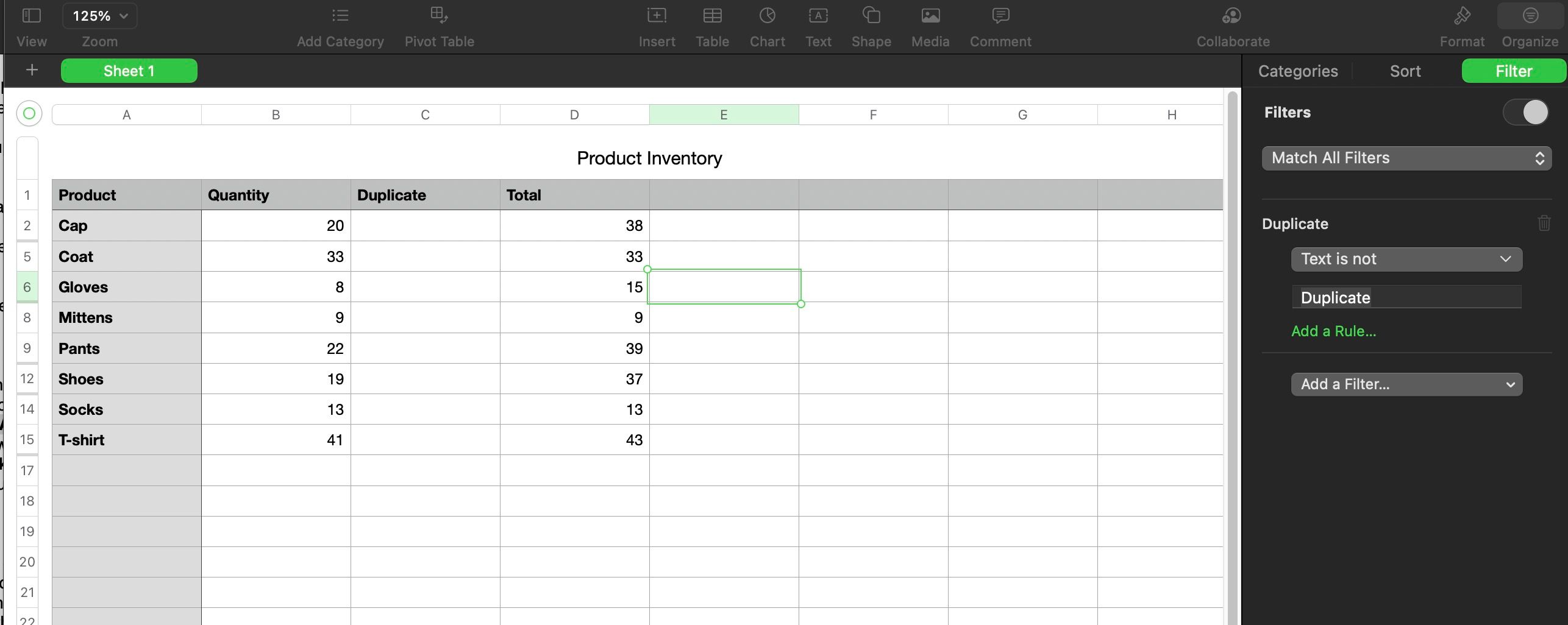
Пам’ятайте, що перед видаленням будь-яких стовпців, рядків чи інших даних з таблиці Apple Numbers переконайтеся, що все правильно і що вам ці дані більше не знадобляться.
Робота з дублікатами в Numbers
Наявність дублікатів у таблицях Numbers – це звичайна ситуація, незалежно від того, з якими даними ви працюєте. Сподіваємося, що кроки, описані вище, допоможуть вам швидко визначити дублікати, об’єднати пов’язані з ними дані та видалити їх для створення чистої таблиці.
Ми також сподіваємося, що ці знання допоможуть вам частіше використовувати Numbers. Це чудова вбудована програма для Mac, яка має багато можливостей, якщо ви приділите час її вивченню.