В епоху технологічного прогресу віртуальне спілкування стало невід’ємною частиною нашого життя. Проте, пошук певної людини, маючи лише її фотографію, особливо з соціальних мереж, може видатися складним завданням. Сучасні технології пропонують значно простіший підхід, ніж старі методи з малюванням портретів чи розпитуванням знайомих. Ця стаття пропонує просте рішення щодо того, як знайти особу у Facebook за допомогою зображення. Після прочитання ви, можливо, здивуєтеся, наскільки це просто, і отримаєте чітку відповідь на запитання про те, як знайти людину за фотографією або як відшукати її в соціальних мережах за зображенням. Для наочності, більшість методів буде базуватися на популярній пошуковій системі Google, що дозволить вам дізнатися, як знайти людину за фотографією в Google.
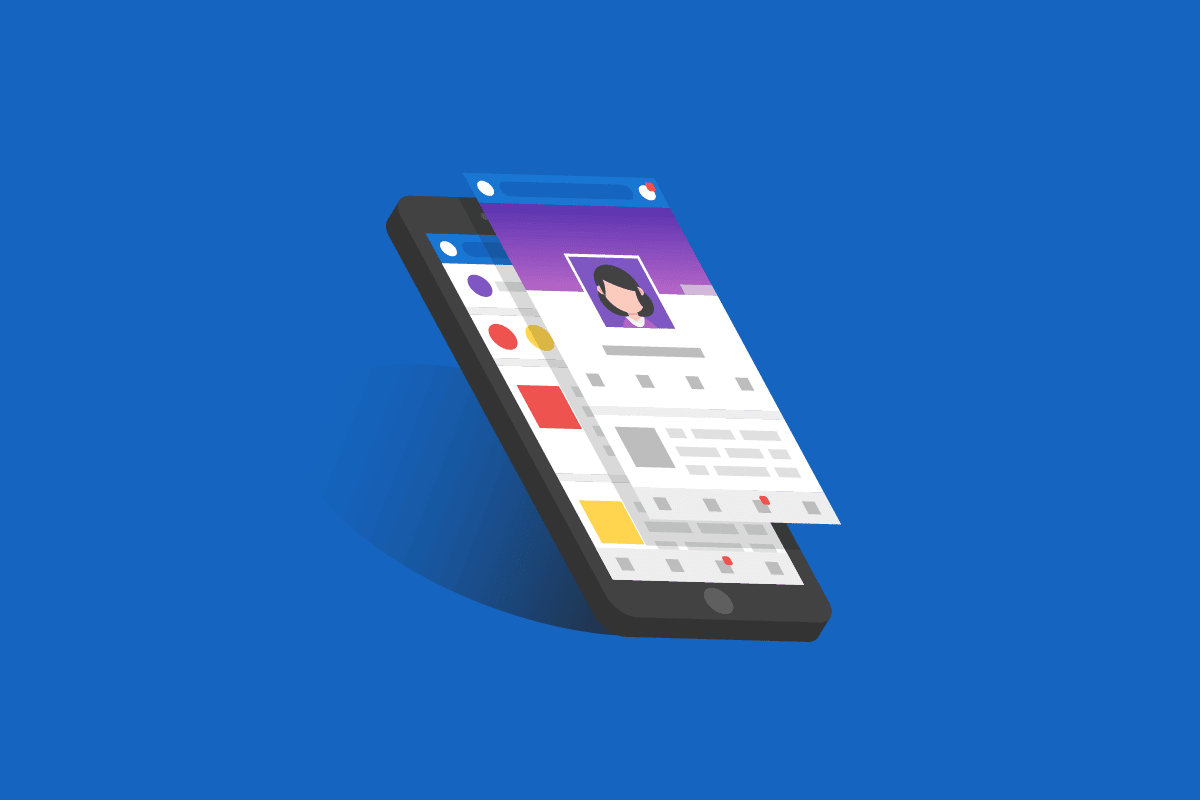
Як знайти користувача Facebook за допомогою фотографії?
Далі ви знайдете детальні інструкції з корисними ілюстраціями, які допоможуть вам краще зрозуміти процес пошуку користувача Facebook за зображенням.
Чому люди шукають інформацію про інших за фото?
Основні причини, через які люди намагаються знайти інформацію про інших, наведені нижче:
-
Отримання інформації про особу: основним мотивом є пошук додаткової інформації та деталей про людину або її профіль у Facebook.
-
Виявлення плагіату в інтернеті: наведені методи можуть допомогти знайти першоджерело зображення та уникнути плагіату.
-
Порівняння зображень: ви можете знайти та порівняти схожі зображення в інтернеті, що допомагає підтвердити достовірність фотографії.
Використання зворотного пошуку зображень для пошуку в Facebook
Перший спосіб вирішення питання про те, як знайти когось у Facebook за допомогою зображення, полягає у використанні пошукових систем зворотного пошуку зображень. Це дозволить перевірити джерело зображення в інтернеті, і ви зможете знайти профіль людини на Facebook.
Варіант 1: Google Images
Перший і найпростіший спосіб – використовувати пошукову систему Google. Щоб знайти відповідь на запитання, як знайти людину за фотографією в Google, можна використовувати веб-сайт Google Images, де є база даних зображень, яка дозволяє знайти або перевірити будь-яку інформацію про людину.
1. Натисніть клавішу Windows, знайдіть Google Chrome та відкрийте програму.
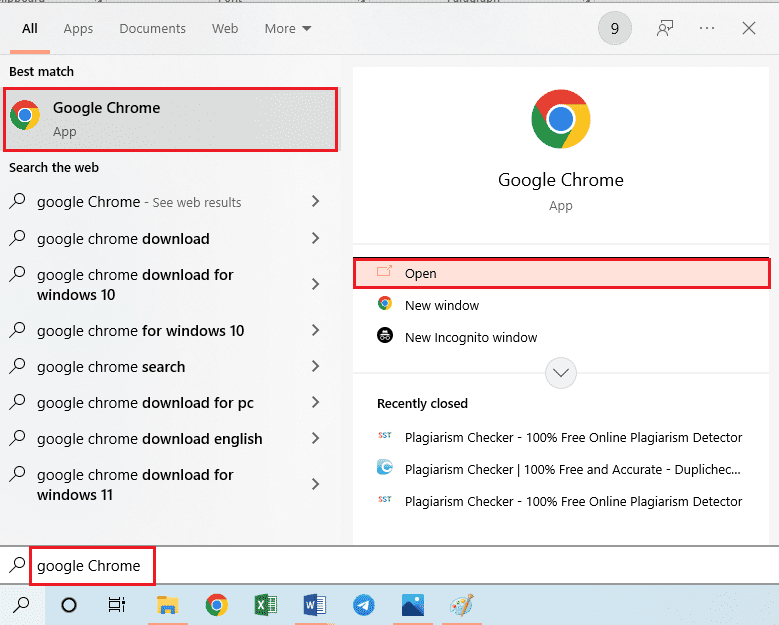
2. Відкрийте офіційний веб-сайт Google Images.
Примітка: Якщо зображення містить обличчя, ви можете додати до URL-адреси &imgtype=face. Це допоможе пошуковій системі зосередитися на необхідному результаті.
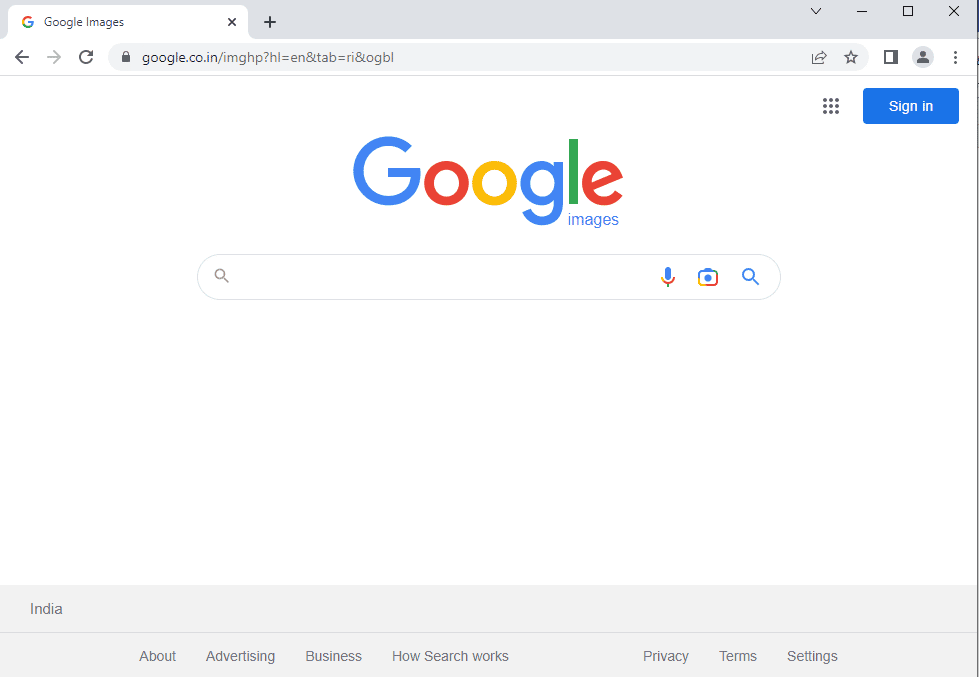
3. Відкрийте Провідник Windows (Windows + E) та знайдіть зображення.
4A. Перетягніть зображення з папки на панель пошуку.
Примітка: Також можна натиснути кнопку завантаження та вибрати зображення.
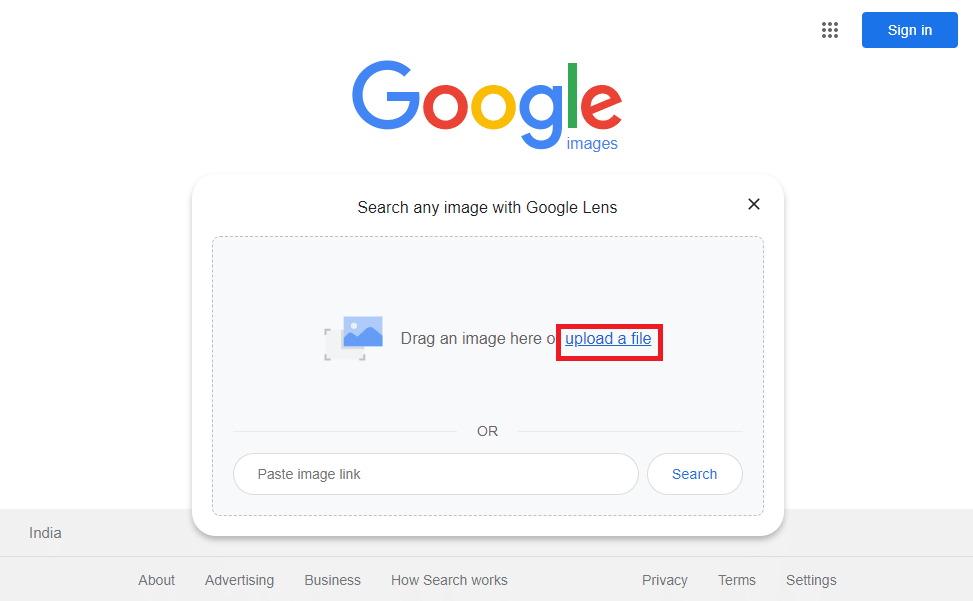
4B. Натисніть значок об’єктива на панелі пошуку та перетягніть зображення з Провідника Windows.
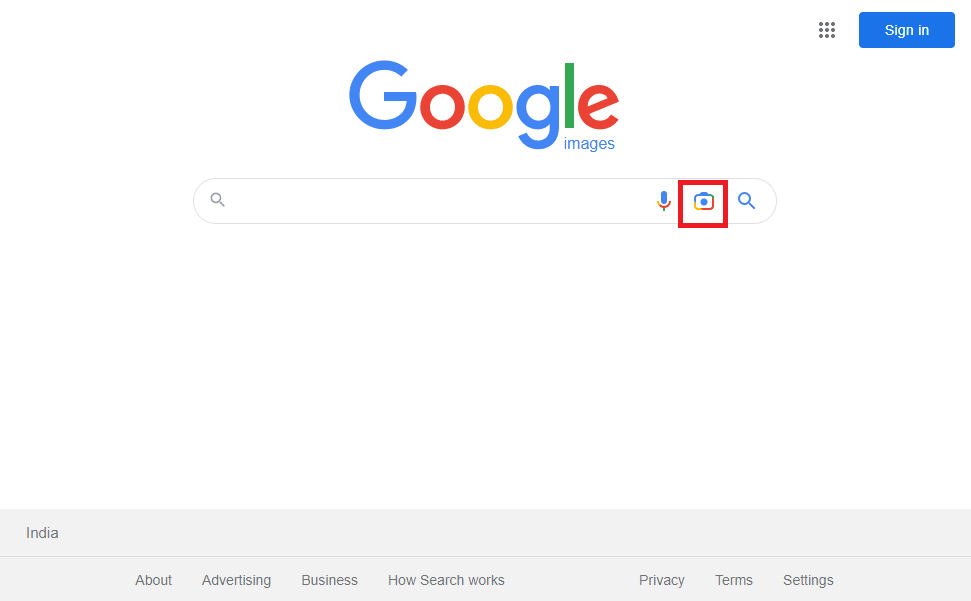
5. Проаналізуйте результати та натисніть посилання на Facebook, яке веде на потрібний профіль.
Варіант 2: TinEye
Іншим способом пошуку користувача Facebook за зображенням є веб-сайт TinEye, який ефективно визначає точне розташування зображення в інтернеті. Цей сайт має розширені інструменти, що покращують ідентифікацію людини. Отже, це чудова відповідь на запитання про те, як знайти людину за фотографією в Google.
1. Відкрийте Google Chrome, як описано у Варіанті 1.
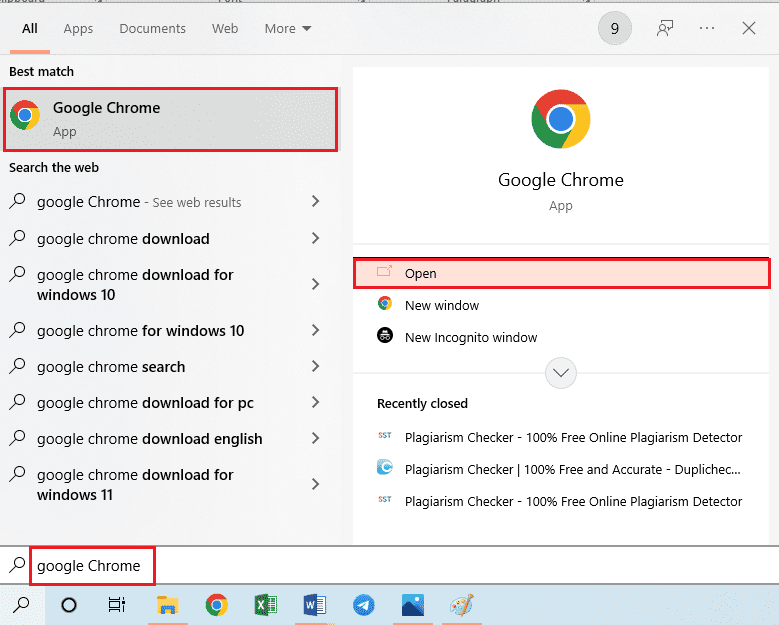
2. Відкрийте офіційний сайт TinEye та натисніть “Завантажити”.
Примітка: Якщо у вас є URL-адреса зображення, скопіюйте її (Ctrl + C) та вставте у поле пошуку (Ctrl + V).
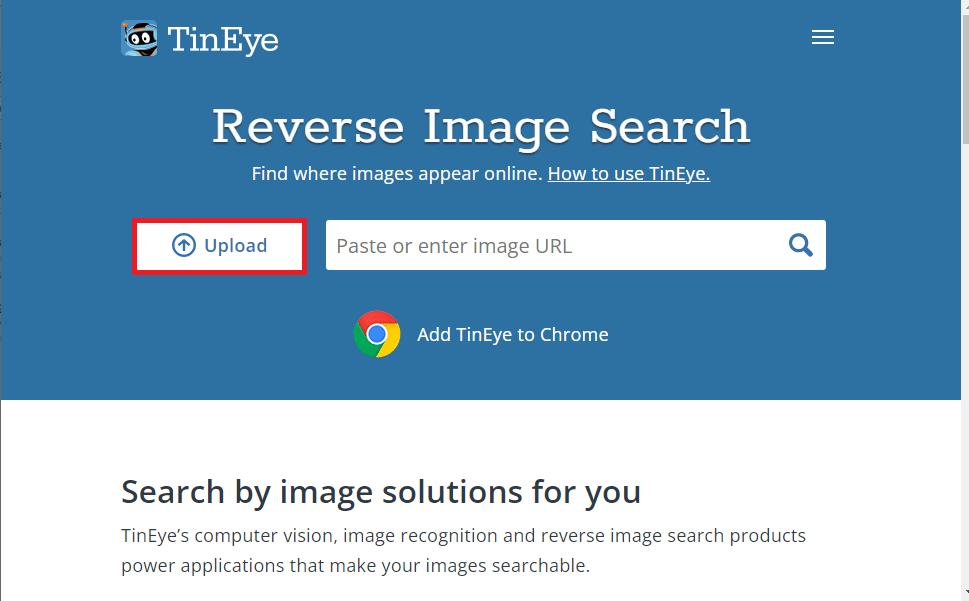
3. Перейдіть за посиланням на профіль Facebook, який з’явиться у результатах.
Варіант 3: Bing Reverse Image Search
Щоб дізнатися, як знайти когось за допомогою зображення, ви також можете скористатися Bing. Як альтернатива Google, Bing також дозволяє легко знаходити деталі особи за фотографією.
1. Відкрийте Google Chrome.
2. Перейдіть на Bing Reverse Image Search та натисніть на значок об’єктива у рядку пошуку.
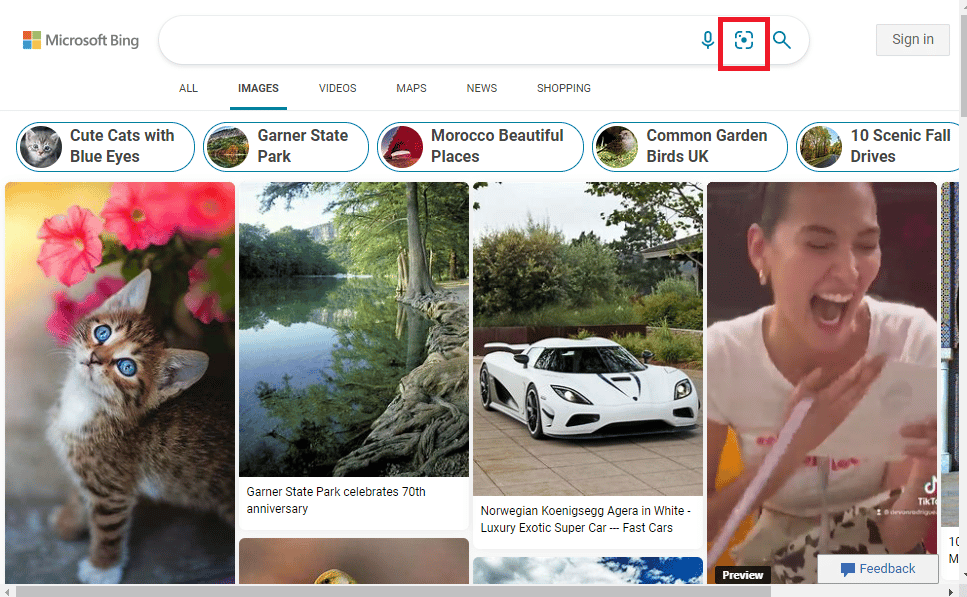
3A. Знайдіть зображення у Провіднику Windows та перетягніть його у пошукову систему.
3B. Або натисніть кнопку перегляду та виберіть зображення вручну.
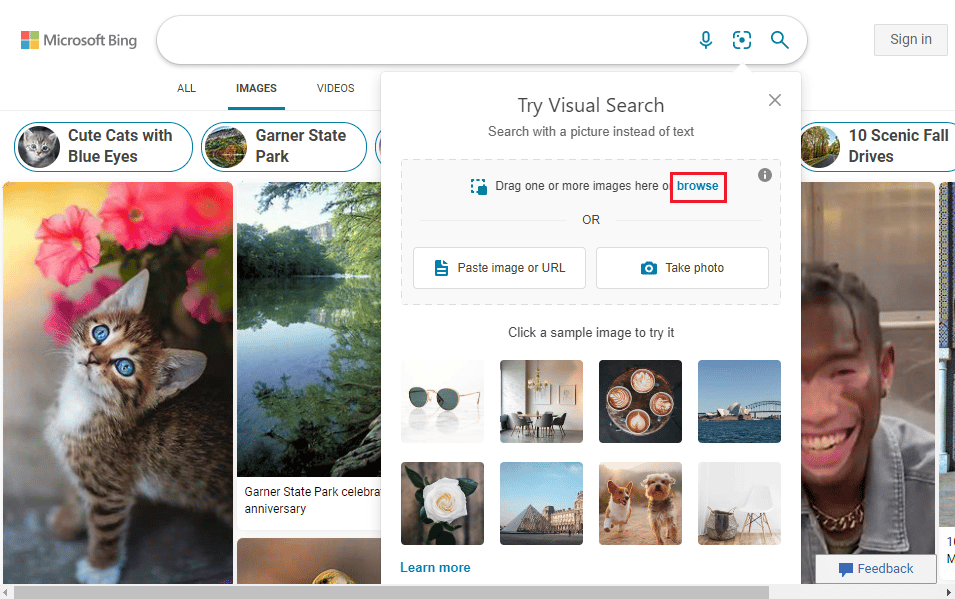
4. Натисніть посилання Facebook, яке веде на потрібний профіль.
Варіант 4: SauceNAO
Ще одна відповідь на питання про пошук користувача Facebook за зображенням — SauceNAO, веб-додаток, який допомагає знайти джерело зображення в інтернеті. Розширення для Chrome або Firefox можна завантажити з відповідних веб-магазинів.
1. Запустіть Google Chrome.
2. Відкрийте веб-сайт SauceNAO та натисніть “Вибрати зображення”.
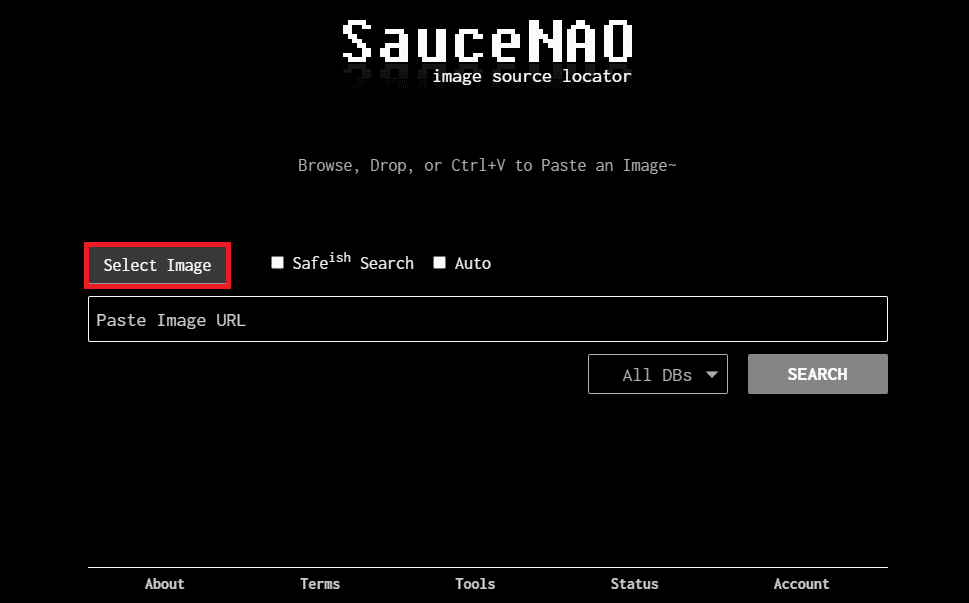
3. Знайдіть та виберіть потрібне зображення.
4. Натисніть “Пошук”, щоб знайти зображення в інтернеті.
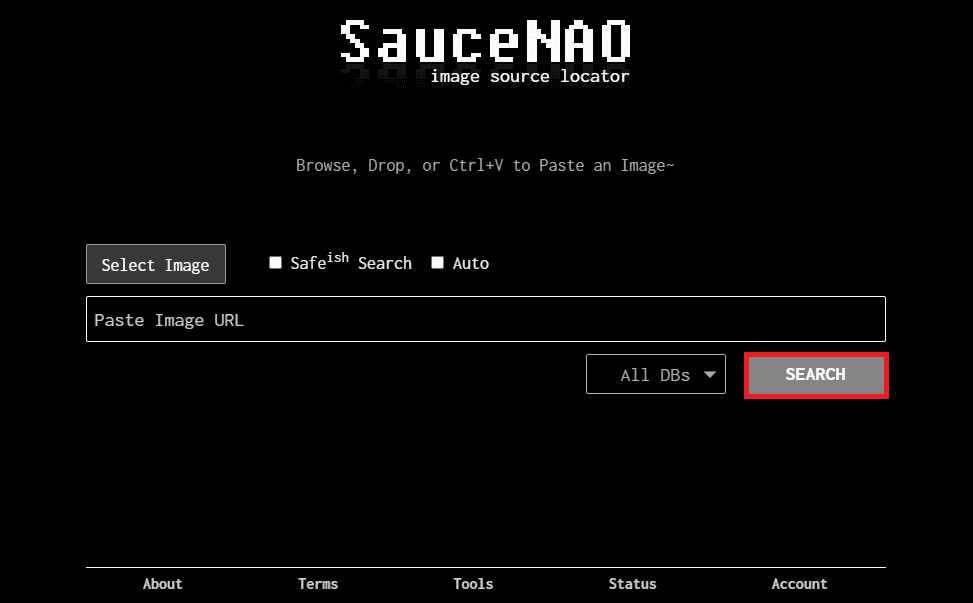
5. У результатах пошуку ви знайдете посилання на профіль Facebook.
Варіант 5: ImgOps
Відповідь на питання про те, як знайти людину по фотографії, можна знайти на сайті ImgOps. ImgOps – це метаінструмент або пошукова система, за допомогою якої можна аналізувати зображення.
1. Відкрийте Google Chrome.
2. Перейдіть на сайт ImgOps.
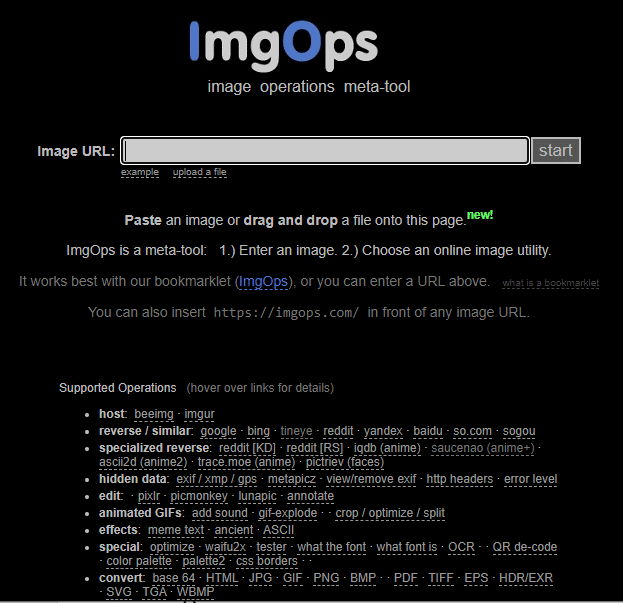
3. Знайдіть потрібне зображення у Провіднику Windows.
4A. Скопіюйте зображення (Ctrl + C) та вставте на сайті ImgOps (Ctrl + V).
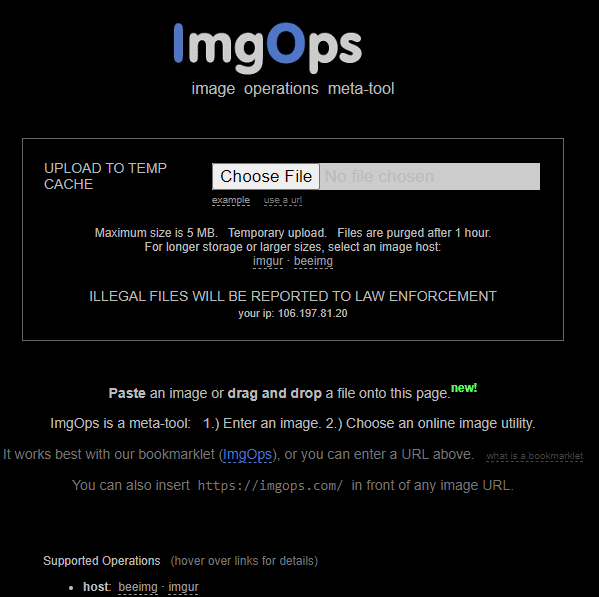
4B. Або перетягніть зображення на веб-сайт.
5. Натисніть посилання на Facebook, щоб знайти людину в соціальній мережі.
Варіант 6: Яндекс Картинки
Російський веб-сайт Yandex Image Search може бути ще однією відповіддю на питання про пошук людини у Facebook за фотографією. Дотримуйтесь інструкцій, аналогічних Google, для отримання інформації про людину.
1. Відкрийте Яндекс Картинки та натисніть на значок камери в рядку пошуку.
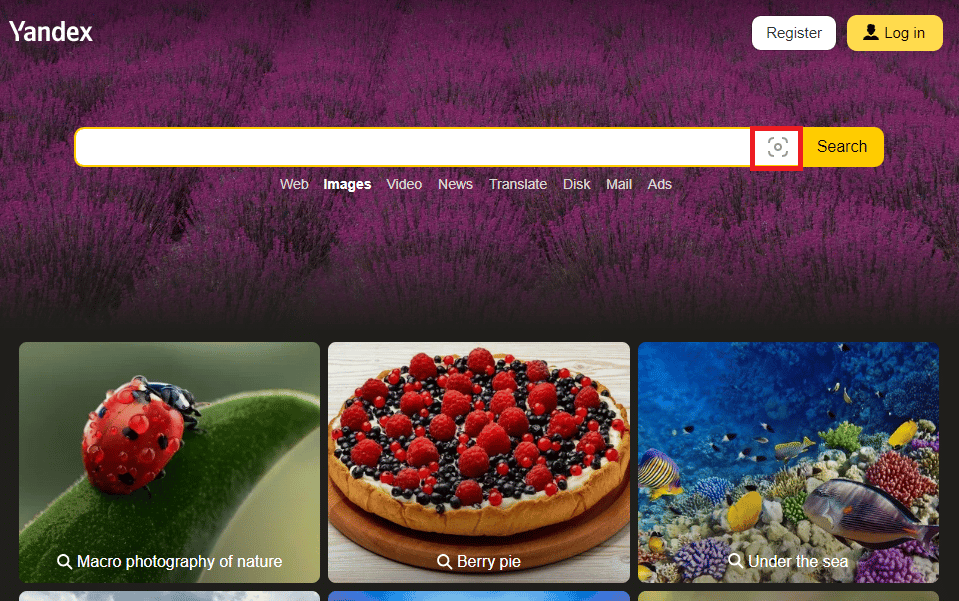
2A. Відкрийте Провідник Windows, знайдіть зображення та перетягніть його на сайт Яндекса.
2B. Або виберіть файл та знайдіть зображення вручну.
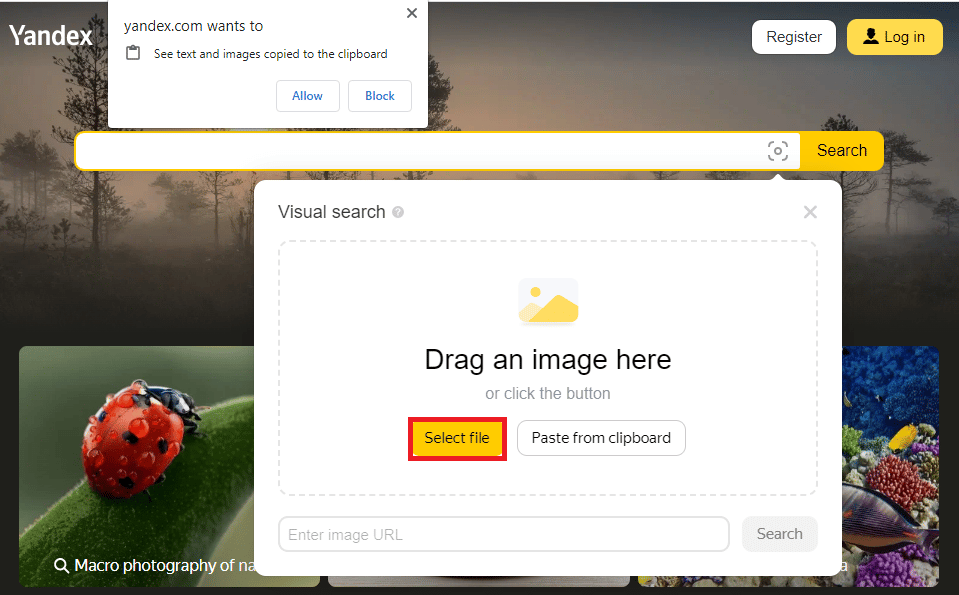
4. У результатах пошуку натисніть посилання на профіль Facebook.
Варіант 7: Labno Reverse Image Search
Ще одним ефективним рішенням є пошукова система Labno Reverse Image. Вона допоможе знайти деталі про особу, зокрема, профіль Facebook за зображенням.
1. Перейдіть на веб-сайт Labno Reverse Image Search.
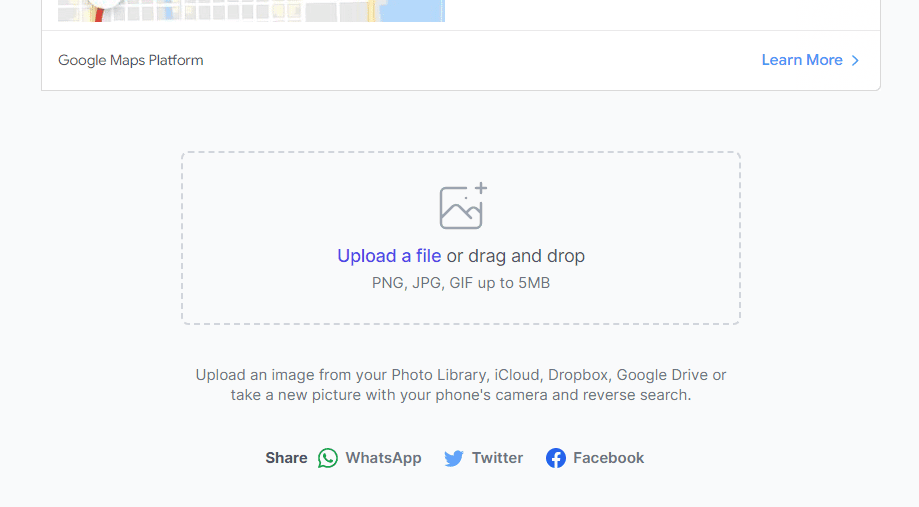
2A. Знайдіть зображення у Провіднику Windows та перетягніть його на сайт.
2B. Або натисніть “Завантажити файл” та виберіть потрібне зображення.
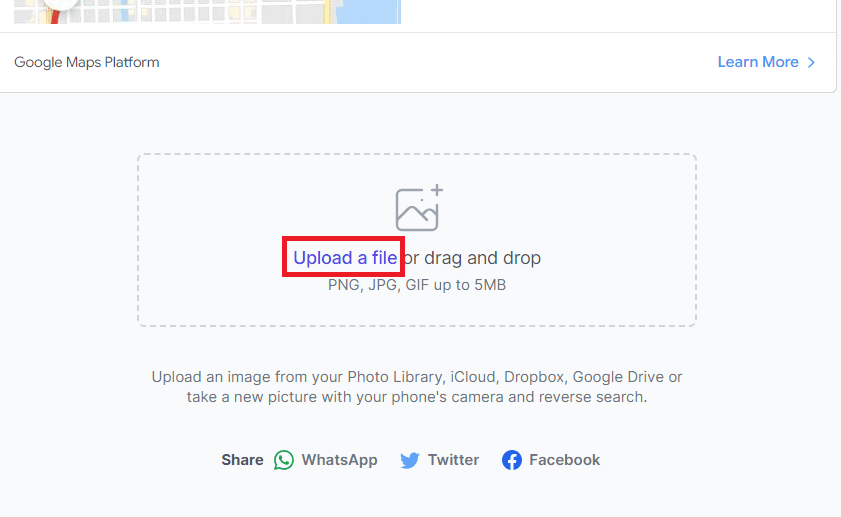
3. У результатах пошуку натисніть посилання на профіль Facebook.
Варіант 8: Image Identify Project
Ще одна відповідь на питання про те, як знайти користувача Facebook за фотографією, – Image Identify Project. Цей сайт на базі Wolfram Language є одним із кращих для зворотного пошуку зображень.
1. Відкрийте офіційний сайт Image Identify Project.
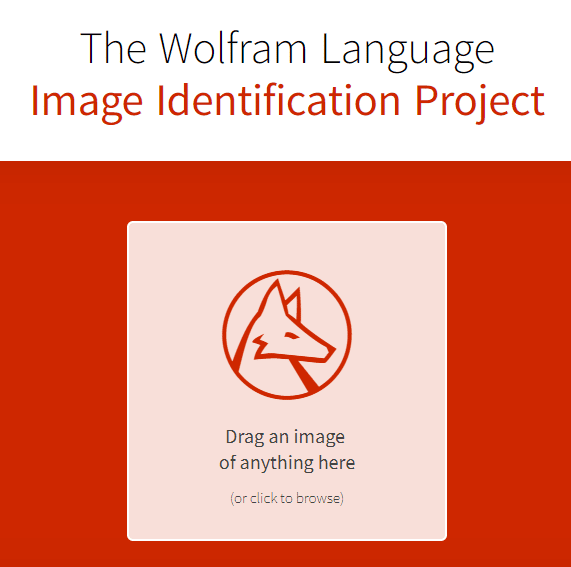
2A. Перетягніть зображення з Провідника Windows на веб-сайт.
2B. Або натисніть “Натисніть, щоб переглянути” та виберіть зображення.
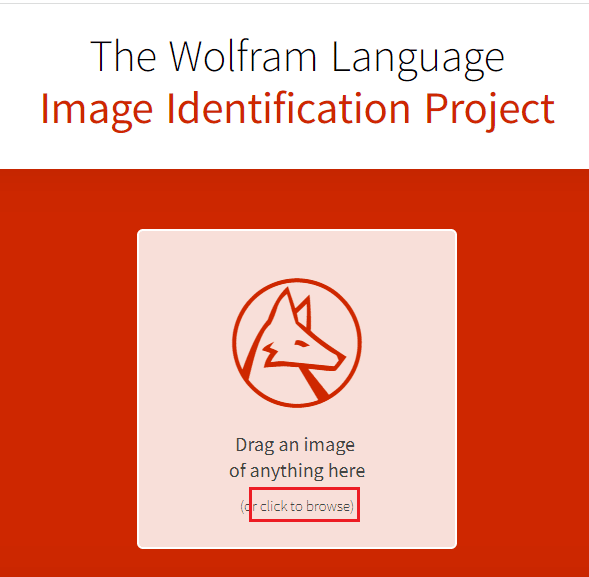
3. Натисніть посилання на сторінку Facebook, щоб знайти людину в соціальній мережі.
Варіант 9: IQDB.org
IQDB.org – це веб-сайт, який допоможе знайти людину за фотографією. Він має спрощений інтерфейс. Єдина вимога – розмір зображення має бути не більше 7500*7500 пікселів.
1. Відкрийте сайт IQDB.org та натисніть “Вибрати файл”.
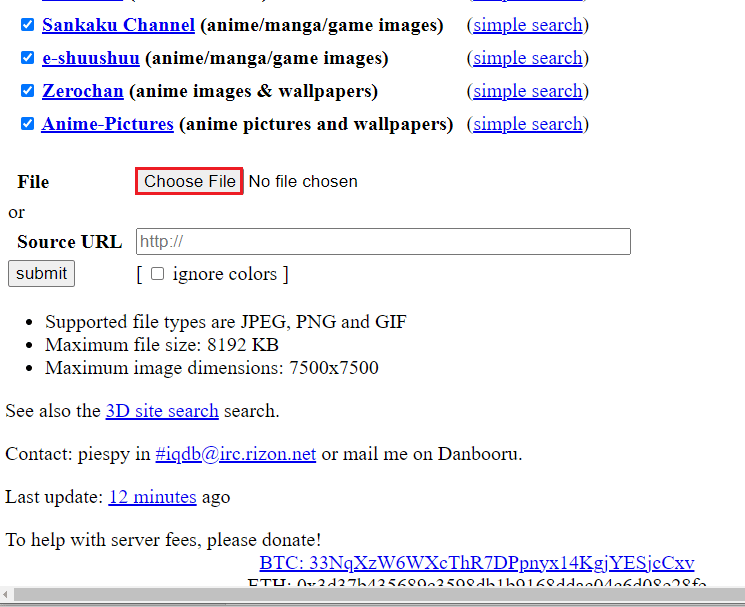
2. Виберіть потрібне зображення та натисніть посилання на сторінку Facebook.
Варіант 10: PicTriev
PicTriev надає точні результати пошуку та повідомляє про плагіат. Розмір файлу зображення не повинен перевищувати 200 Кб. За допомогою PicTriev ви легко знайдете відповідь на питання, як знайти когось у Facebook за допомогою зображення.
1. Відкрийте офіційний сайт PicTriev та натисніть “Завантажити зображення”.
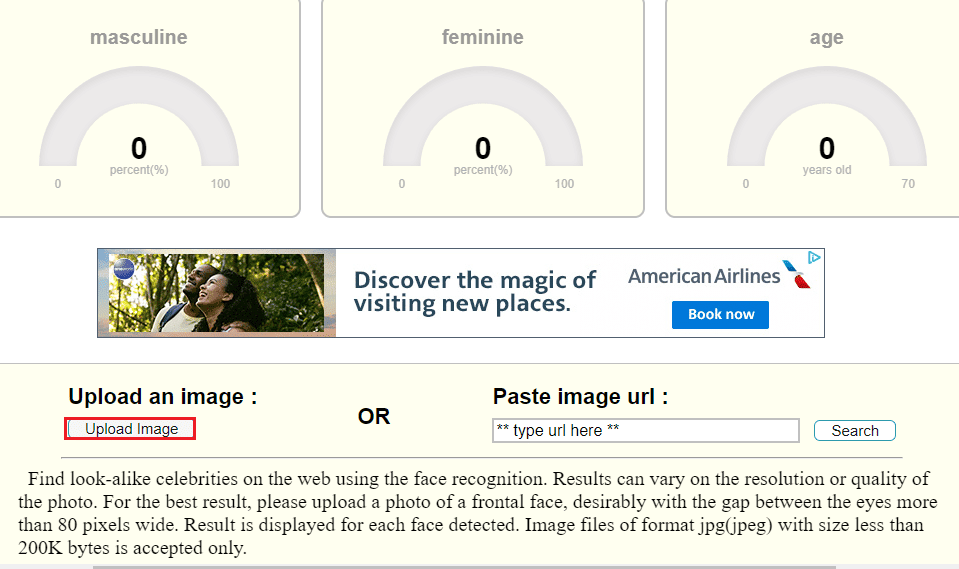
2. Знайдіть потрібне зображення, виберіть його та зачекайте на результати.
3. На сторінці результатів натисніть відповідну сторінку з обліковим записом Facebook.
Варіант 11: PimEyes
PimEyes може бути ще однією відповіддю на питання про те, як знайти людину за фотографією. Цей веб-сайт допомагає знайти джерело та інші деталі зображення.
1. Відкрийте веб-сайт PimEyes та натисніть “Завантажити фотографію” в рядку пошуку.
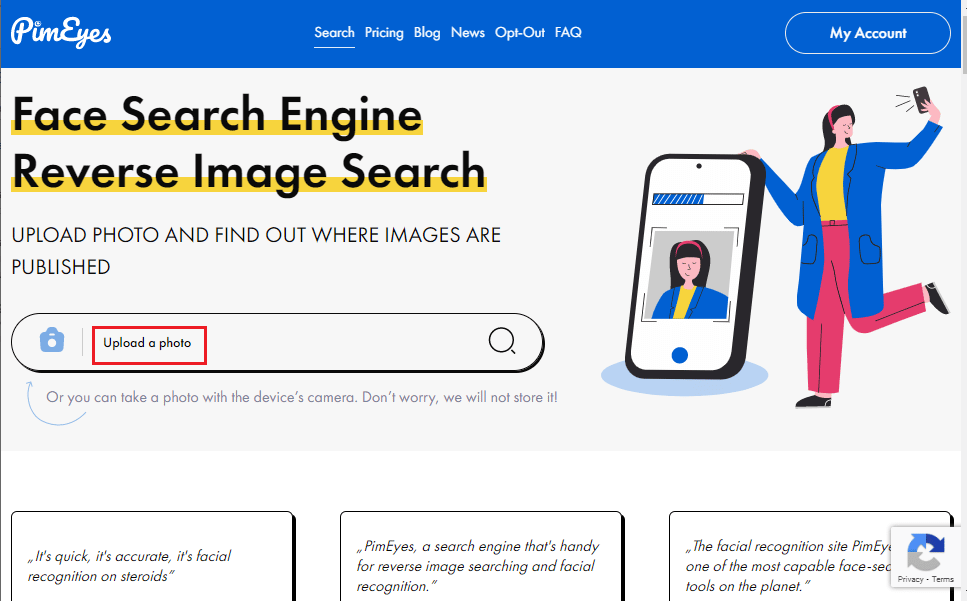
2. Знайдіть потрібне зображення та виберіть його.
3. Натисніть на посилання Facebook, яке з’явиться в результатах.
Варіант 12: NooBox (розширення Chrome)
Останній варіант – розширення для браузера Chrome. Якщо інші методи не допомагають знайти людину у Facebook, спробуйте розширення NooBox.
1. Відкрийте Chrome Web Store, щоб завантажити розширення NooBox та натисніть “Додати до Chrome”.
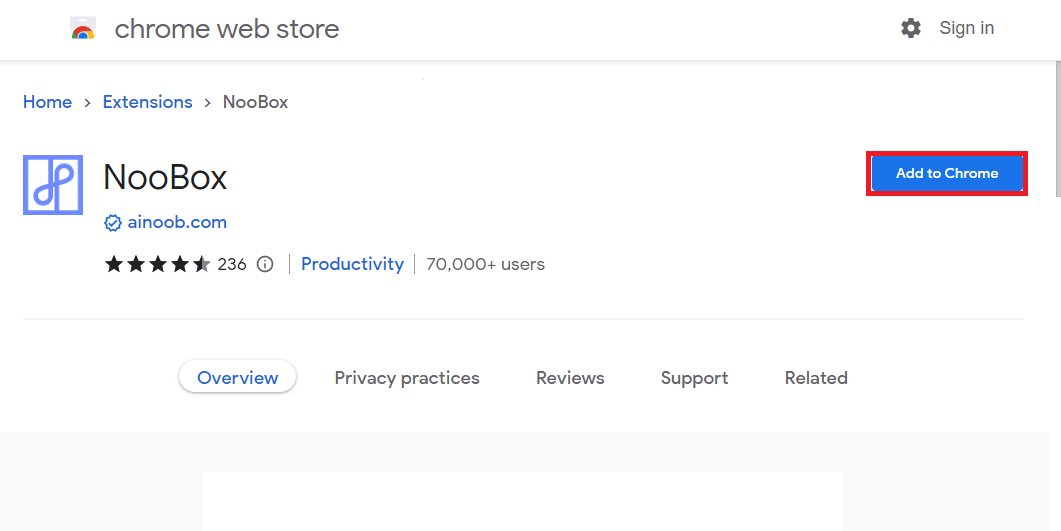
2. Після додавання розширення ви зможете знайти деталі про особу за допомогою зображення на будь-якій веб-сторінці.
Пошук через мобільні додатки
Альтернативний спосіб пошуку відповіді на запитання, як знайти когось у Facebook за допомогою зображення – мобільні додатки зворотного пошуку зображень. Наступні додатки можна встановити на Android через Play Store.
Примітка: Інформація нижче базується на телефоні Galaxy A21s і може відрізнятися на інших моделях.
Варіант 1: Reversee
Одним з найкращих додатків є Reversee, який працює на базі пошукової системи Google. Додаток доступний в Android Play Store. Професійна версія платна – 3,99$.
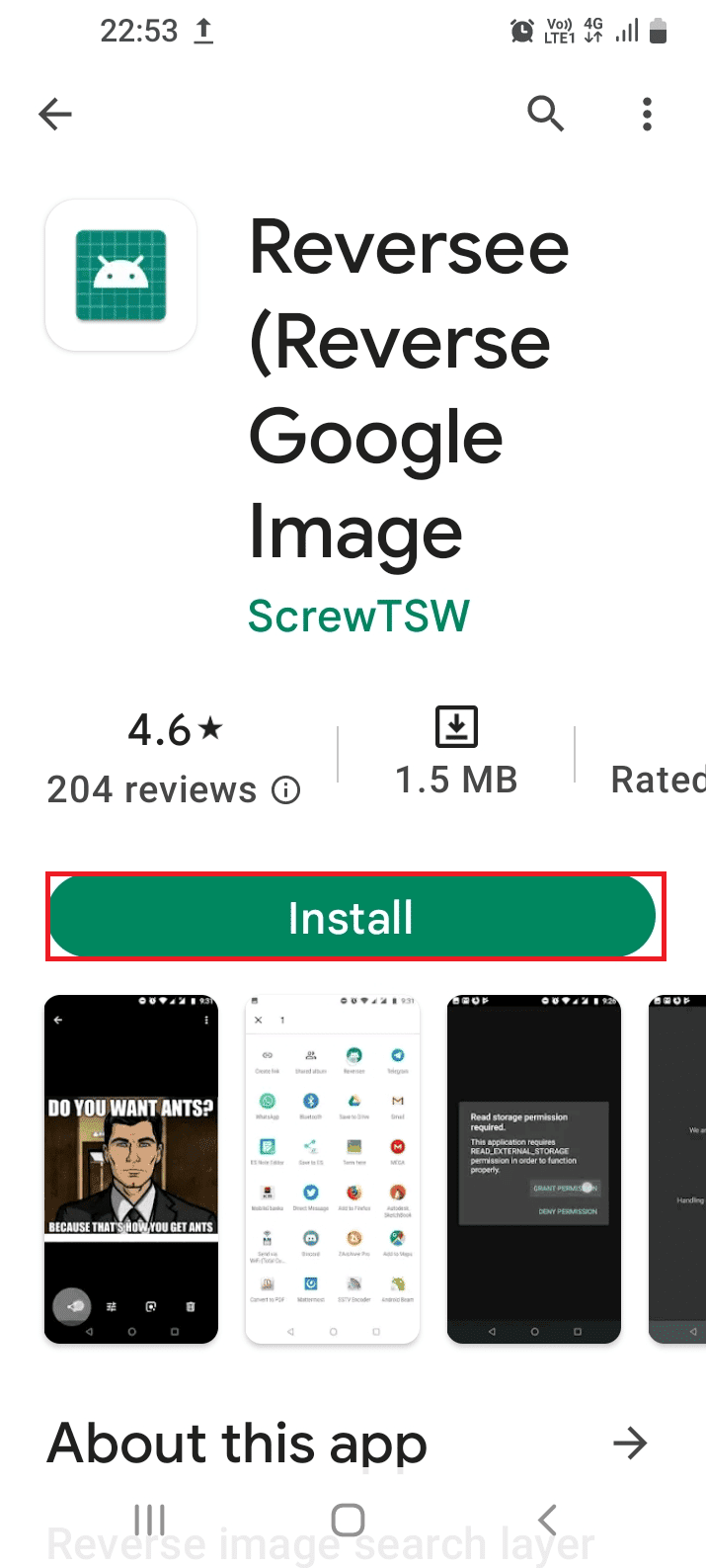
Варіант 2: Google Lens
Google Lens – ефективний додаток для пошуку деталей про людину. Завантажте його з Play Store та використовуйте для пошуку.
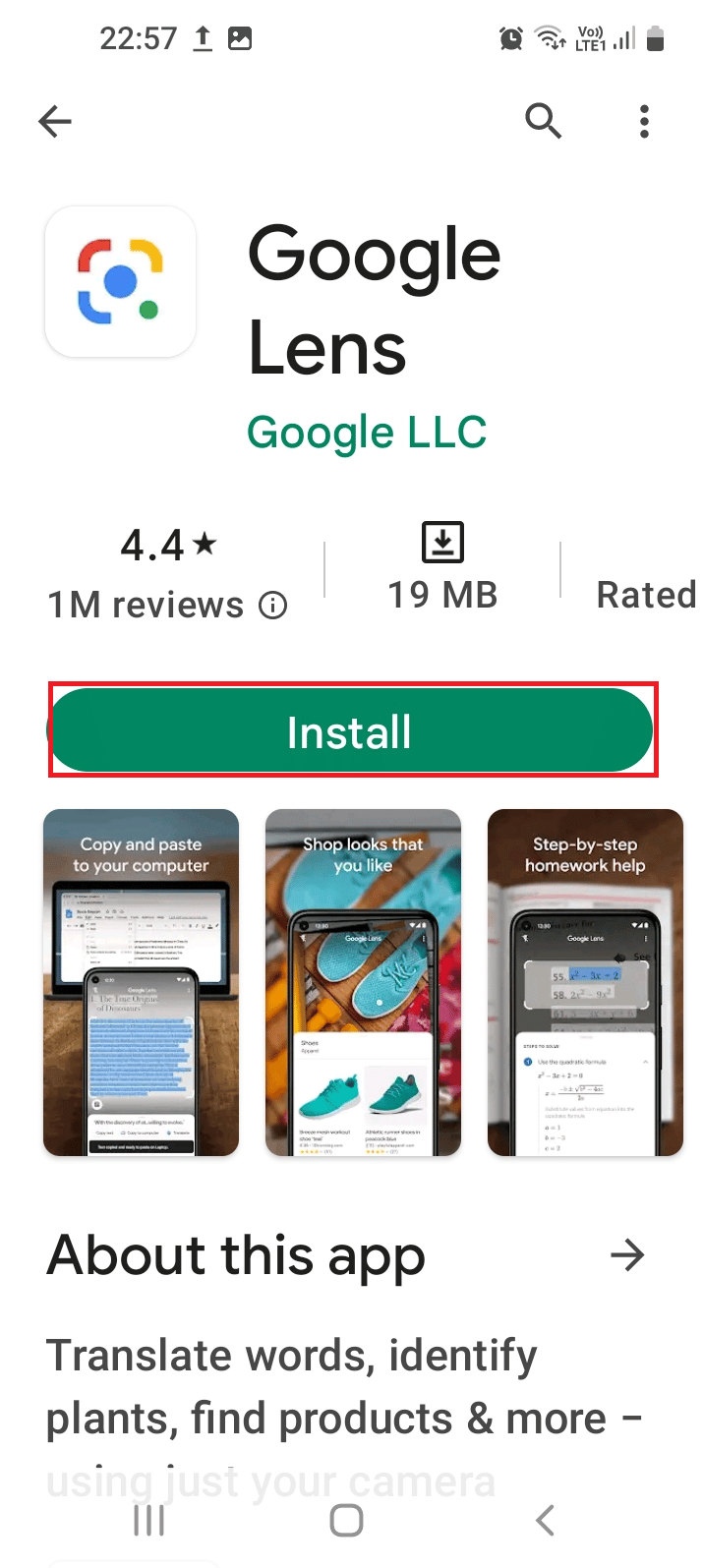
Варіант 3: Image Analysis Toolset – IAT
IAT має розширені інструменти для пошуку інформації про людину в інтернеті.
Щоб знайти відповідь на питання, як знайти когось у Facebook за допомогою зображення, ви можете встановити додаток IAT з Play Store.
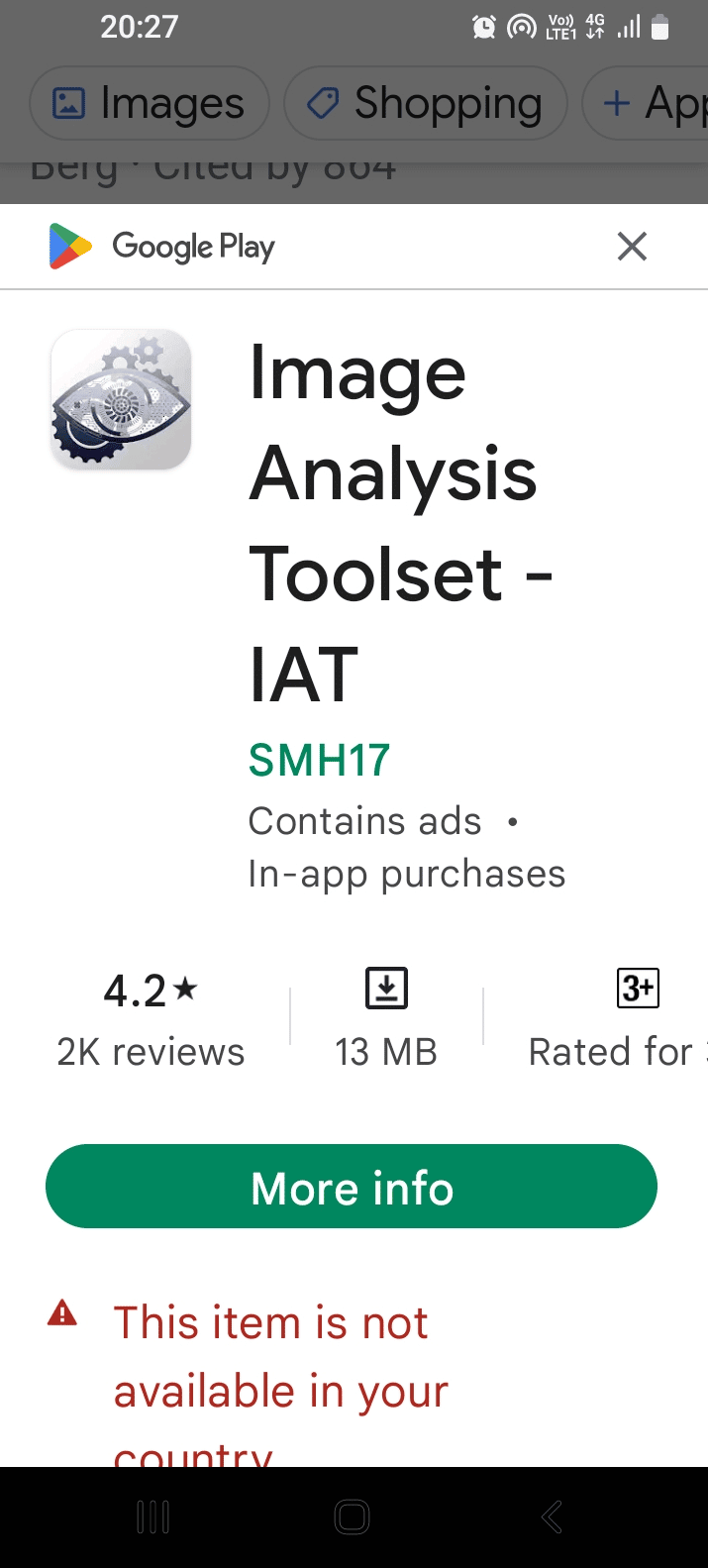
Варіант 4: CamFind
Для пошуку інформації про особу за зображенням можна скористатися CamFind – програмним забезпеченням для розпізнавання зображень. Встановіть CamFind з Play Store.
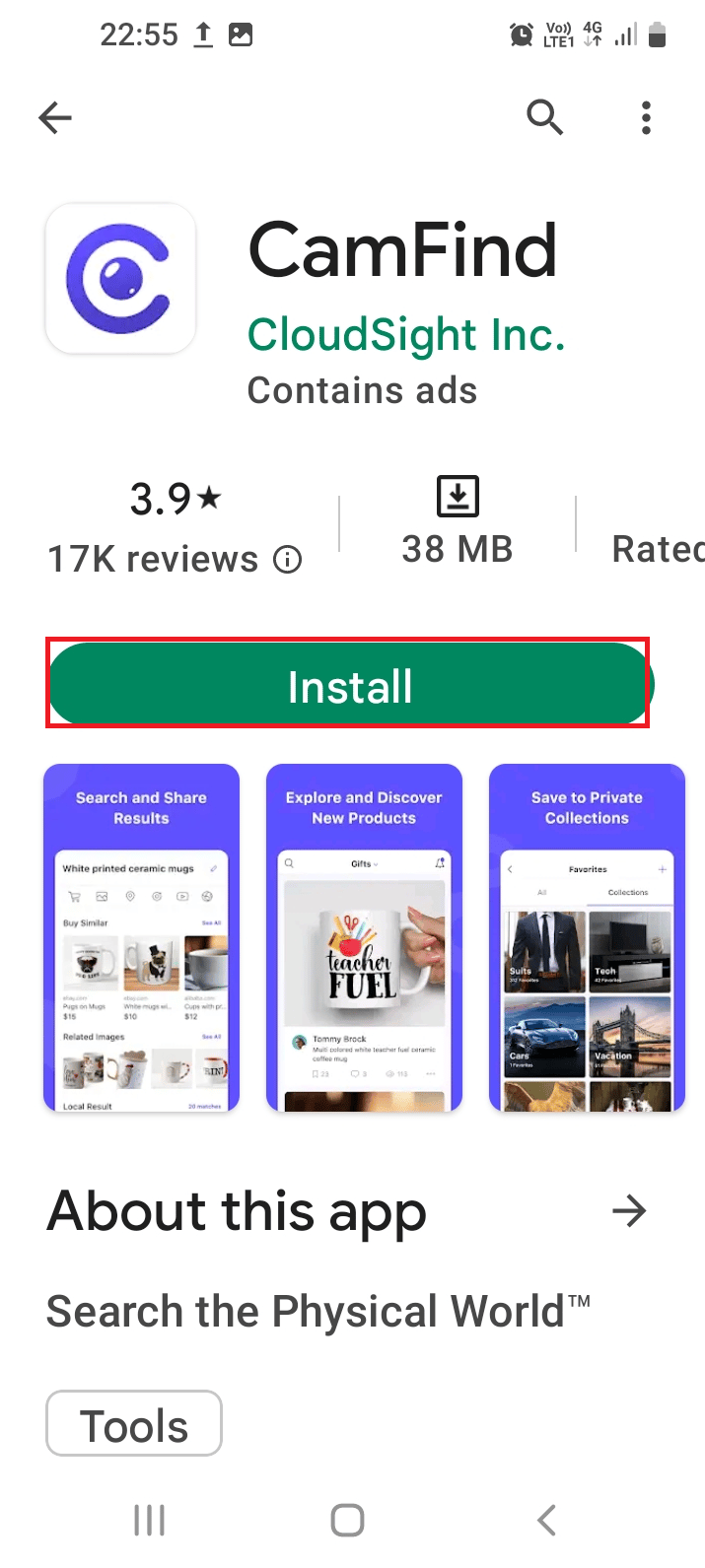
Варіант 5: Photo Sherlock Search by Photo
Додаток Photo Sherlock Search by Photo допомагає знайти деталі про людину за зображенням. Для доступу до всіх функцій потрібно придбати підписку за 1,99$. Додаток доступний у Play Store.
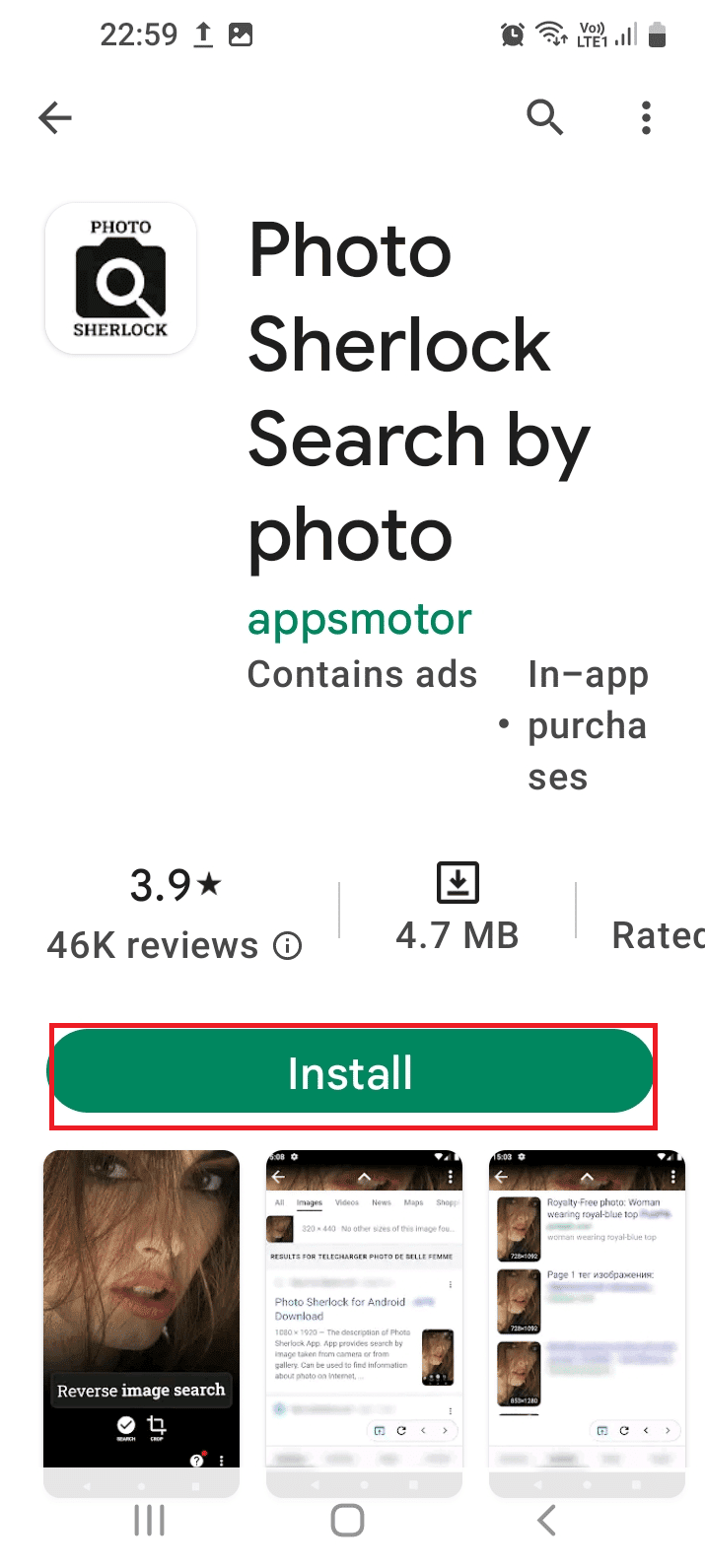
Варіант 6: Search by Image – Reverse Image
Додаток Search by Image – Reverse Image дозволяє змінювати конфігурацію зображення, обертати, перевертати горизонтально чи вертикально або обрізати зображення. Встановіть додаток з Play Store.
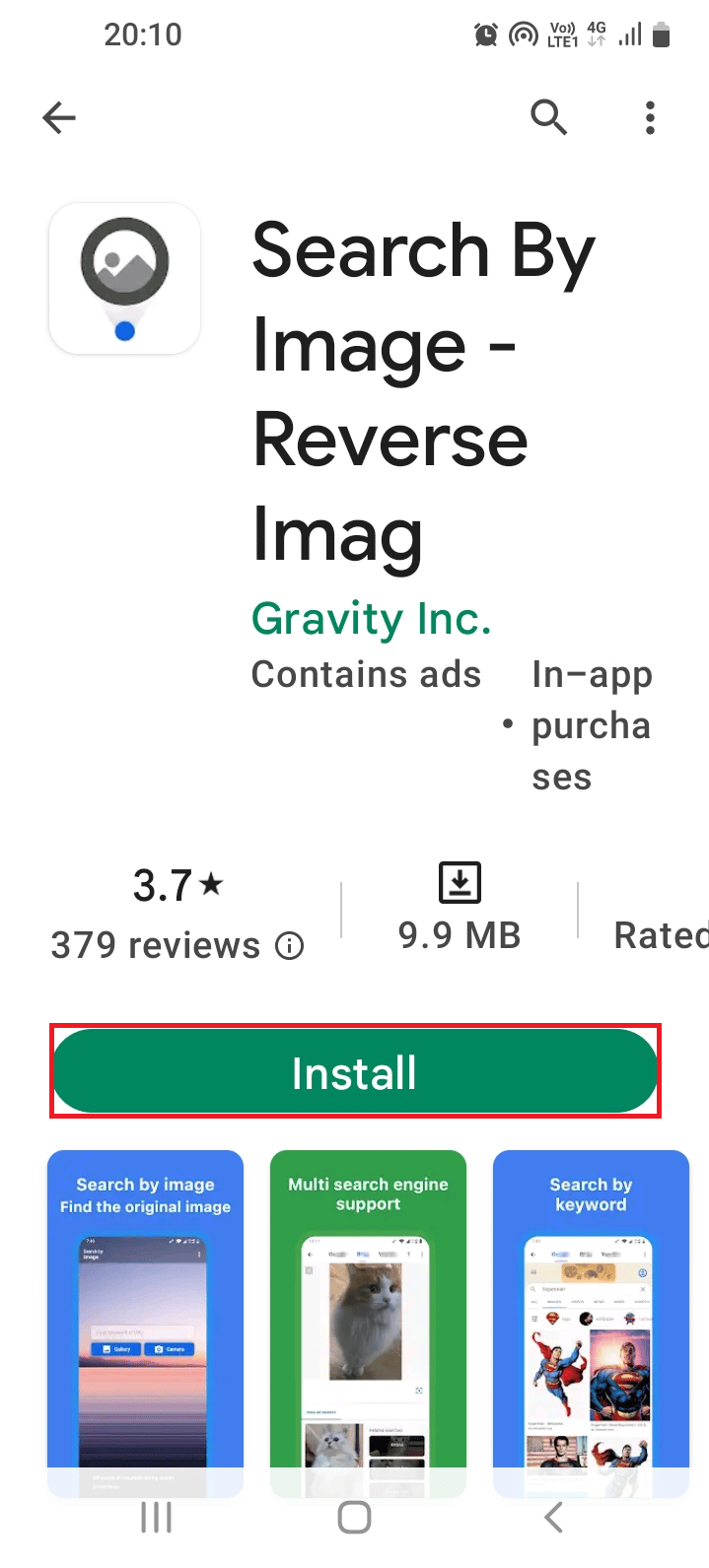
Як встановити додаток з Play Store?
Щоб встановити додаток, виконайте наступні кроки:
1. Перейдіть до панелі програм та торкніться іконки Play Store.
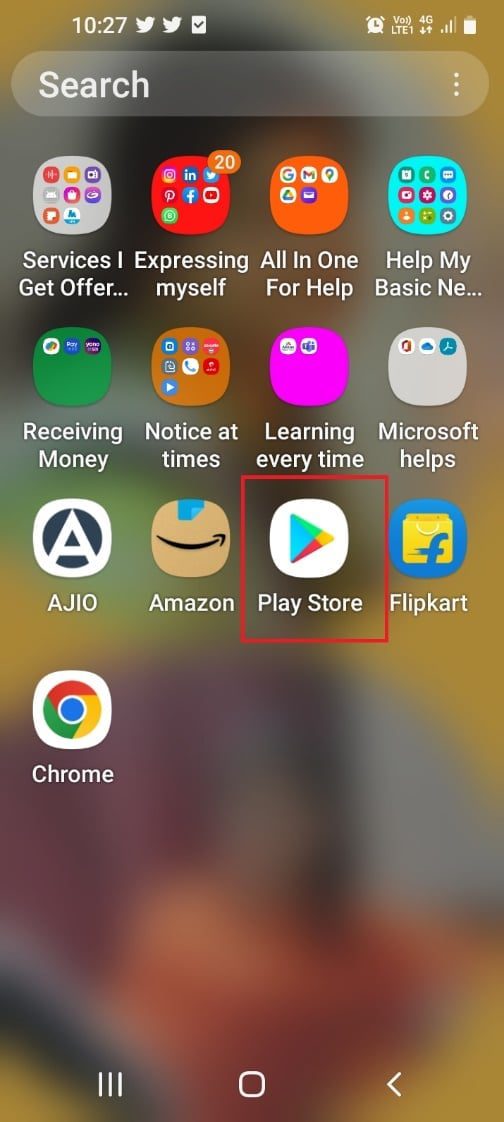
2. Торкніться піктограми пошуку.
3. Знайдіть потрібний додаток та торкніться його.
4. Торкніться “Встановити” та зачекайте, доки додаток встановиться.
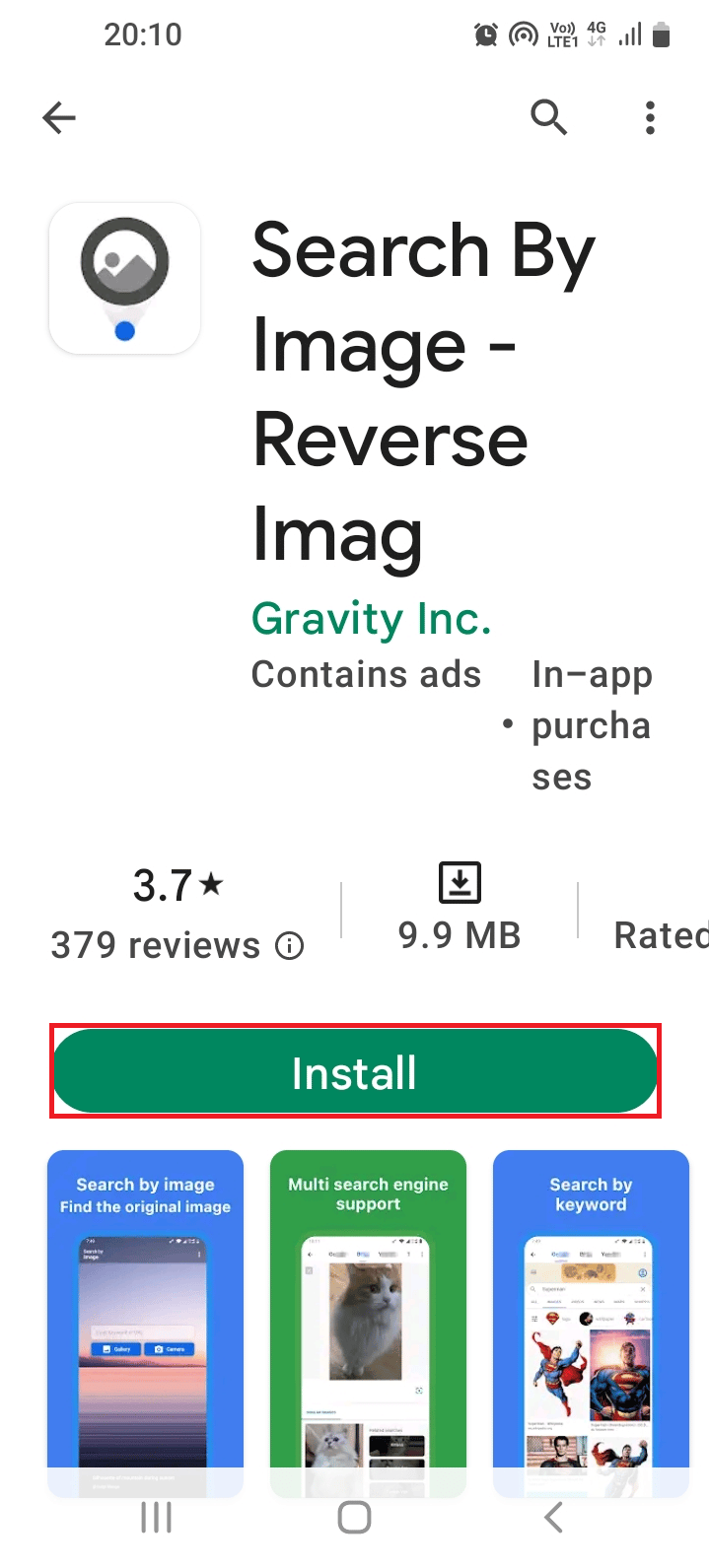
Доступ до профілю Facebook за ідентифікатором фотографії
Якщо ви завантажили зображення з Facebook, можна використовувати ідентифікатор фотографії для доступу до профілю.
Примітка: Цей метод працює лише для зображень, які були завантажені з Facebook.
1. Відкрийте Провідник файлів (Windows + E) та знайдіть потрібне зображення.
<img decoding=”async” class=”alignnone wp-image-