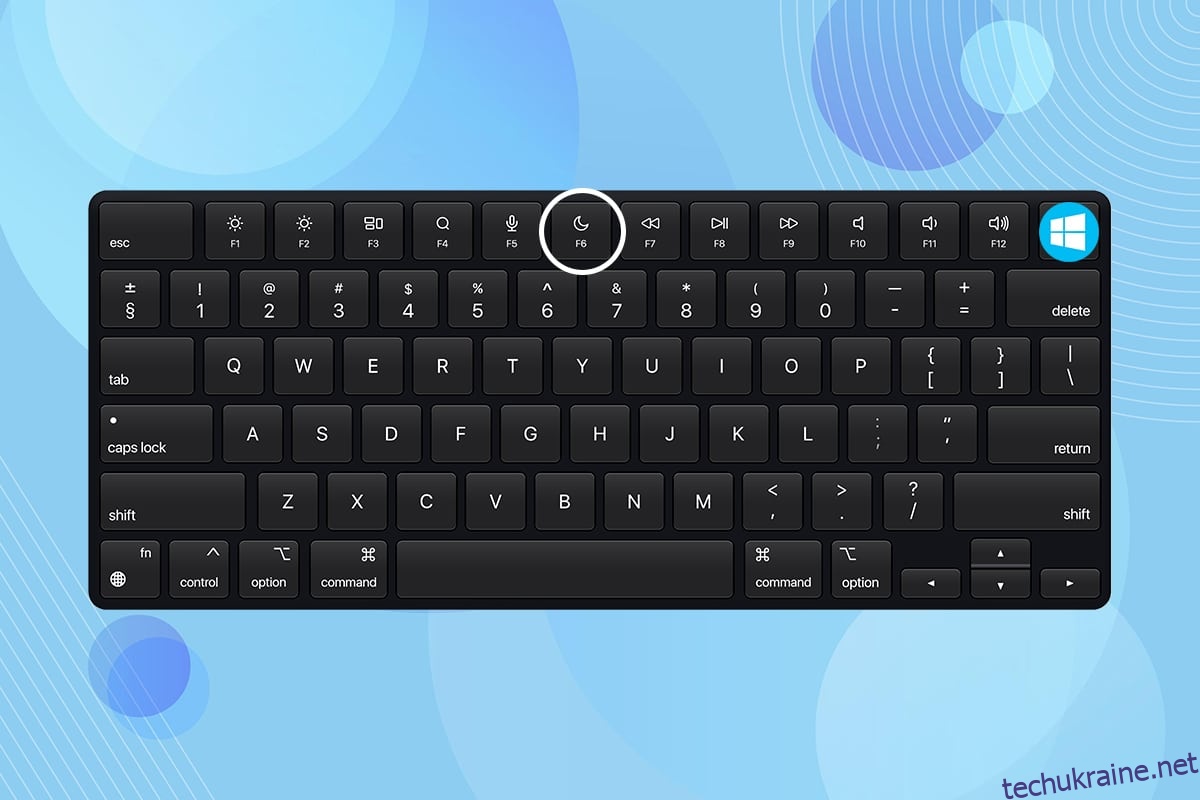Якщо ви працювали протягом тривалого періоду часу і хочете зробити невелику перерву, тоді ви можете зробити перерву. Ви б хотіли закрити ноутбук і не втратити роботу. Таким чином, ви можете перевести комп’ютер у сплячий режим. Якщо ви не впевнені, що таке кнопка сну і де її знайти, то ця стаття допоможе вам знайти кнопку сну в Windows 10.
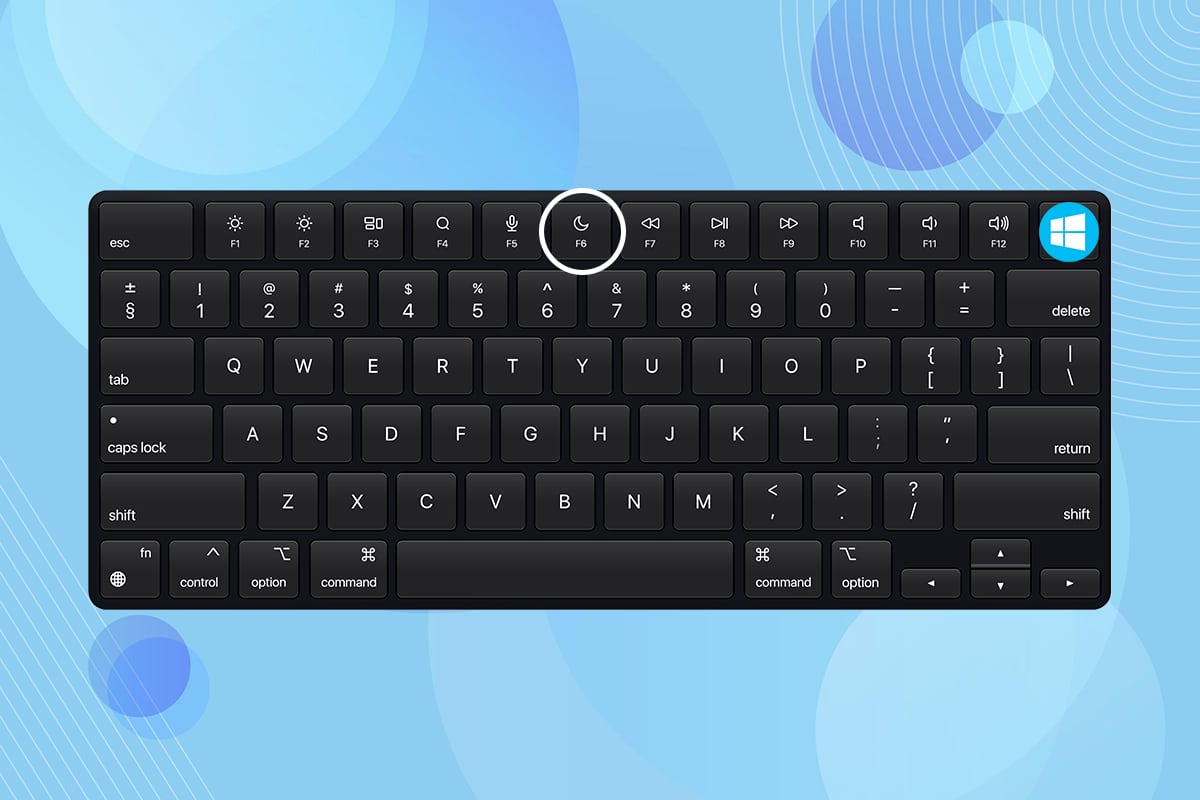
Як знайти кнопку сну в Windows 10
Ваш ноутбук переходить у режим сну, коли ви закриваєте кришку або натискаєте кнопку живлення. Коли ноутбук або настільний комп’ютер переведено в режим сну,
- Система споживає менше енергії.
- Крім того, ви можете продовжити саме там, де ви зупинилися.
- Windows автоматично збереже вашу роботу та вимкне комп’ютер, якщо заряд акумулятора низький.
Ви можете розбудити свій пристрій за допомогою:
- просто натиснути будь-яку клавішу на клавіатурі або
- клацання кнопки миші.
-
відкривання кришки ноутбука.
Щоб знайти кнопку сну в Windows 10, виконайте будь-який із наведених нижче методів.
Це найпростіший спосіб знайти кнопку сну в Windows 10.
1. Натисніть клавішу Windows.
2. Натисніть на піктограму живлення, як показано.
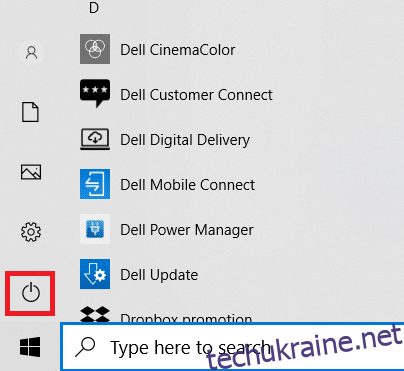
3. Виберіть виділений варіант режиму сну, щоб перевести комп’ютер з Windows у режим сну.
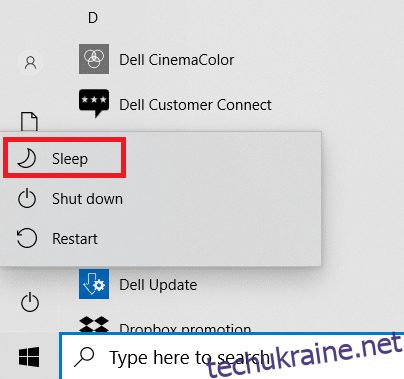
Читайте також: Як виправити сплячий режим Windows 10, який не працює
Спосіб 2: за допомогою комбінації клавіш Alt + F4
Ви також можете використовувати комбінацію клавіш Alt + F4, щоб перевести систему в режим сну з екрана робочого столу в Windows 10.
Примітка. Щоб скористатися цим, переконайтеся, що жодна з програм не вибрана та не згорнута.
1. Натисніть одночасно клавіші Alt + F4. Це відкриє спливаюче вікно «Завершити роботу Windows».
2. Виберіть Sleep у спадному меню та натисніть OK, як показано виділено.
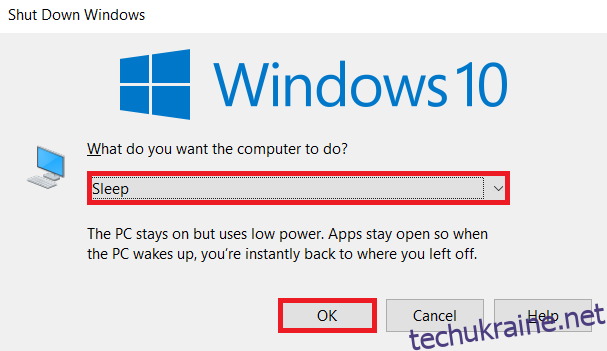
Спосіб 3: Використання комбінацій клавіатури
Використання комбінацій клавіш залежить від виробника системи та моделі. Деякі клавіатури мають значок півмісяця або ZZ на функціональній клавіші або спеціальній клавіші, яку можна натиснути, щоб увімкнути сплячий режим.
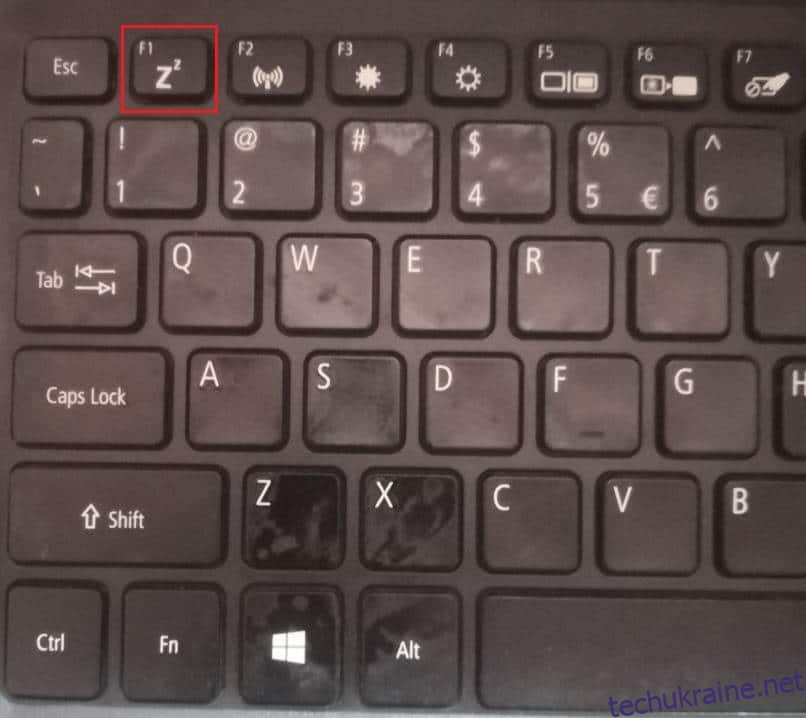
Порада професіонала: комбінації клавіш для популярних брендів
-
Dell: у серії Dell Inspiron 15 комбінація клавіш Function + Insert переводить ноутбук у режим сну.
-
Lenovo: комбінація функціональної клавіші + F1 або функціональної клавіші + 4 буде працювати залежно від моделі.
-
Asus: Ви повинні натиснути клавішу Function + F1, щоб отримати доступ до функції сну.
-
HP: більшість ноутбуків HP мають ключ із зображенням півмісяця. Щоб перевести комп’ютер у режим сну, натисніть клавішу «Функція» + «Півмісяць».
-
Acer: ноутбуки Acer мають символ ZZ на клавіші F4. Щоб отримати доступ до функції сну, потрібно натиснути функціональну клавішу + F4
Спосіб 4: Використання індивідуальних параметрів сну
Якщо ви не хочете використовувати комбінації клавіатури, щоб перевести ноутбук у режим сну, ви можете налаштувати кілька параметрів, щоб знайти та отримати доступ до кнопки сну в Windows 10, як показано нижче.
1. Натисніть клавішу Windows і клацніть піктограму Параметри.
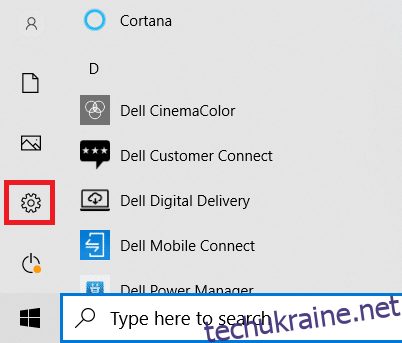
2. Виберіть System, як показано.
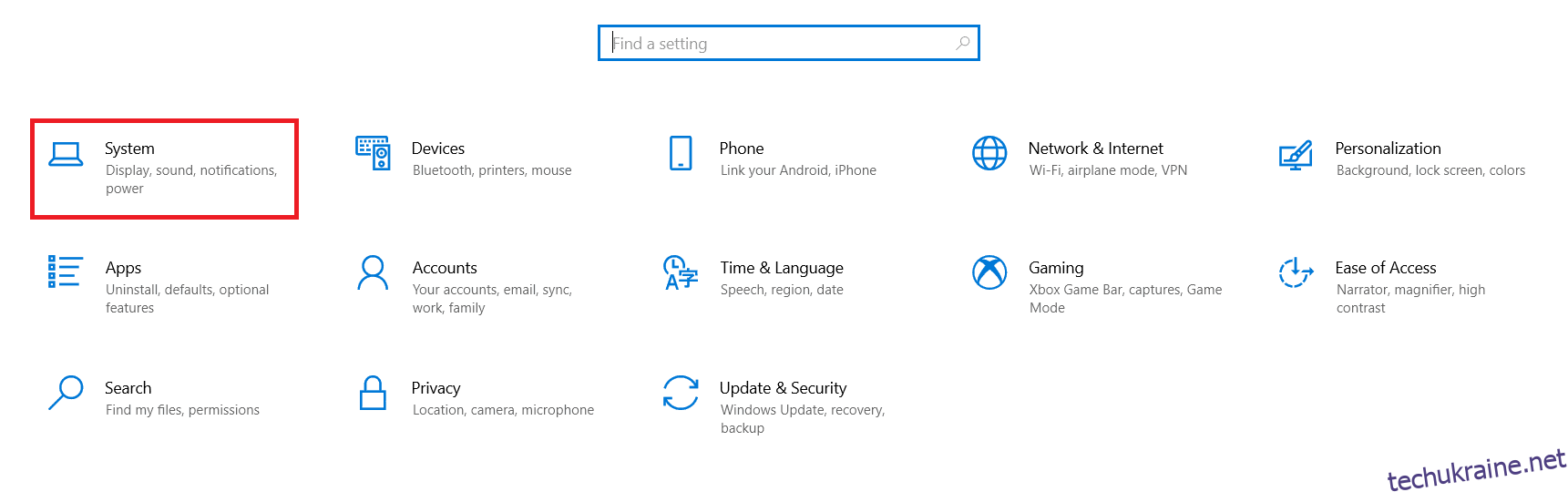
3. Натисніть «Живлення та сплячий режим» на лівій панелі.
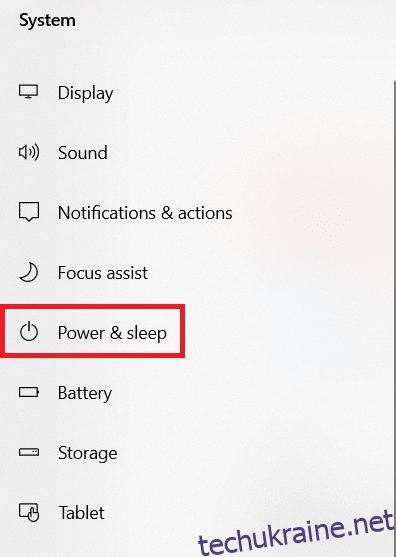
4. Натисніть Додаткові параметри живлення в розділі Пов’язані налаштування, як показано виділено.
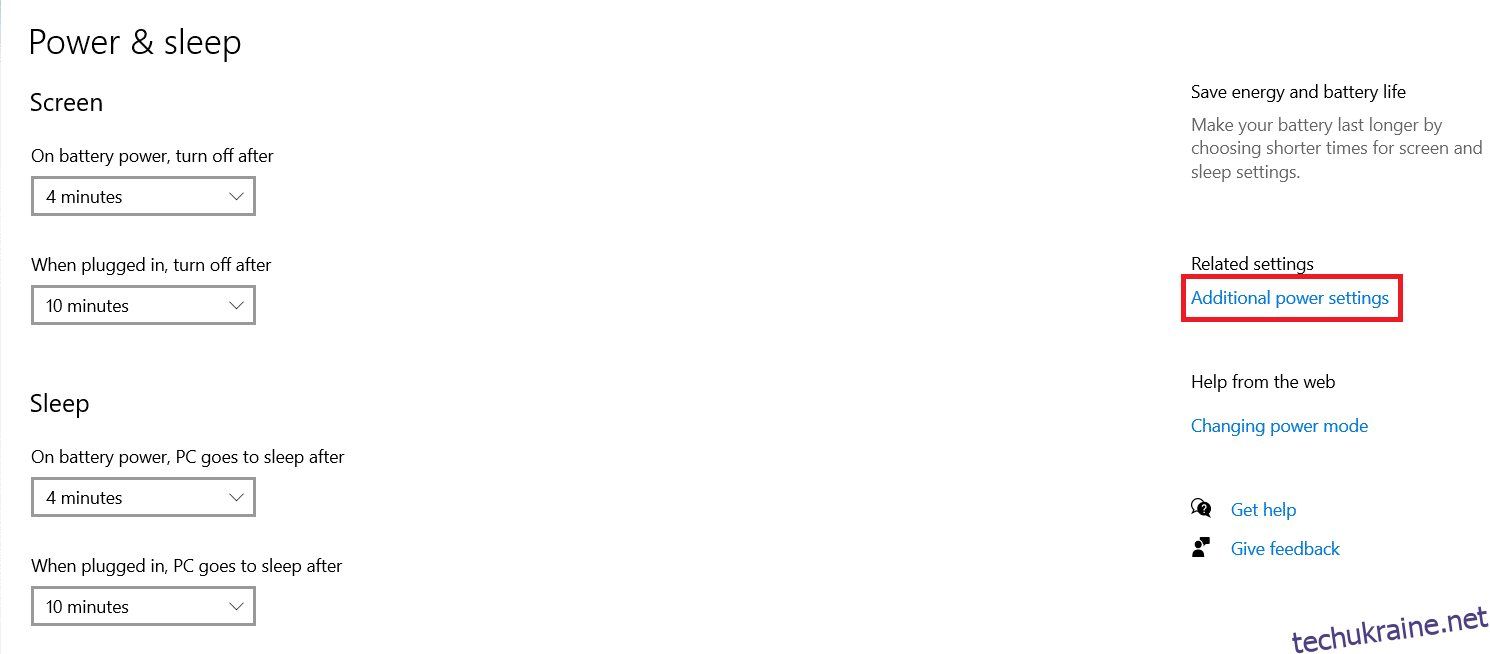
5. Натисніть Виберіть, що роблять кнопки живлення на лівій панелі.
Примітка. У деяких системах цей параметр може мати назву Вибрати, що робить кнопка живлення.
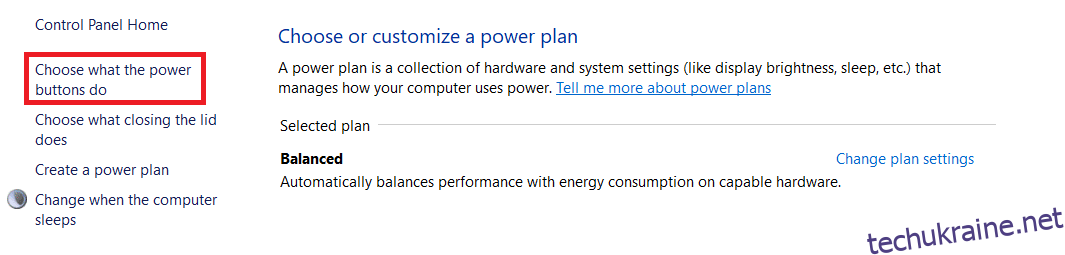
6. Виберіть параметр «Сон» у розділі «Від батареї та підключено» для дії Коли я натискаю кнопку живлення, як показано нижче.
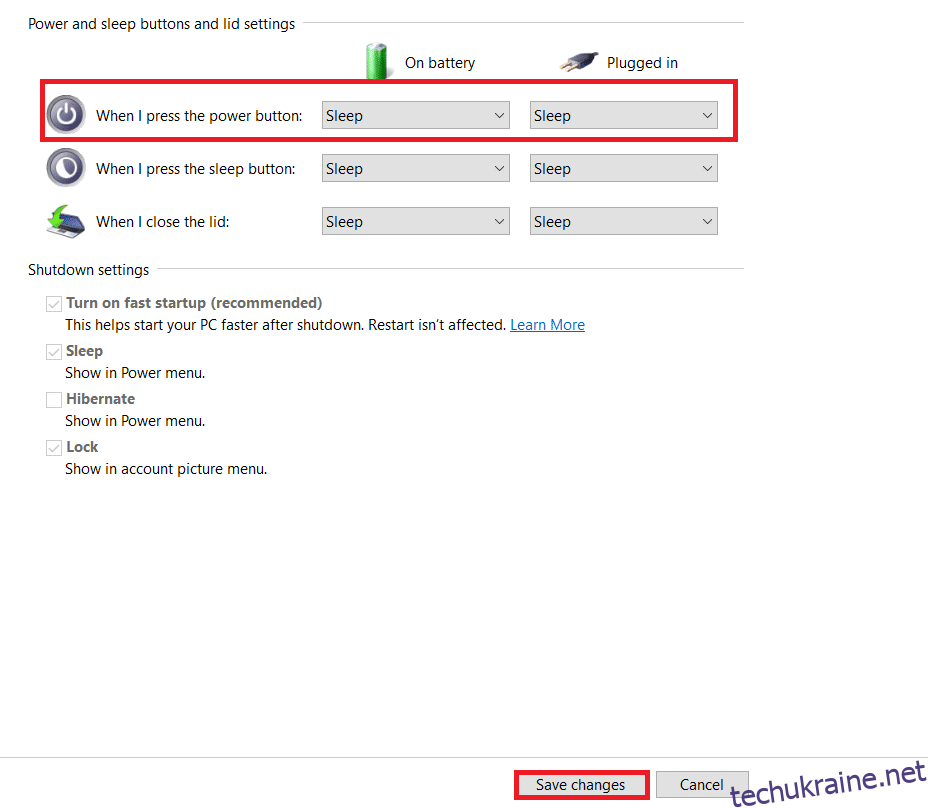
7. Аналогічно виберіть параметр «Сон» у розділі «Від батареї» і «Підключено» поруч із пунктом «Коли я закриваю кришку». Потім натисніть Зберегти зміни.
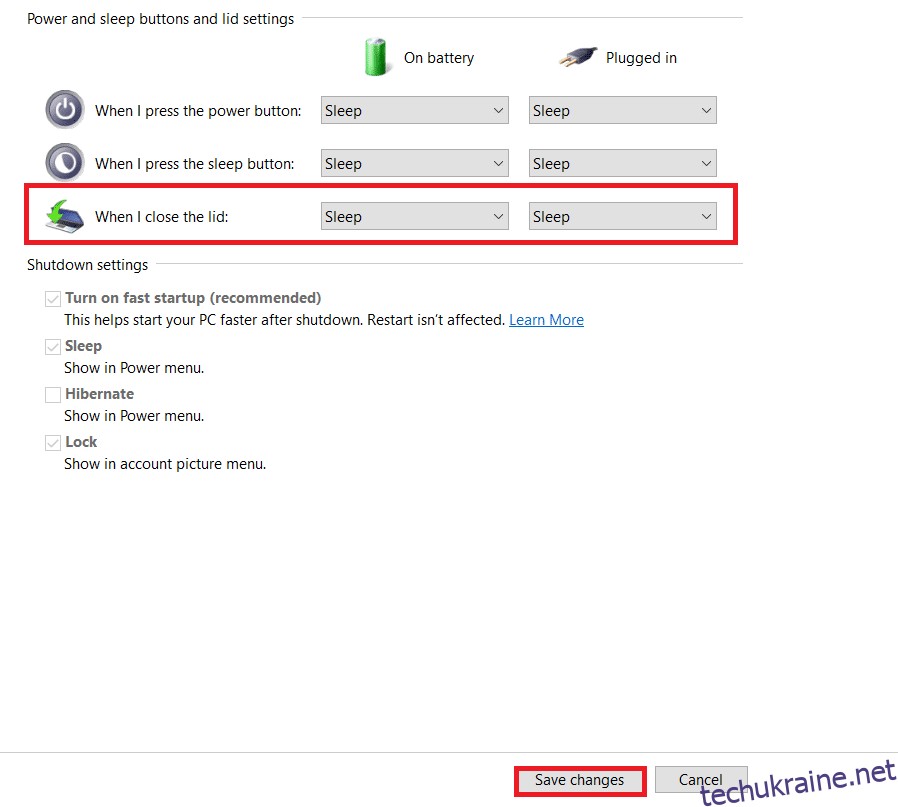
8. Тепер перейдіть до вікна параметрів живлення, показаного на кроці 5.
9. Цього разу натисніть Змінити, коли комп’ютер переходить у сплячий режим, як показано.
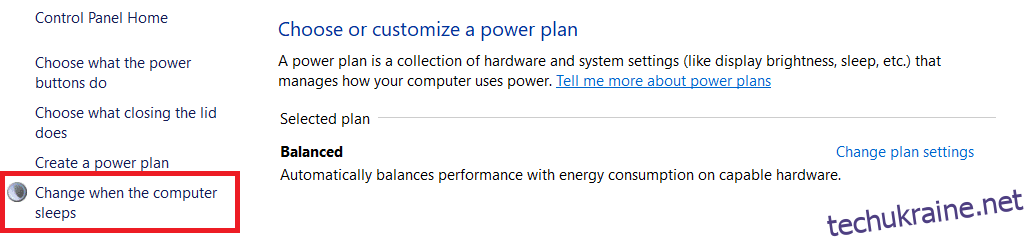
10. Виберіть потрібну тривалість у розділі Від батареї та підключено поруч із параметром Перевести комп’ютер у режим сну, як показано нижче. Це автоматично переведе вашу систему в режим сну, якщо вона буде неактивна протягом зазначеного часу.
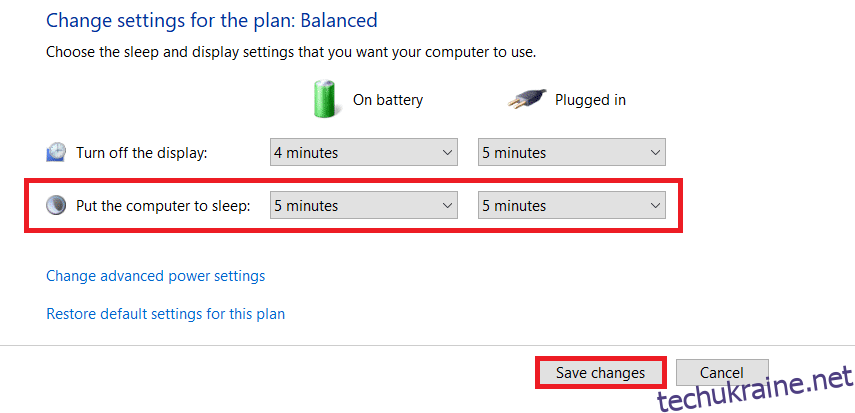
11. Натисніть кнопку Зберегти зміни та вийдіть.
Часті запитання (FAQ)
Q1. Який варіант закрити мою систему на більш тривалий термін без втрати даних?
Відповідь У цьому випадку ви можете перевести комп’ютер у режим глибокого сну. Цей параметр буде споживати менше енергії, ніж режим сну. Однак це варіант сплячки доступний не на всіх ПК.
Q2. Як вирішити проблему, що принтер не працює після виведення системи зі сну?
Відповідь Якщо будь-який із зовнішніх пристроїв, таких як сканери, монітори чи принтери, не реагував після виведення системи зі сну, від’єднайте та знову під’єднайте пристрій. Якщо він не працює навіть після повторного підключення, спробуйте замість цього перезапустити систему.
Q3. Чи є інструменти для налаштування сплячого режиму в системі?
Відповідь SleepTimer Ultimate і Привіт є найкращими доступними на ринку інструментами для налаштування режиму сну. Вони включають встановлення таймера для вимкнення комп’ютера або переведення системи в режим сну, завантаження програми в певний час і певну дату, а також запуск програми за таймером. Ви можете прочитати наш посібник зі створення таймера сну Windows 10 на вашому ПК, щоб дізнатися те саме.
Q4. Що краще: спати чи відключитися?
Відповідь Якщо ви хочете зробити невелику перерву, то можете покласти ноутбук спати. Рекомендується перейти в режим глибокого сну, якщо ви плануєте деякий час не зберігати роботу. Але завжди корисно час від часу вимикати вашу систему для свіжої та довготривалої роботи.
***
Сподіваємося, що ця стаття допомогла вам зрозуміти, що таке кнопка сну і як знайти кнопку сну в Windows 10 і налаштувати її. Не соромтеся залишати свої пропозиції та запити в розділі коментарів нижче.