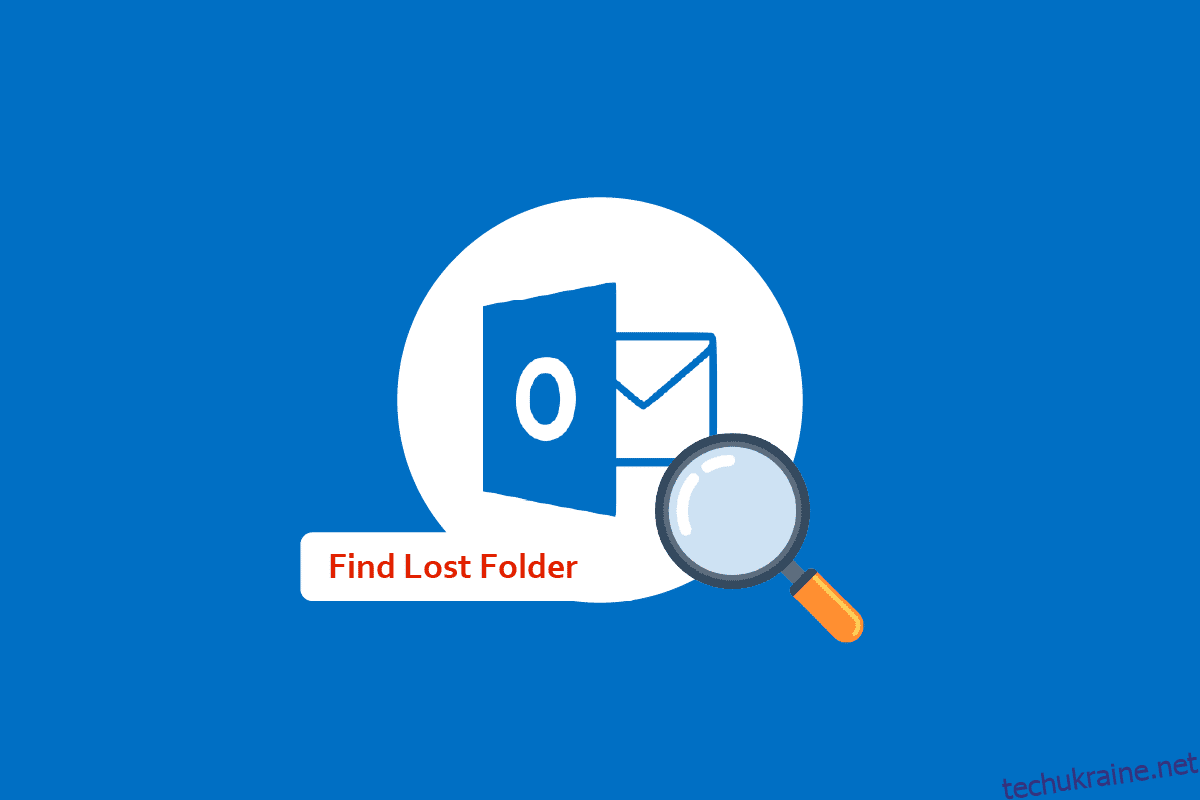Outlook є одним із широко використовуваних офісних програм для організації роботи та інших розкладів. Однак часто користувачі втрачають свої дані, наприклад відсутній файл або папку в Outlook, і вони не можуть зрозуміти, як знайти втрачену папку в Outlook. Як правило, проблема з відсутньою папкою виникає, коли папка прихована з різних причин. Іноді проблема також може бути викликана поганим мережевим з’єднанням. Оскільки ця проблема може спричинити втрату важливих файлів, люди завжди шукають ефективні методи відновлення втрачених папок у Outlook і як знайти відсутню папку в Outlook. У цьому посібнику ми обговоримо причини відсутності папок в Outlook і методи їх пошуку та відновлення. Отже, якщо ви шукаєте, як знайти папку в Outlook, яка зникла, це правильний посібник для вас.
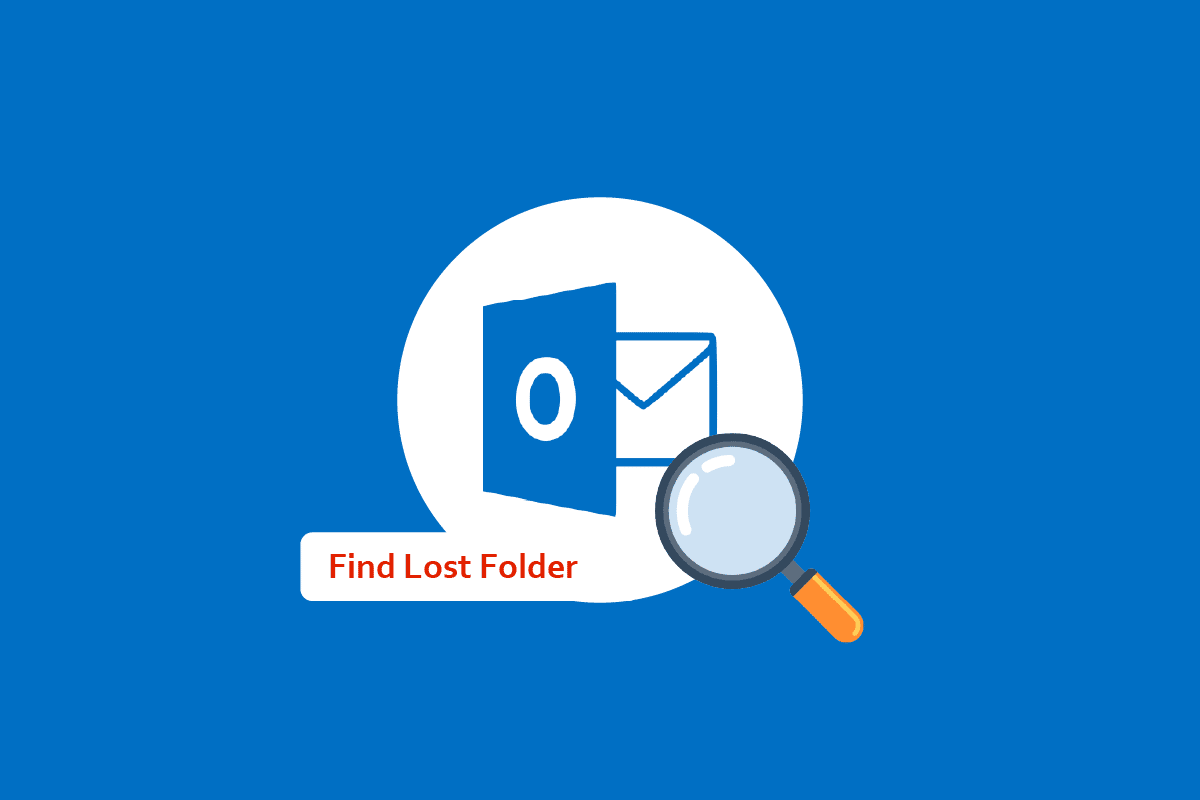
Як знайти втрачену папку в Outlook
Причини втрати папок у Outlook можуть бути різними, деякі з можливих причин згадуються тут.
- Іноді такі проблеми, як погане підключення до мережі або підключення до маршрутизатора, можуть спричинити проблему відсутності папки в Outlook.
- Часто користувачі помилково видаляють або переміщують папку до папки «Кошик», не усвідомлюючи цього.
- Якщо файл Outlook PST пошкоджено, це може спричинити різні помилки, зокрема помилку відсутності файлу в Outlook.
- Різні проблеми та неправильні налаштування можуть приховати папку в Outlook.
У наступному посібнику ми обговоримо методи, як знайти втрачену папку в Outlook.
Спосіб 1. Усунення несправностей підключення до Інтернету
Однією з найпоширеніших причин відсутності папки в Outlook є погане підключення до мережі. Якщо ваша мережа слабка або нестабільна, ваш Outlook може не відкриватися належним чином, і ви можете не знайти папку в Outlook. Тому першим кроком, який слід розглянути, є вирішення мережевих проблем, які можуть спричиняти проблему з пошуком певної папки в Outlook. Наступні два методи можна використовувати для виправлення типових помилок мережі. Одна з перших речей, які ви можете зробити, щоб з’ясувати, як відновити втрачені папки в Outlook, — це перевірити, чи правильно під’єднано маршрутизатор WiFi. Дуже часто помилки підключення до мережі виникають через неправильне підключення маршрутизатора до вашого пристрою. Тому завжди переконайтеся, що маршрутизатор правильно підключено до розетки живлення та пристрою. Якщо ви все ще не знаєте, як знайти папку в Outlook, яка зникла, ви можете перевірити у свого оператора мережі, чи ви отримуєте належну мережеву послугу чи ні. Ви можете ознайомитися з посібником «Як усунути проблеми з мережевим підключенням у Windows 10», щоб дізнатися загальні причини помилок мережевого підключення та способи їх усунення на вашому комп’ютері.
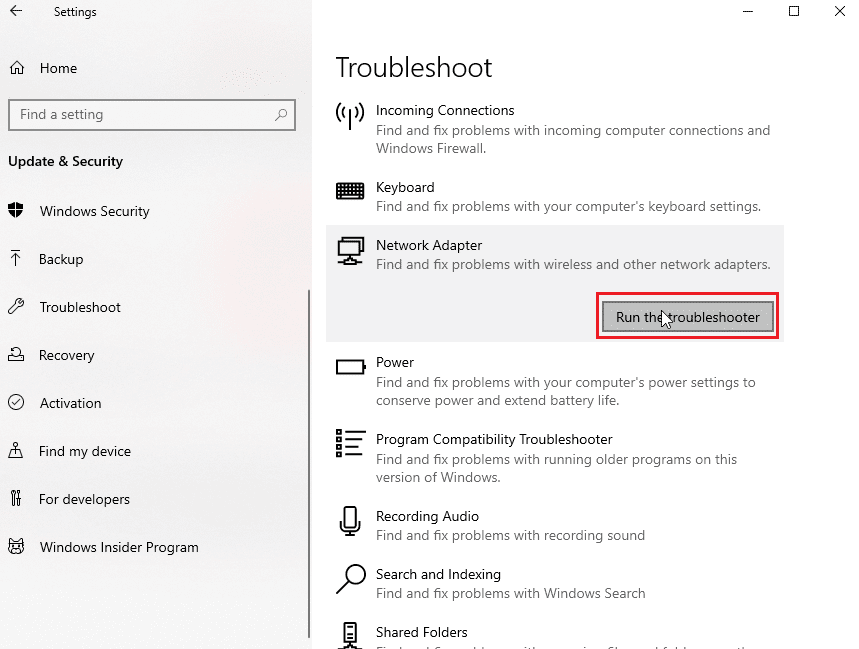
Спосіб 2. Знайдіть втрачену папку за параметром розміру папки
Ви можете спробувати знайти втрачену папку, виконавши пошук конкретної папки в діалоговому вікні «Розмір папки». Виконайте ці прості дії, щоб знайти втрачену папку в Outlook.
1. Натисніть клавішу Windows, введіть Outlook і натисніть «Відкрити».
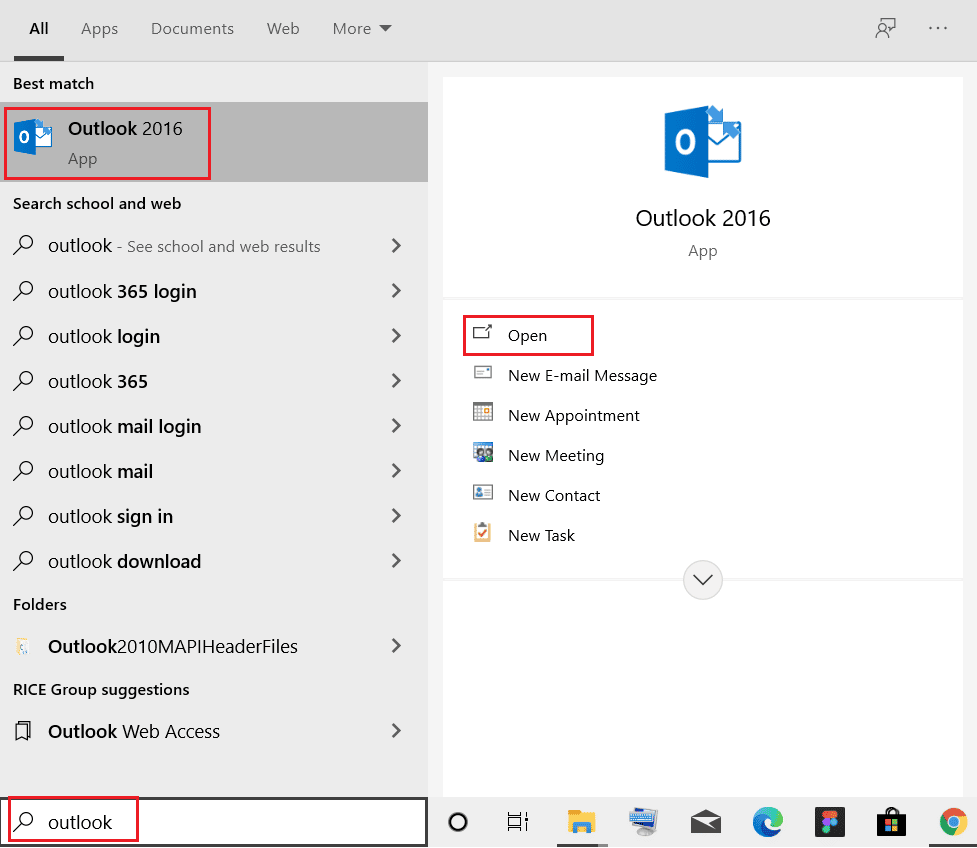
2. У вікні Outlook перейдіть до панелі навігації та натисніть параметр Властивості файлу даних….
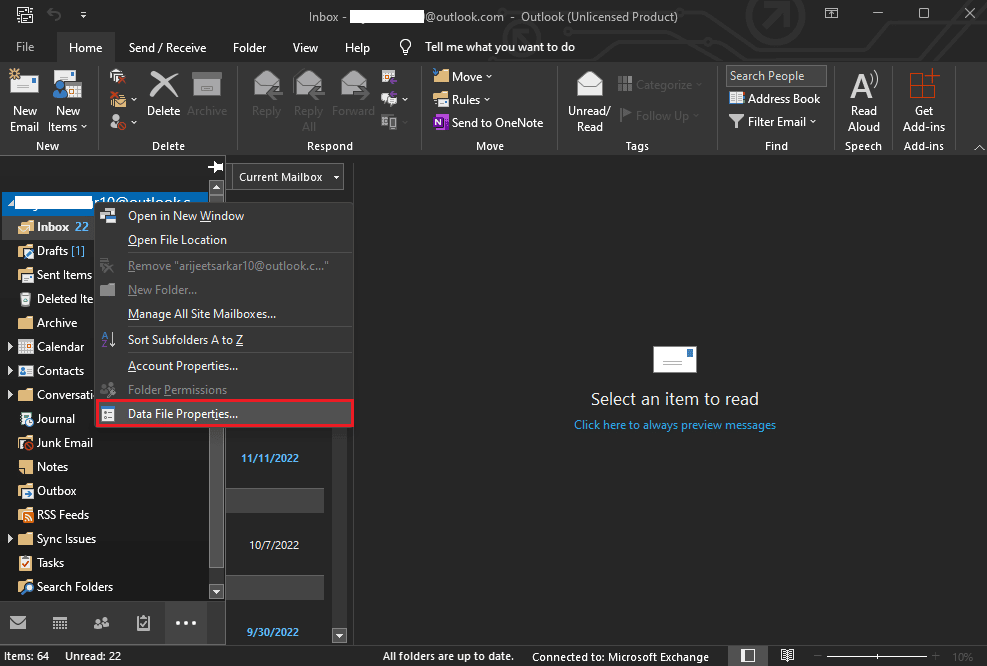
3. У діалоговому вікні Outlook Today перейдіть на вкладку «Загальні» та натисніть кнопку «Розмір папки…».
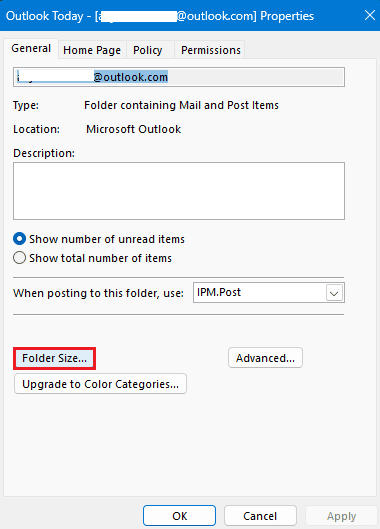
4. Тепер поверніться на головну сторінку Outlook і знайдіть відсутню папку з указаного вище шляху папки.
5. Вручну перетягніть папку в початкове розташування.
Спосіб 3: Знайдіть втрачену папку за допомогою пошуку та перегляду
Якщо попередній спосіб не працює, ви можете спробувати знайти відсутню папку за допомогою методу пошуку та перегляду. Якщо ви пам’ятаєте заголовок будь-яких електронних листів у відсутній папці, ви можете знайти заголовок у вікні пошуку, а потім переглянути розташування папки в Outlook, щоб зрозуміти, як знайти втрачену папку в Outlook. Виконайте ці прості кроки, щоб зрозуміти, як знайти папку в Outlook, яка зникла.
1. Відкрийте Outlook у меню «Пуск» і натисніть «Пошук».
2. Змініть область пошуку на «Усі елементи Outlook».
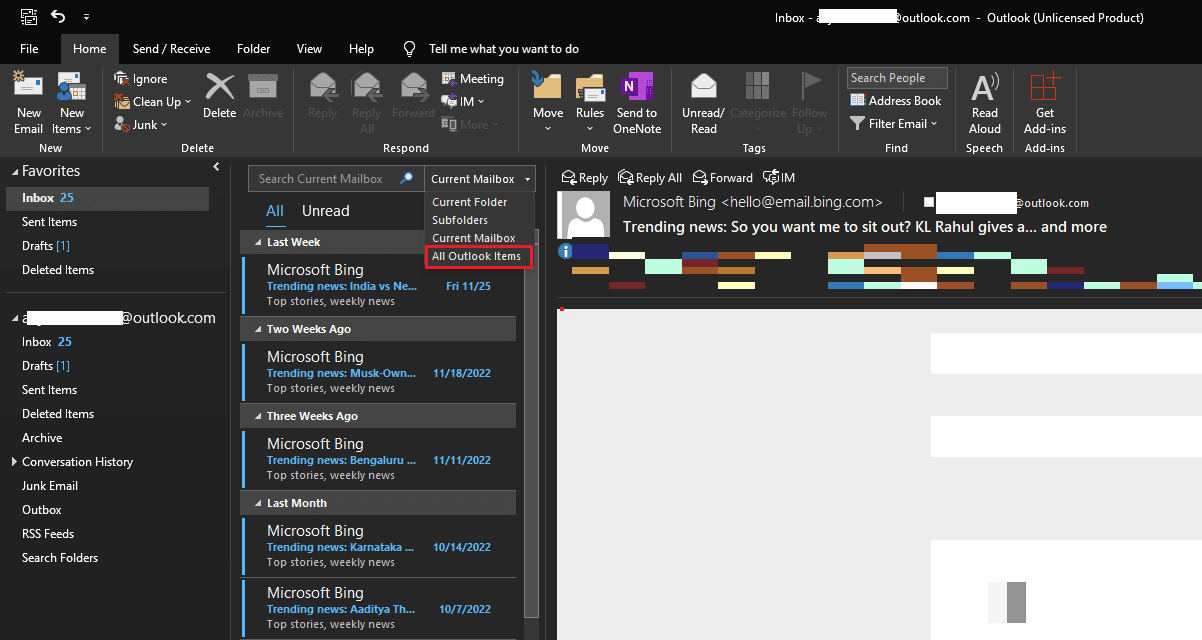
3. Введіть назву електронної пошти у вікні пошуку.
4. Знайдіть електронну пошту в списку розсилки та двічі клацніть її.
5. Тепер одночасно натисніть клавіші Ctrl + Shift + F, щоб відкрити діалогове вікно розширеного пошуку та знайдіть папку в папці «Вхідні», а потім натисніть «Огляд».
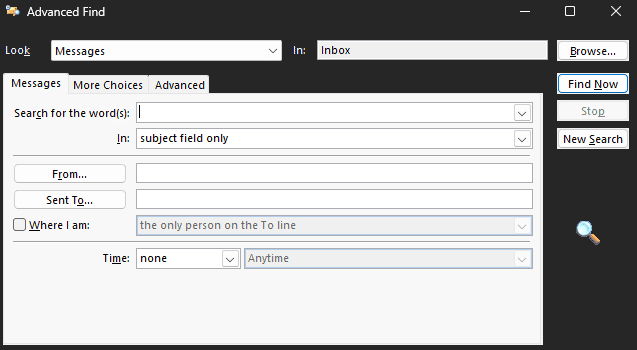
6. Запам’ятайте шлях розташування папки та натисніть OK.
7. Поверніться до головного вікна Outlook, знайдіть папку за вказаним вище шляхом і перетягніть її до початкового розташування.
Спосіб 4: Знайдіть втрачену папку за допомогою коду VBA
Ще один ефективний спосіб знайти відсутню папку в Outlook – це використовувати код VBA. Якщо ви пам’ятаєте назву відсутньої папки, ви можете спробувати знайти її, ввівши код VBA.
1. Одночасно натисніть клавіші Alt + F11, щоб відкрити вікно Microsoft Visual Basic for Applications.
Примітка. Ви можете завантажити Microsoft Visual Basic для оновлення програм якщо не встановлено на вашому ПК.
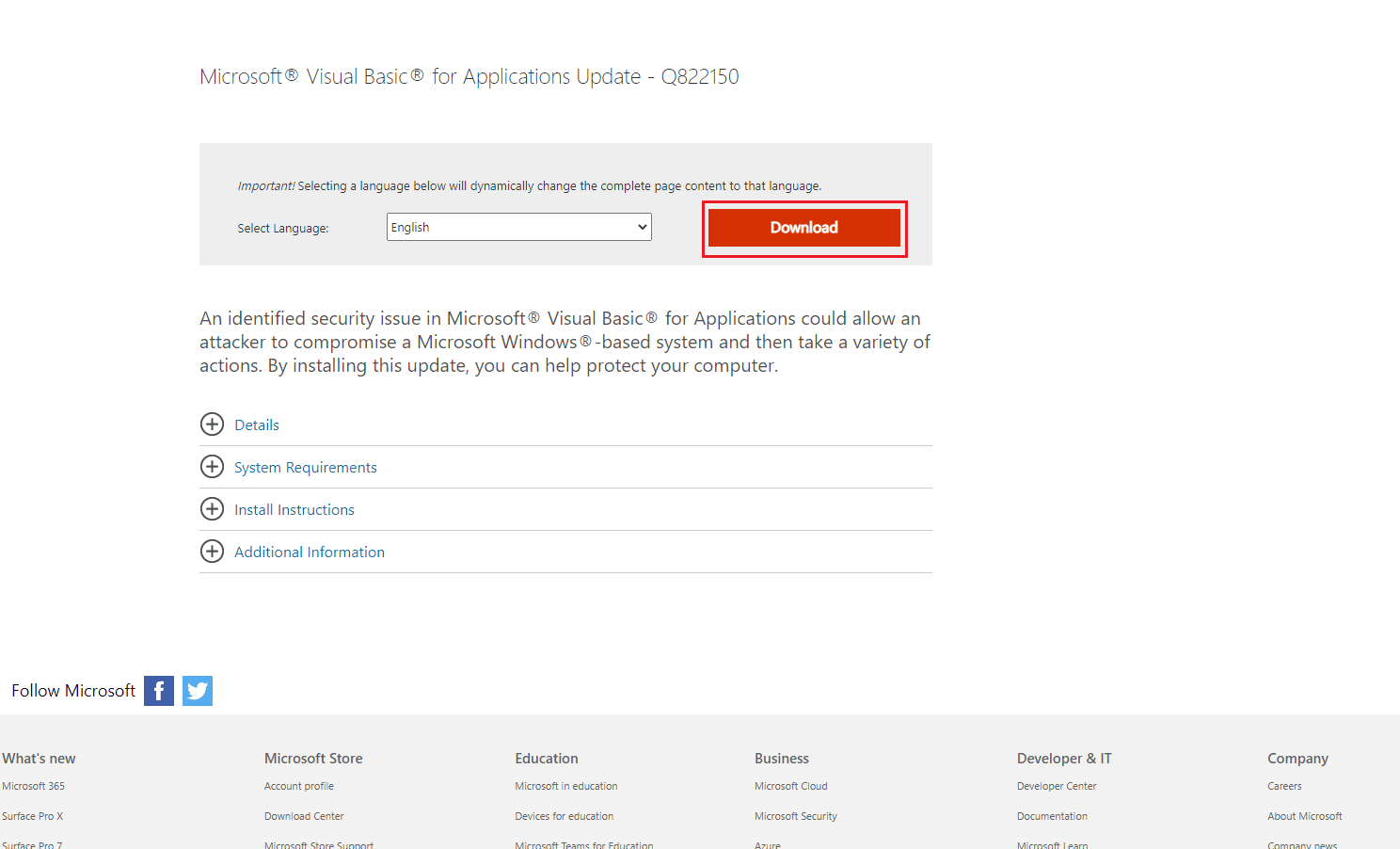
2. У вікні Microsoft Visual Basic для програм клацніть «Вставити», а потім «Модуль» і введіть наступний код.
Private g_Folder As Outlook.MAPIFolder
Private g_Find As String
Public Sub FindFolder()
Dim xFldName As String
Dim xFolders As Outlook.Folders
Dim xYesNo As Integer
On Error Resume Next
Set g_Folder = Nothing
g_Find = ""
xFldName = InputBox("Folder name:", "Kutools for Outlook")
If Trim(xFldName) = "" Then Exit Sub
g_Find = xFldName
g_Find = UCase(g_Find)
Set xFolders = Application.Session.Folders
LoopFolders xFolders
If Not g_Folder Is Nothing Then
xYesNo = MsgBox("Activate folder: " & vbCrLf & g_Folder.FolderPath, vbQuestion Or vbYesNo, "Kutools for Outlook")
If xYesNo = vbYes Then
Set Application.ActiveExplorer.CurrentFolder = g_Folder
End If
Else
MsgBox "Not found", vbInformation, "Kutools for Outlook"
End If
End Sub
Private Sub LoopFolders(Folders As Outlook.Folders)
Dim xFolder As Outlook.MAPIFolder
Dim xFound As Boolean
On Error Resume Next
xFound = False
For Each xFolder In Folders
If UCase(xFolder.Name) = g_Find Then xFound = True
If xFound Then
Set g_Folder = xFolder
Exit For
Else
LoopFolders xFolder.Folders
If Not g_Folder Is Nothing Then Exit For
End If
Next
End Sub
3. Нарешті натисніть клавішу F5, щоб запустити клавішу.
4. Щоб знайти розташування відсутньої папки, ви можете встановити надбудову Outlook, тут ми використовуємо надбудову Kutool для Outlook.
5. У Kutool для Outlook введіть назву відсутньої папки та натисніть кнопку OK.
6. Нарешті натисніть кнопку Так.
7. Відсутня папка відкриється автоматично, ви можете перетягнути її назад у вихідне розташування.
Якщо ви все ще не можете зрозуміти, як відновити втрачені папки в Outlook, спробуйте наступний спосіб.
Спосіб 5: знайдіть втрачену папку в папці смітника
Іноді, коли ви помилково надсилаєте електронні листи до папки «Кошик», ви можете виявити проблеми з їх пошуком пізніше. Тому, якщо ви не можете знайти папку в Outlook і зрозуміти, як знайти втрачену папку в Outlook, вам слід перевірити папку «Кошик».
1. Відкрийте Outlook з меню «Пуск».
2. На лівій панелі виберіть папку «Видалені».
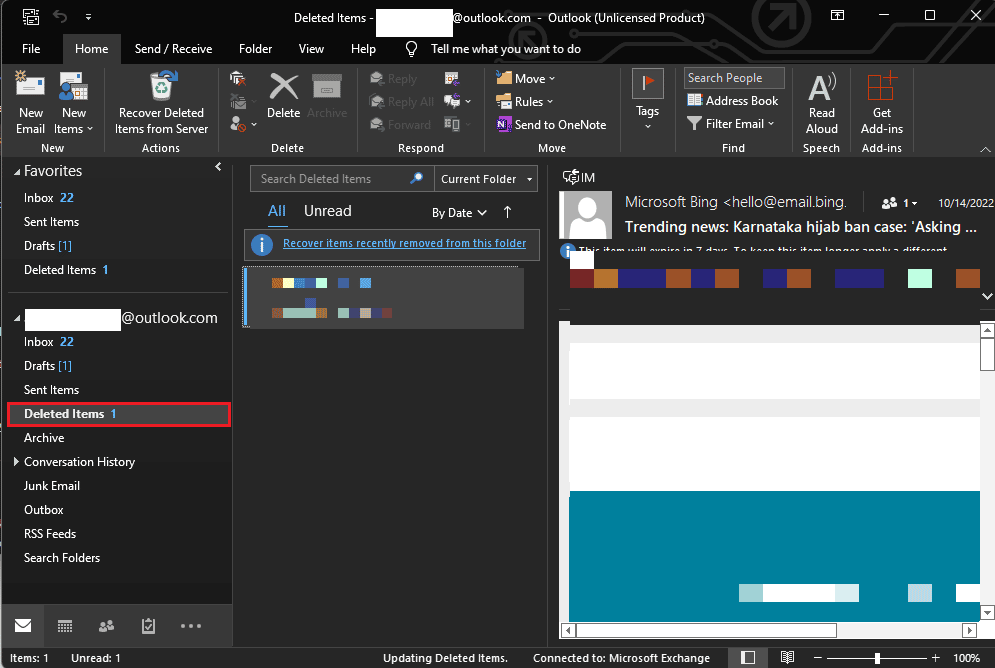
3. Знайдіть відсутню папку, ви побачите можливість відновити папку, коли ви її відкриєте.
Спосіб 6. Відновлення пошкодженого файлу Outlook
Відсутня папка в Outlook може бути спричинена пошкодженими файлами Outlook PST. Outlook надав утиліту відновлення для вирішення таких проблем. Однак для доступу до цієї утиліти відновлення потрібно знати точне розташування виконуваного файлу для Outlook. Нижче наведено загальні розташування для різних версій Outlook на комп’ютерах Windows.
- Розташування виконуваного файлу для Outlook 2007
C:Program FilesMicrosoft OfficeOffice12
- Розташування виконуваного файлу для Outlook 2010
C:Program FilesMicrosoft OfficeOffice14
- Розташування виконуваного файлу для Outlook 2013
C:Program FilesMicrosoft Office 15rootoffice15
- Розташування виконуваного файлу для Outlook 2016 і 2019
C:Program Files (x86)Microsoft OfficeOffice16
Ви можете виконати ці прості кроки, щоб використовувати утиліту відновлення PST для Outlook, щоб зрозуміти, як відновити втрачені папки в Outlook.
1. Перш за все закрийте програму Outlook та всі інші пов’язані процеси.
2. Перейдіть до розташування виконуваного файлу, знайдіть файл .exe та двічі клацніть його.
3. Після успішного запуску програми натисніть кнопку «Огляд», щоб додати файл PST.
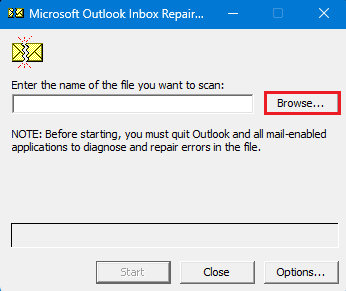
4. Тепер натисніть кнопку «Пуск», щоб почати сканування.
5. Якщо сканування виявить будь-яку проблему, натисніть кнопку «Відновити», щоб її виправити.
Спосіб 7: Використовуйте сторонній інструмент
Якщо жоден із зазначених раніше методів не працює, і ви все одно не можете знайти відсутню папку в Outlook, ви можете розглянути можливість вибору стороннього засобу відновлення даних. Доступні різні онлайнові та офлайнові інструменти, які можуть допомогти вам відновити втрачені дані та знайти відсутню папку в Outlook. Ви також можете використовувати різні надбудови Outlook для того ж.
Часті запитання (FAQ)
Q1. Чому я не можу знайти папку в Outlook?
Відповідь Причини відсутності папки в Outlook можуть бути різними, наприклад погана мережа та неправильні налаштування Outlook.
Q2. Як відновити відсутню папку в Outlook?
Відповідь Якщо ви помилково видалили папку в Outlook, ви можете відновити її з Видалені елементи Папка.
Q3. Як виправити помилки Outlook?
Відповідь Ви можете запустити сканування файлу PST із розташування виконуваного файлу. Ця перевірка шукатиме будь-які пошкоджені файли в Outlook і виправлятиме їх.
***
Ми сподіваємося, що цей посібник був корисним і ви змогли зрозуміти, як знайти втрачену папку в Outlook. Повідомте нам, який метод спрацював для вас. Якщо у вас є якісь пропозиції чи запитання до нас, повідомте нас у розділі коментарів.