Outlook є одним з найпопулярніших інструментів для організації робочого процесу та планування. Проте, користувачі часто стикаються з проблемою втрати даних, зокрема, коли зникає важлива папка. Багато хто задається питанням, як відновити втрачену папку в Outlook. Зазвичай, така проблема виникає, коли папка стає прихованою з різних причин. Іноді, нестабільне з’єднання з мережею також може бути причиною. Оскільки це може призвести до втрати цінних файлів, користувачі активно шукають ефективні способи відновлення втрачених папок і намагаються розібратися, де вони могли зникнути. У цій статті ми розглянемо можливі причини зникнення папок в Outlook та методи їх пошуку і відновлення. Якщо ви зіткнулися з подібною проблемою, то цей посібник саме для вас.
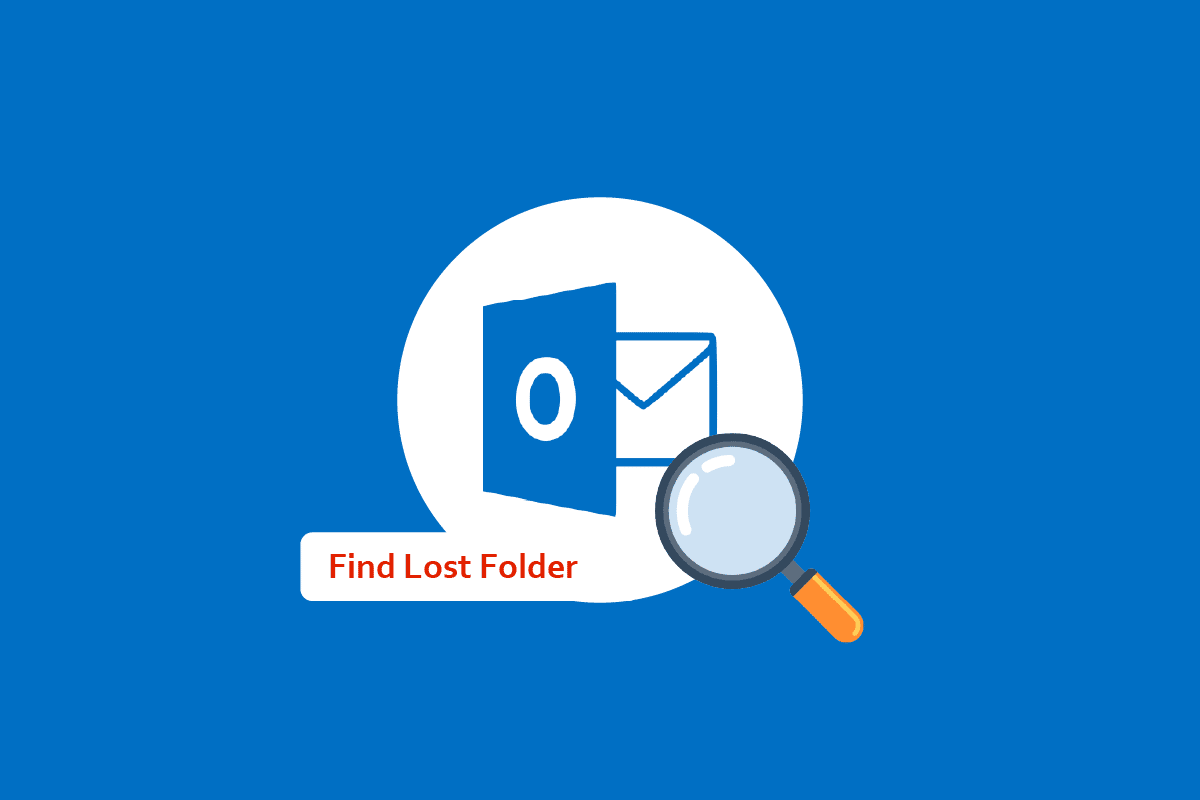
Як знайти зниклу папку в Outlook?
Існує кілька причин, чому папка може зникнути з Outlook. Ось деякі з найпоширеніших:
- Проблеми з інтернет-з’єднанням, такі як слабкий сигнал або неполадки з роутером, можуть спричинити зникнення папок.
- Користувачі можуть ненавмисно видалити або перемістити папку до кошика, не помітивши цього.
- Пошкодження файлу Outlook PST може призвести до різних помилок, включаючи зникнення папок.
- Неправильні налаштування або конфлікти в системі можуть приховати папку в Outlook.
Далі ми детально розглянемо методи, які допоможуть знайти зниклу папку в Outlook.
Спосіб 1: Перевірка підключення до інтернету
Однією з найчастіших причин, чому папка може бути відсутня в Outlook, є нестабільне інтернет-з’єднання. Якщо з’єднання слабке або переривається, Outlook може працювати некоректно і ви можете не побачити потрібну папку. Перш за все, переконайтеся, що з’єднання з інтернетом стабільне. Ось кілька дій для перевірки вашої мережі. Спочатку перевірте, чи правильно підключений ваш WiFi-роутер. Часто проблеми з мережею виникають через некоректне підключення роутера до електромережі або вашого пристрою. Переконайтеся, що всі кабелі підключені належним чином. Якщо проблема не зникає, зверніться до вашого провайдера, щоб перевірити якість інтернет-послуг. Ви також можете ознайомитися зі статтями на тему “Як усунути проблеми з мережевим підключенням у Windows 10” для отримання додаткової інформації.
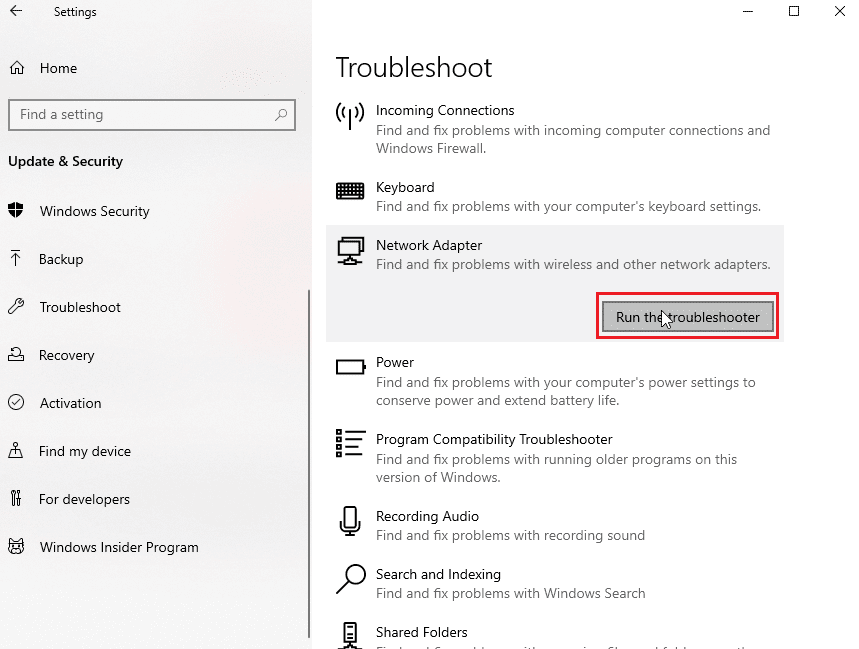
Спосіб 2: Пошук папки через “Розмір папки”
Ви можете спробувати віднайти зниклу папку, скориставшись інструментом “Розмір папки”. Виконайте ці прості кроки:
1. Натисніть клавішу Windows, введіть “Outlook” і виберіть “Відкрити”.
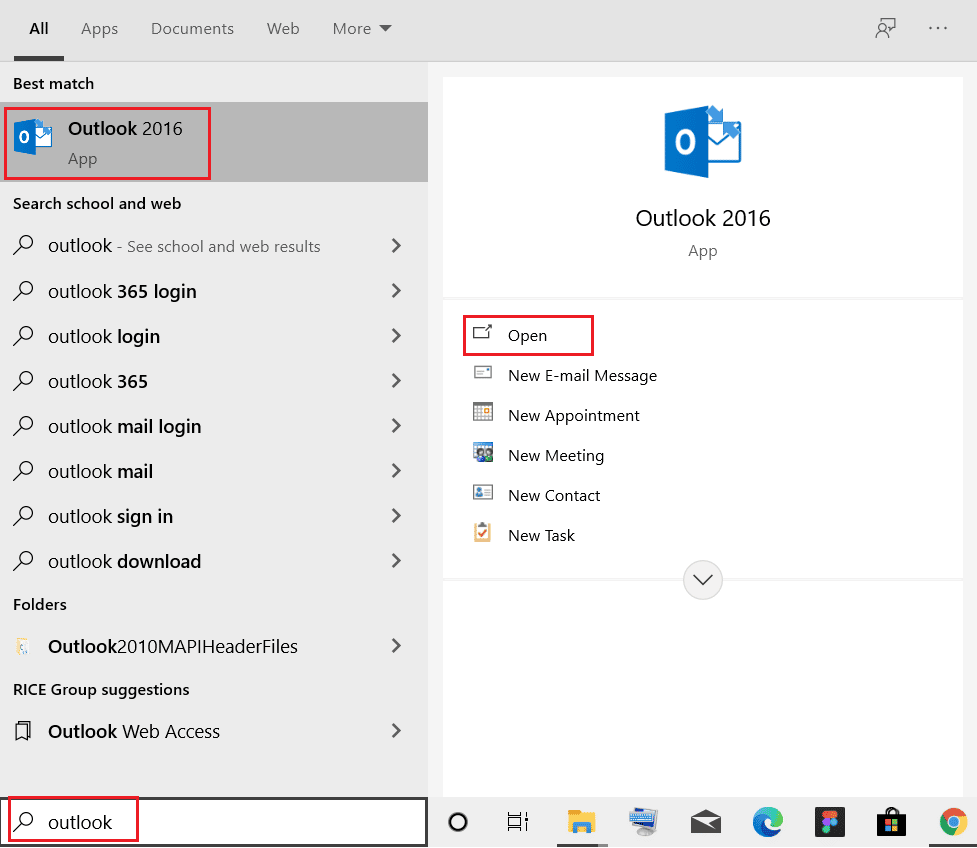
2. У вікні Outlook знайдіть панель навігації та оберіть “Властивості файлу даних…”.
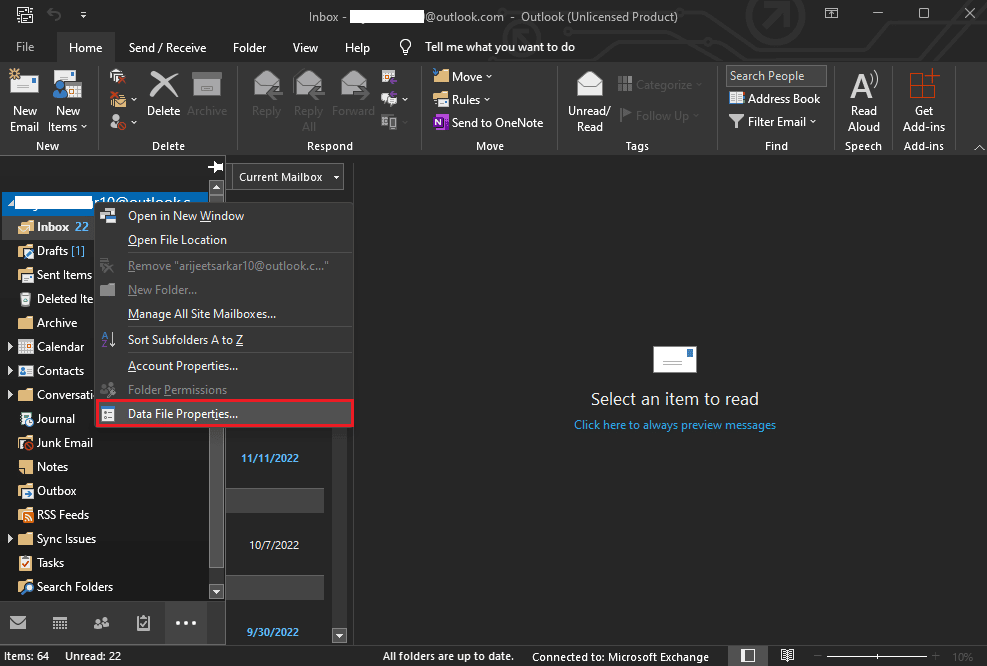
3. У вікні “Outlook Today” перейдіть на вкладку “Загальні” і натисніть кнопку “Розмір папки…”.
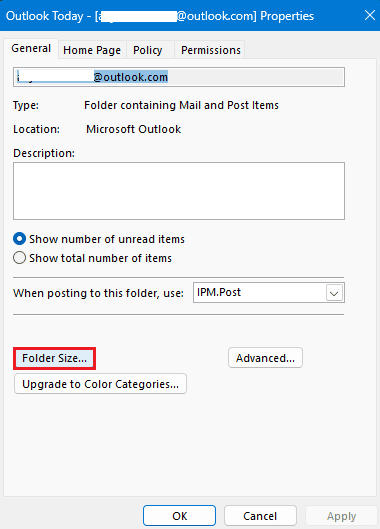
4. Тепер поверніться до головного вікна Outlook і перевірте вказаний шлях папки, щоб знайти зниклу папку.
5. Перетягніть папку вручну до її початкового місця розташування.
Спосіб 3: Пошук папки через пошук та перегляд
Якщо попередній метод не приніс результатів, спробуйте скористатися пошуком. Якщо ви пам’ятаєте тему будь-яких електронних листів, які були в зниклій папці, введіть її в пошук. Після цього, переглянувши шлях до папки, ви зможете визначити її місцезнаходження. Виконайте ці прості дії:
1. Відкрийте Outlook через меню “Пуск” та натисніть “Пошук”.
2. Змініть область пошуку на “Усі елементи Outlook”.
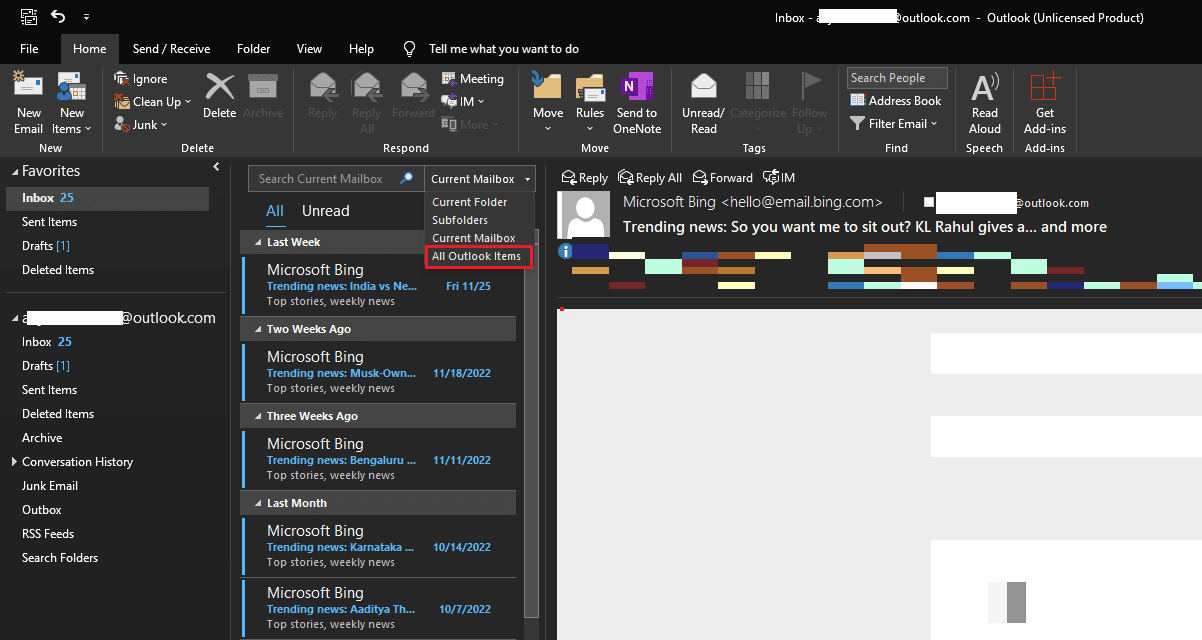
3. Введіть назву електронного листа у вікні пошуку.
4. Знайдіть потрібний лист та двічі клацніть на нього.
5. Натисніть одночасно клавіші Ctrl + Shift + F, щоб відкрити вікно розширеного пошуку. Потім знайдіть папку в “Вхідні” і натисніть “Огляд”.
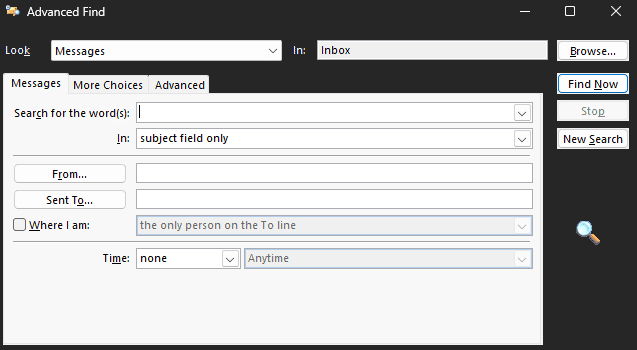
6. Запам’ятайте шлях до папки і натисніть OK.
7. Поверніться до головного вікна Outlook, знайдіть папку за вказаним шляхом і перетягніть її назад на початкове місце.
Спосіб 4: Пошук папки за допомогою коду VBA
Ще одним ефективним методом для пошуку зниклої папки є використання коду VBA. Якщо ви пам’ятаєте назву папки, скористайтеся наступними кроками:
1. Натисніть одночасно клавіші Alt + F11, щоб відкрити вікно Microsoft Visual Basic for Applications.
Примітка: Завантажте Microsoft Visual Basic для оновлення програм, якщо він не встановлений на вашому ПК.
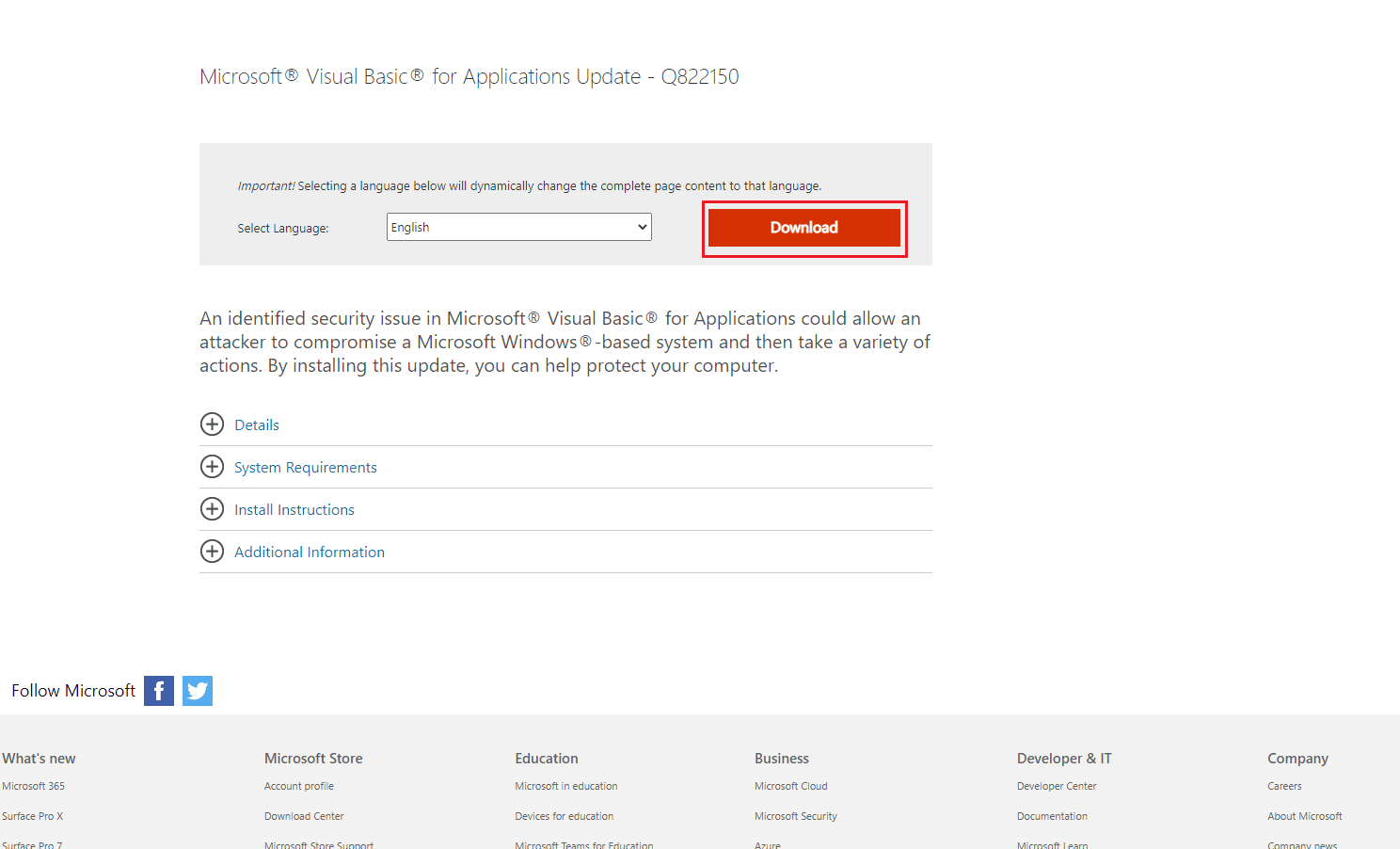
2. У вікні Microsoft Visual Basic для програм виберіть “Вставити”, потім “Модуль” і введіть наступний код:
Private g_Folder As Outlook.MAPIFolder
Private g_Find As String
Public Sub FindFolder()
Dim xFldName As String
Dim xFolders As Outlook.Folders
Dim xYesNo As Integer
On Error Resume Next
Set g_Folder = Nothing
g_Find = ""
xFldName = InputBox("Folder name:", "Kutools for Outlook")
If Trim(xFldName) = "" Then Exit Sub
g_Find = xFldName
g_Find = UCase(g_Find)
Set xFolders = Application.Session.Folders
LoopFolders xFolders
If Not g_Folder Is Nothing Then
xYesNo = MsgBox("Activate folder: " & vbCrLf & g_Folder.FolderPath, vbQuestion Or vbYesNo, "Kutools for Outlook")
If xYesNo = vbYes Then
Set Application.ActiveExplorer.CurrentFolder = g_Folder
End If
Else
MsgBox "Not found", vbInformation, "Kutools for Outlook"
End If
End Sub
Private Sub LoopFolders(Folders As Outlook.Folders)
Dim xFolder As Outlook.MAPIFolder
Dim xFound As Boolean
On Error Resume Next
xFound = False
For Each xFolder In Folders
If UCase(xFolder.Name) = g_Find Then xFound = True
If xFound Then
Set g_Folder = xFolder
Exit For
Else
LoopFolders xFolder.Folders
If Not g_Folder Is Nothing Then Exit For
End If
Next
End Sub
3. Натисніть клавішу F5, щоб запустити код.
4. Щоб знайти розташування папки, скористайтеся надбудовою Outlook. Тут ми використаємо Kutool для Outlook.
5. У Kutool для Outlook введіть назву папки та натисніть OK.
6. Натисніть “Так”.
7. Зникла папка відкриється автоматично. Перетягніть її на потрібне місце.
Якщо жоден з цих методів не допоміг, спробуйте наступний.
Спосіб 5: Пошук папки у “Кошику”
Іноді, коли ви випадково видаляєте електронні листи в кошик, ви можете згодом їх не знайти. Тому, якщо у вас виникла проблема зі зникненням папки, перш за все перевірте кошик.
1. Відкрийте Outlook через меню “Пуск”.
2. На лівій панелі виберіть “Видалені”.
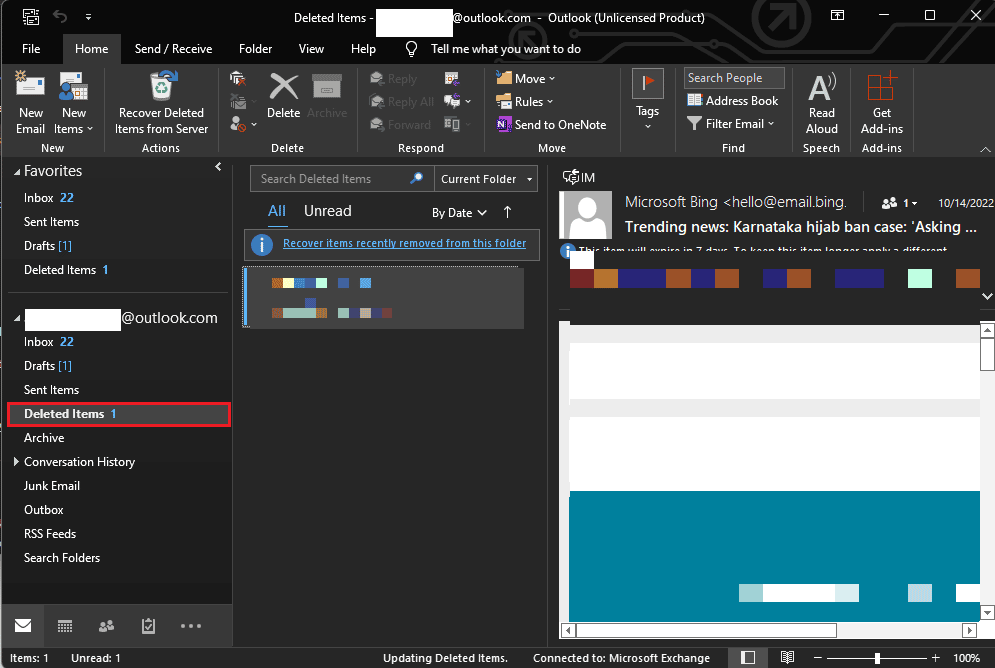
3. Знайдіть зниклу папку, і ви побачите можливість її відновлення, коли відкриєте її.
Спосіб 6: Відновлення пошкодженого файлу Outlook
Зникнення папки може бути спричинено пошкодженням файлів Outlook PST. Outlook має вбудований інструмент для відновлення таких файлів. Щоб скористатися ним, вам потрібно знати точне розташування файлу Outlook. Нижче наведено типові шляхи для різних версій Outlook на комп’ютерах Windows:
- Розташування виконуваного файлу для Outlook 2007
C:Program FilesMicrosoft OfficeOffice12
- Розташування виконуваного файлу для Outlook 2010
C:Program FilesMicrosoft OfficeOffice14
- Розташування виконуваного файлу для Outlook 2013
C:Program FilesMicrosoft Office 15rootoffice15
- Розташування виконуваного файлу для Outlook 2016 і 2019
C:Program Files (x86)Microsoft OfficeOffice16
Виконайте ці прості дії, щоб відновити файл PST:
1. Закрийте Outlook та всі пов’язані програми.
2. Перейдіть до місця розташування виконуваного файлу і запустіть його.
3. Після запуску програми натисніть “Огляд”, щоб додати PST-файл.
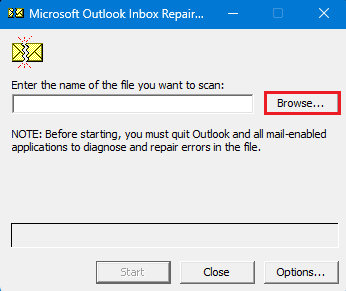
4. Натисніть “Пуск”, щоб розпочати сканування.
5. Якщо сканування виявить помилки, натисніть “Відновити”, щоб виправити їх.
Спосіб 7: Використання сторонніх програм
Якщо жоден з попередніх методів не спрацював, розгляньте можливість використання програм для відновлення даних. Існує багато онлайн і офлайн інструментів, які допоможуть вам відновити втрачені дані та знайти зниклу папку. Також, ви можете скористатися різними надбудовами Outlook.
Часті питання (FAQ)
Q1. Чому я не можу знайти папку в Outlook?
Відповідь: Причини можуть бути різними, такі як: нестабільне з’єднання з інтернетом, або некоректні налаштування Outlook.
Q2. Як відновити зниклу папку в Outlook?
Відповідь: Якщо ви випадково видалили папку, ви можете відновити її з Видалені елементи.
Q3. Як виправити помилки Outlook?
Відповідь: Запустіть сканування файлу PST. Це перевірить наявність пошкоджених файлів та виправить їх.
***
Сподіваємось, цей посібник був для вас корисним і ви змогли знайти зниклу папку в Outlook. Повідомте нам, який метод вам допоміг. Залишайте свої пропозиції або питання в коментарях.