Пошук усіх зображень на вашому комп’ютері з Windows 10
Операційна система Windows 10 має спеціальну папку для зберігання зображень, призначену для впорядкування ваших фотографій. Однак, часто трапляється так, що фотографії зберігаються у різних місцях. Наприклад, зображення, завантажені з інтернету, можуть залишатися в папці “Завантаження”, а інші можуть опинитися в різних підпапках. Чи існує спосіб знайти всі фотографії, розкидані по вашому комп’ютеру з Windows 10?
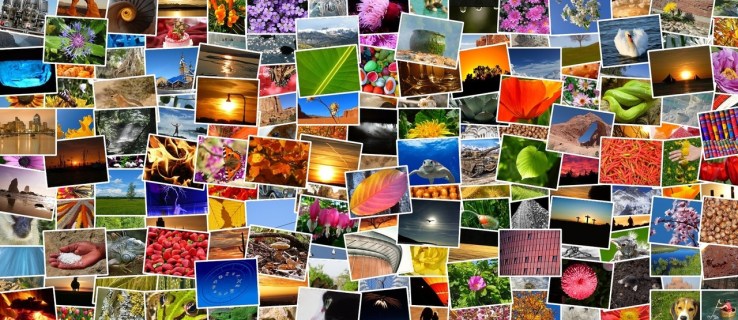
Звісно, є спосіб! У цій статті ми покажемо вам, як знайти всі зображення на вашому пристрої з Windows 10 всього за кілька простих кроків.
Чому важко зберігати фотографії в одному місці у Windows 10?
Windows 10 має багато переваг порівняно зі старими версіями, проте розробники не передбачили зручного способу зберігання всіх зображень в одному місці. Система зберігає фотографії в різних папках, залежно від джерела їх походження.
Не лише Windows винна у цьому безладі. Деякі сторонні програми, такі як Dropbox, OneDrive та програми для редагування фотографій, можуть зберігати зображення у власних папках. В результаті ваші фотографії розкидані по різних частинах жорсткого диска, і їх пошук може стати складним завданням.
Однак, не все так погано. Ви можете знайти всі свої фотографії вручну або скористатися вбудованою програмою “Фотографії”. Проте, це може зайняти певний час, особливо якщо у вас є велика кількість фотографій.
Як знайти всі зображення на вашому пристрої з Windows 10
Програма “Фотографії” у Windows 10 є потужним інструментом для керування зображеннями. Вона має функцію розпізнавання облич, яка дозволяє групувати фотографії з однією людиною. Це особливо корисно, коли вам потрібно знайти всі фотографії конкретної особи.
Хоча “Фотографії” не зберігає всі ваші фото в одному місці, вона є найкращим способом для їх пошуку у Windows 10. Ось як ви можете її використовувати:
- Натисніть на іконку Windows у нижньому лівому куті екрана, або натисніть клавішу Windows на клавіатурі.

- У меню “Пуск” знайдіть і натисніть “Фотографії”.

- Зачекайте, поки відкриється програма “Фотографії”. Зображення будуть автоматично впорядковані за датою. Новіші фотографії будуть відображатися першими.

- Якщо ви пам’ятаєте ім’я файлу, введіть його в рядок пошуку у верхній частині програми.

- Щоб знайти фотографії конкретної особи, скористайтеся функцією “Люди”. Натисніть на “Люди” в меню, а потім підтвердіть включення групування облич.

Ви можете швидко прокручувати фотографії, зменшуючи розмір ескізів за допомогою кнопки у верхньому правому куті.
Як знайти всі фотографії за допомогою Провідника файлів
Якщо програма “Фотографії” не підходить, ви можете скористатися іншим методом:
- Відкрийте меню “Пуск”, натиснувши на іконку Windows.

- Знайдіть і натисніть “Провідник файлів”.

- У Провіднику файлів виберіть “Цей комп’ютер” на лівій панелі.

- У полі пошуку у верхньому правому куті введіть: “тип:=картинка”.

- Windows почне пошук зображень на всіх дисках.

Цей метод шукає зображення у всіх форматах, таких як JPEG, PNG, PDF, GIF та BMP. Щоб дізнатися місцезнаходження файлу, клацніть на ньому правою кнопкою миші та виберіть “Відкрити розташування файлу”.
Ручний пошук фотографій
Ви також можете шукати фотографії вручну:
- Відкрийте меню “Пуск”, натиснувши на іконку Windows.

- Знайдіть і натисніть “Провідник файлів”, або введіть його назву в пошуку біля іконки Windows.

- На лівій панелі виберіть “Зображення”. Перегляньте всі підпапки та їх вміст.

- На лівій панелі виберіть “Завантаження”, щоб переглянути завантажені файли.

- Повторіть ці кроки для інших розділів комп’ютера.
Додаткові питання
Як знайти приховані зображення на моєму комп’ютері?
Програма “Фотографії” для Windows 10 сканує різні місця на вашому комп’ютері та відображає всі зображення в одній колекції, включаючи приховані:
1. Відкрийте програму “Фотографії” через меню “Пуск”.
2. Усі зображення на вашому комп’ютері будуть доступні у програмі.
Як впорядкувати фотографії у Windows 10?
• **Позначайте імпортовані фотографії:** Під час імпорту фотографій з камери або іншого пристрою, використовуйте можливість додавати теги, які допоможуть вам згадати, про що були ці фотографії.
• **Розділяйте фотографії з різних фотосесій:** Створюйте нову папку для кожної фотосесії та давайте їй унікальну назву.
• **Перейменовуйте фотографії:** Замість автоматично згенерованих імен, давайте фотографіям пам’ятні та значущі назви. Наприклад, “Відпустка_Багами1”, “Відпустка_Багами2” тощо.
Підсумок
Windows 10 надає декілька способів для пошуку всіх ваших зображень. Програма “Фотографії” зазвичай справляється з цим завданням, але якщо вона не працює, у вас є альтернативні інструменти. Тепер ви знаєте, як знайти всі ваші фотографії, розкидані по комп’ютеру. Почніть пошук вже зараз!
Який метод ви використовуєте для пошуку зображень на вашому комп’ютері? Поділіться своїми думками в коментарях нижче.