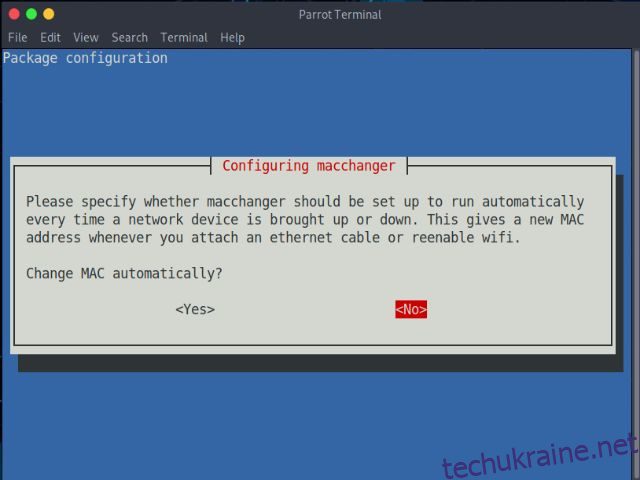MAC-адреса — це унікальний ідентифікатор, який призначається кожному пристрою, підключеному до мережі. Незважаючи на те, що MAC-адреса постійна, у деяких випадках ви можете змінити її на своєму пристрої. Наприклад, ви можете змінити MAC-адресу свого пристрою, щоб приховати свою особу або вирішити проблеми сумісності з мережею. Маючи це на увазі, цей посібник покаже вам, як змінити MAC-адресу на пристрої Linux. Отже, незалежно від того, початківець ви чи досвідчений користувач Linux, дотримуйтесь цього посібника, щоб швидко та легко змінити MAC-адресу.
Зміна MAC-адреси в Linux (2023)
Що таке MAC-адреса?
Як згадувалося вище, MAC-адреса (або адреса контролю доступу до медіа) — це унікальний ідентифікатор, який використовується для розпізнавання пристроїв, підключених до мережі. Ця адреса використовується для ідентифікації та зв’язку з іншими пристроями в мережі, будь то комп’ютер, смартфон або принтер.
MAC-адреса — це 48-бітна шістнадцяткова адреса, що складається з шести наборів двох цифр або символів, розділених двокрапкою або дефісом. Її також називають фізичною адресою або згорьованою адресою. Це тому, що MAC-адреса призначається виробником і записується в апаратне забезпечення пристрою. Тому зазвичай його неможливо змінити або, принаймні, вони не змінюються самі по собі, як IP-адреса.
Різниця між MAC-адресою та IP-адресою
Кожному мережевому пристрою потрібні принаймні дві адреси, щоб інші пристрої та мережеві інтерфейси його розпізнали: одна – MAC-адреса, а інша – IP-адреса (адреса Інтернет-протоколу). У той час як перший використовується для унікальної ідентифікації пристроїв у мережі, другий допомагає ідентифікувати підключення пристрою до мережі. Це означає, що IP-адреса полегшує визначення місцезнаходження вашого пристрою, тож мережа знає, куди надсилати ваші дані. Крім того, IP-адреса призначається постачальником послуг Інтернету (ISP), а MAC-адреса призначається виробником, як ми вже згадували вище.
Однак ми можемо змінити MAC-адресу за допомогою деяких програмних трюків, про які ми дізнаємося в цій статті. На відміну від IP-адреси, яку можна змінити назавжди, MAC-адреса повертається до початкової адреси виробника під час перезавантаження пристрою.
Чому ви можете змінити MAC-адресу?
Може бути багато причин, чому ви хочете змінити MAC-адресу на своєму комп’ютері Linux. Зміна MAC-адреси змушує мережеві пристрої ставитися до вас як до нової людини. Це може зробити вас повністю анонімним у публічній мережі, отже, захистити вас від кібератак у публічній мережі. Ви також можете отримати доступ до необмеженого безкоштовного громадського Wi-Fi в аеропортах, кафе тощо, змінивши MAC-адресу свого пристрою.
Зміна MAC-адреси також може бути використана для деяких незаконних дій, наприклад, видавання себе за адміністратора організації. Змінивши свою MAC-адресу на адресу адміністратора, ви можете отримати незаконний доступ до обмежених мереж. Проте ми засуджуємо будь-які подібні зловмисні дії та радимо уникати їх.
Встановлення пакета для зміни MAC-адреси в Linux
Є кілька інструментів терміналу, таких як macchanger, net-tools тощо, які можуть допомогти вам змінити MAC-адресу на вашому ПК з Linux. Тут ми перерахували команди Linux для встановлення обох пакетів, тож дотримуйтесь.
Щоб установити пакети macchanger і net-tools у системі на базі Debian, скористайтеся такою командою:
sudo apt інсталювати macchanger net-tools
Для систем на основі CentOS скористайтеся такою командою, щоб інсталювати пакети:
sudo yum встановити macchanger net-tools
Щоб установити два пакети в системах на основі Arch, скористайтеся такою командою:
sudo pacman -S macchanger net-tools
Під час інсталяції пакета macchanger він відображає підказку користувачів із запитом, чи бажають вони змінити MAC-адресу кожного разу, коли вони завантажуються в систему, чи ні. Використовуйте клавіші зі стрілками для навігації між варіантами. Виберіть Так або Ні залежно від ваших уподобань. Потім натисніть Enter, щоб підтвердити свій вибір.
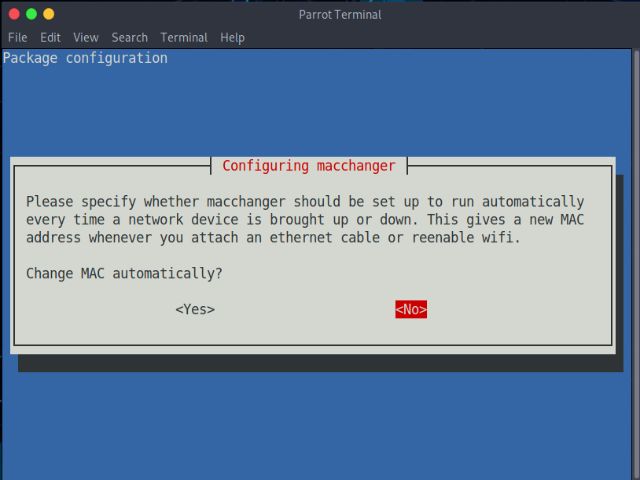
Як тимчасово змінити MAC-адресу
Крок 1. Перевірка мережевих пристроїв
Перш ніж змінити MAC-адресу, вам потрібно знати назву пристрою та його поточну MAC-адресу. Щоб отримати список усіх мережевих пристроїв у вашій системі, скористайтеся цією командою:
ifconfig
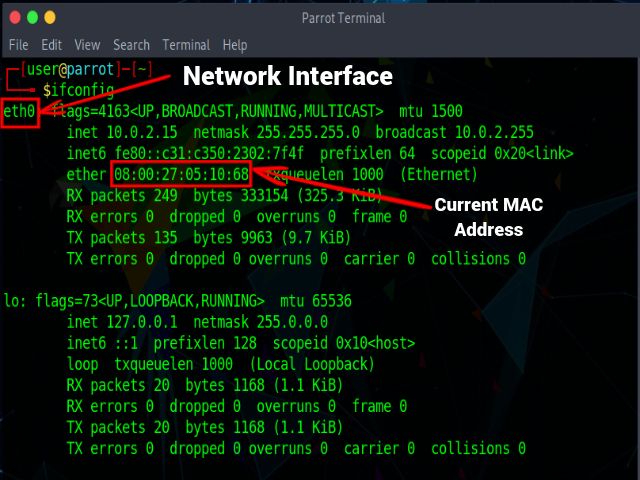
Для старих систем або у випадку будь-яких помилок використовуйте таку команду:
показати ip-адресу
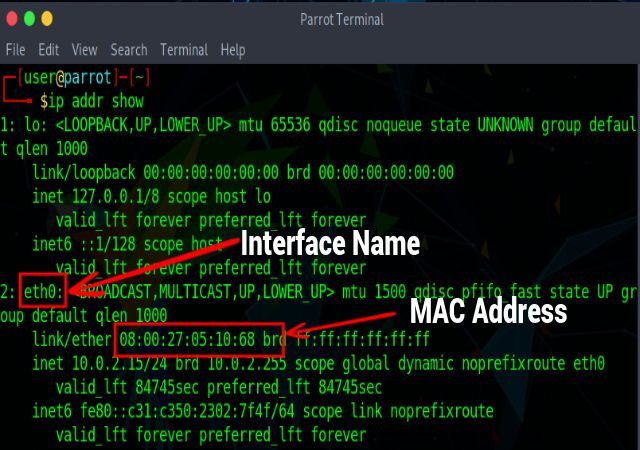
Коли ви виконуєте команду, у першій частині виводу відображається інформація про адресу петлі, яку можна розпізнати за допомогою мітки lo та використовується для діагностики будь-яких проблем у мережі.
Друга частина показує подробиці про мережевий інтерфейс, яким у цьому прикладі є eth0. Крім того, підмітка ether визначає апаратну адресу або MAC-адресу, яка в нашому випадку дорівнює 08:00:27:05:10:68. Підмітка inet визначає IP-адресу IPv4, а підмітка inet6 визначає IP-адресу IPv6.
Крок 2: Вимкнення мережевого пристрою
Тепер, коли ви вказали ім’я свого мережевого інтерфейсу, спершу потрібно вимкнути з’єднання пристрою з мережею, щоб змінити його MAC-адресу в Linux. Вимкніть пристрій за допомогою такої команди:
sudo ifconfig <ім'я_інтерфейсу> вниз
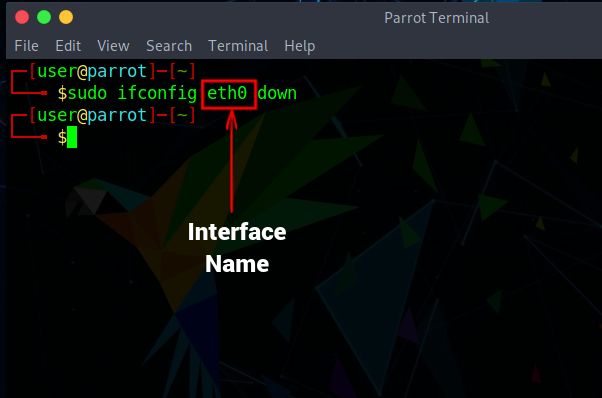
Коли ви запустите цю команду, ви будете відключені від Інтернету. Якщо наведена вище команда не працює у вашій системі, ви можете переінсталювати пакет net-tools або скористатися такою командою:
sudo ip link set dev
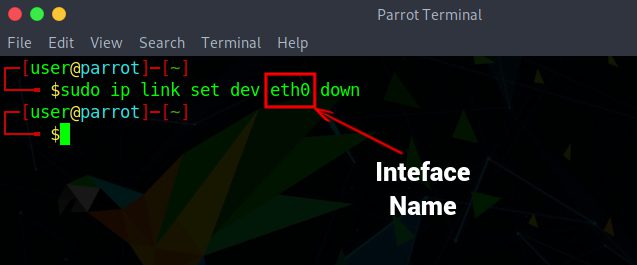
Крок 3: Зміна MAC-адреси
Після того, як ви вимкнули підключення пристрою до мережі, ви можете змінити MAC-адресу. Використовуйте наступну команду, щоб змінити MAC-адресу в Linux.
sudo ifconfig
Потім ви можете знову ввімкнути пристрій за допомогою цієї команди. Виконуйте команди по порядку, щоб отримати бажаний результат.
sudo ifconfig <ім'я_інтерфейсу> вгору
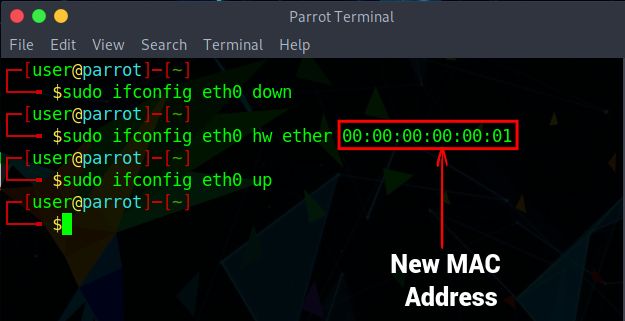
У разі будь-яких помилок скористайтеся такою командою, щоб змінити MAC-адресу та увімкнути підключення пристрою до мережі:
ip link set dev
ip link set dev
Крок 4: Перевірка внесених змін
Щоб переконатися, що MAC-адреса вашої системи Linux успішно змінена, виконайте таку команду:
ifconfig
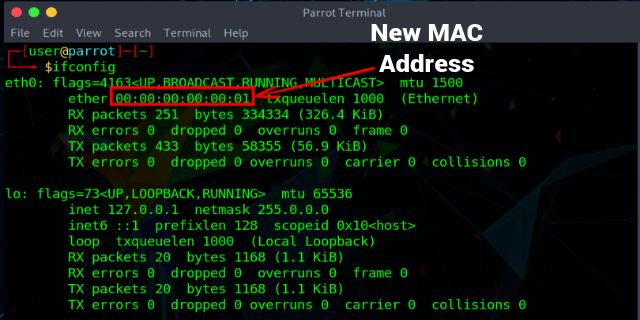
І в разі будь-яких помилок або якщо ваша система застаріла, використовуйте таку команду:
показати ip-адресу
Як назавжди змінити MAC-адресу
Крок 1. Перевірка мережевого пристрою
Як і в попередньому розділі, вам спочатку потрібно перерахувати всі мережеві пристрої в системі та записати назву інтерфейсу за допомогою такої команди:
ifconfig
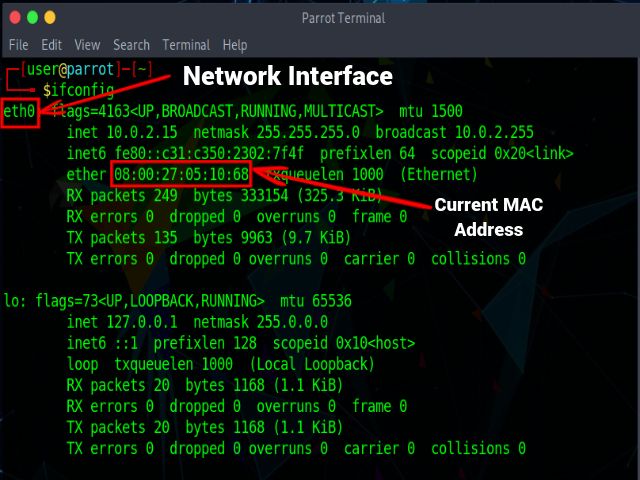
Щоб побачити поточну MAC-адресу мережевого інтерфейсу, скористайтеся такою командою:
sudo macchanger –show
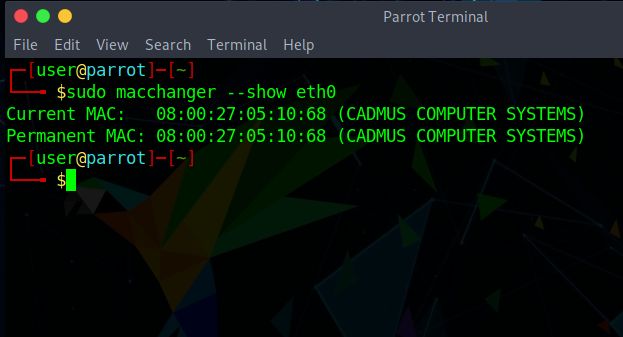
Крок 2: Призначення нової MAC-адреси
Використовуючи інструмент macchanger для остаточної зміни MAC-адреси, вам не потрібно вимикати мережеве підключення пристрою та повторно вмикати його. Ви можете безпосередньо призначити довільну MAC-адресу своєму ПК за допомогою такої команди:
sudo macchanger -r <ім'я_інтерфейсу>
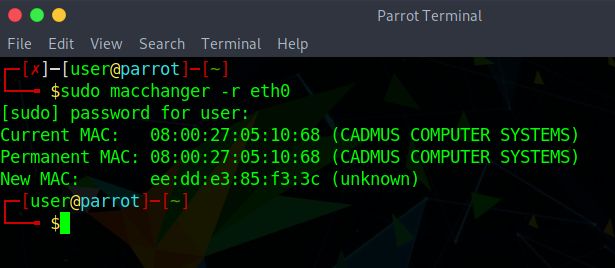
Щоб призначити певну MAC-адресу в Linux, скористайтеся наведеною нижче командою. Вам потрібно буде вказати MAC-адресу (6 наборів із двох цифр або символів, розділених двокрапками), яку ви хочете призначити своїй системі Linux. Ось як виглядає синтаксис:
sudo macchanger –mac=
Наприклад, ми змінили mac-адресу на 00:00:00:31:33:73 для інтерфейсу eth0 за допомогою наведеної нижче команди.
sudo macchanger –mac=00:00:00:31:33:73 eth0
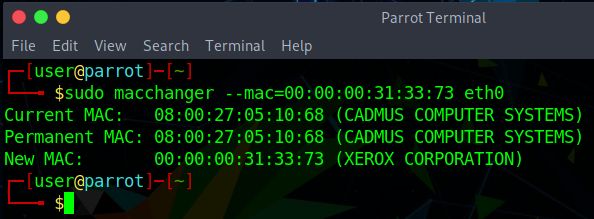
Крок 3: Внесення змін назавжди
1. Щоб отримувати нову MAC-адресу кожного разу, коли ви завантажуєте систему, ви можете створити /etc/systemd/system/[email protected] файл systemd unit за допомогою текстового редактора Linux на ваш вибір. Для цього введіть таку команду в терміналі:
sudo vim /etc/systemd/system/[email protected]
2. Потім вставте наступний текст усередину [email protected] файл:
[Unit] Description=changes mac for %I Wants=network.target Before=network.target BindsTo=sys-subsystem-net-devices-%i.device After=sys-subsystem-net-devices-%i.device [Service] Type=oneshot ExecStart=/usr/bin/macchanger -r %I RemainAfterExit=yes [Install] WantedBy=multi-user.target
У наведеному вище фрагменті коду нова MAC-адреса призначається мережевому інтерфейсу кожного разу, коли ви завантажуєте комп’ютер Linux. Ви можете додати певну MAC-адресу за допомогою параметра -m замість -r у 10-му рядку, як показано нижче:
ExecStart=/usr/bin/macchanger -m XX:XX:XX:XX:XX:XX %I
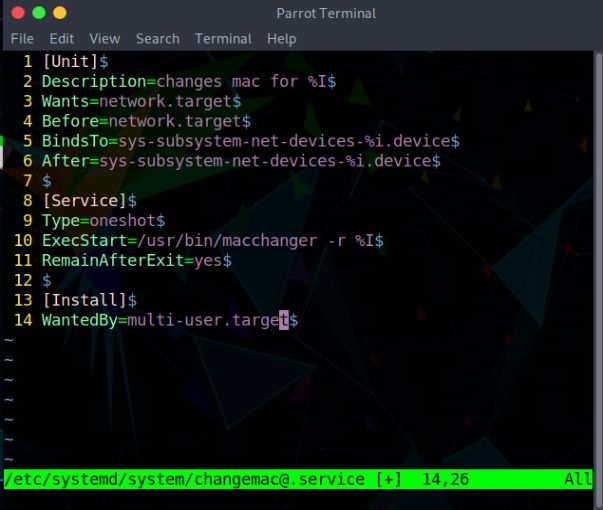
3. Далі все, що вам потрібно зробити, це ввімкнути службу, яку ви щойно створили, використовуючи наступну команду:
sudo systemctl увімкнути [email protected]<ім'я_інтерфейсу>.service
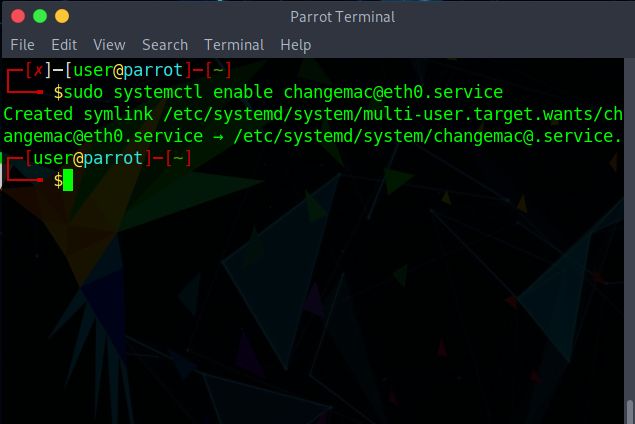
Тепер усе готово. Ваш комп’ютер Linux автоматично змінюватиме MAC-адресу (назавжди) на нову кожного разу, коли ви завантажуватиметеся в новий сеанс.
Питання що часто задаються
Чи є MAC-адреси постійними?
Так, MAC-адреси є постійними та призначаються виробником мережевого пристрою. Але їх можна змінити за допомогою деяких прийомів у терміналі Linux, як показано вище.
Чи використовуються MAC-адреси повторно?
Оскільки кількість доступних MAC-адрес обмежена, виробникам потрібно повторно використовувати MAC-адреси.
Яка довжина MAC-адреси?
MAC-адреса складається з 48 біт або 6 байтів, де кожен байт складається з 2 шістнадцяткових цифр. Вони показані по два, розділені двокрапкою або дефісом.
Змініть MAC-адресу в Linux
Зміна MAC-адреси в Linux проста і може допомогти покращити вашу конфіденційність і безпеку під час користування Інтернетом. Хоча для постійної зміни MAC-адреси потрібно використовувати термінал, зауважте, що кроки можуть дещо відрізнятися залежно від вашого дистрибутива Linux. Крім того, змінюючи MAC-адресу на вашому ПК з Linux, переконайтеся, що вона не конфліктує з будь-якою іншою MAC-адресою, інакше обидві адреси буде відключено від мережі. Ми сподіваємося, що ця стаття допомогла вам назавжди змінити MAC-адресу на вашому ПК з ОС Linux. Якщо у вас виникли запитання, повідомте нас у коментарях нижче.