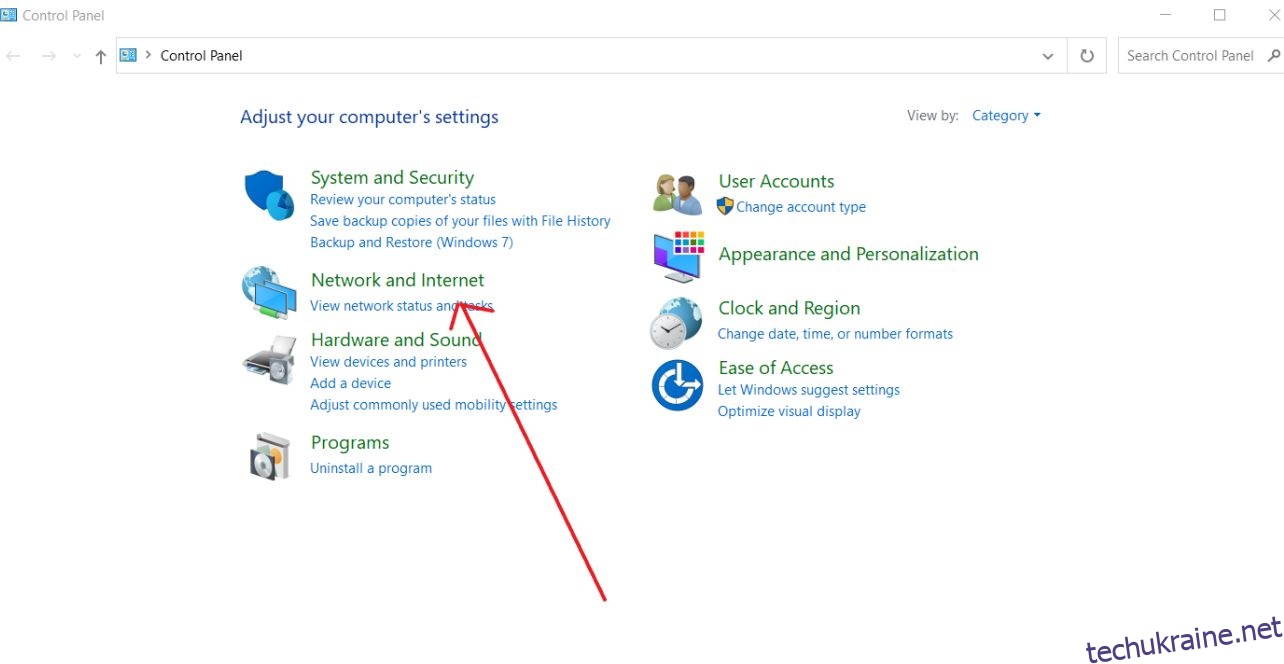Зміна налаштувань системи DNS вашого комп’ютера дозволить вам використовувати щось більш безпечне та надійне, ніж те, що надає ваш провайдер.
Вбудований DNS, який є сервером доменних імен вашого провайдера, може бути повільнішим, нестабільним і не дуже конфіденційним. Щоб оптимізувати свій досвід онлайн, ви завжди можете використовувати різні резолвери від сторонніх постачальників.
У цій статті ми розглянемо, як змінити налаштування DNS для швидшого перегляду в Windows і Linux.
Що таке DNS?
Сервери системи доменних імен (DNS) розпізнають доменні імена та визначають IP-адресу веб-сайту. Це дозволяє швидко отримати доступ до будь-якого веб-сайту з характерною назвою. Це просто телефонна книга для Інтернету, як збереження контактів за допомогою імен для мобільних номерів.
Серфінг в Інтернеті був би важким без них.
Ваше інтернет-з’єднання стає нестабільним, якщо DNS сповільнюється або стає ненадійним. У таких випадках ви можете вибрати підключення до Інтернету на своєму комп’ютері за допомогою альтернативного, безпечного та надійного DNS.
Можливо, буде простіше змінити налаштування DNS у вашій мережі Wi-Fi, щоб її могли використовувати всі підключені до неї пристрої. Однак ви можете оновити налаштування DNS на окремих пристроях, зокрема на своєму комп’ютері.
Ви можете легко оновити налаштування DNS у Windows і Android кількома різними способами.
Налаштування DNS-сервера
OpenDNS, Cloudflare, Comodo Secure DNS і Google Public DNS є одними з найкращих і безкоштовних публічних DNS-серверів.
Cloudflare DNS: 1.1.1.1 і 1.0.0.1
Google DNS: 8.8.8.8 і 8.8.4.4
Comodo Secure: 8.26.56.26 і 8.20.247.20
Відкрийте DNS: 208.67.222.222 і 208.67.220.220
Є й інші причини, чому люди бажають змінити DNS, окрім підвищення безпеки та надійності, як-от використання батьківського контролю та бізнес-функцій веб-фільтрації.
Зміна DNS в Linux
Налаштувати DNS-сервери в Linux дуже просто. Вам потрібно додати сервери імен до файлу конфігурації.
У більшості операційних систем на базі Linux файл /etc/resolv.conf визначає DNS-сервери, які системні утиліти використовують для розпізнавання імен. У файлі має бути принаймні один рядок сервера імен. DNS-сервер визначається кожним рядком сервера імен. Пріоритет серверів імен визначається порядком, у якому система розміщує їх у файлі.
Просто виконайте наведені нижче дії, щоб змінити налаштування DNS сервера Linux.
Крок 1: відкрийте термінал і виконайте наступні команди одну за одною в режимі користувача root.
rm -r /etc/resolv.conf nano /etc/resolv.conf
Крок 2. Введіть наступні рядки в текстовий редактор після його відкриття.
nameserver 1.1.1.1 nameserver 1.0.0.1
Наведені вище адреси є адресами DNS-серверів Google. Тут ви можете використовувати будь-яку адресу DNS-сервера. Переконайтеся, що ви додали правильну адресу.
Крок 3. Наступним кроком є збереження та закриття документа. Щоб зберегти та закрити файл, натисніть Ctrl + X, а потім Y. Продовжуйте вводити текст у терміналі.
Крок 4: Введіть таку команду в терміналі, щоб зробити resolv.conf незмінним для змін.
sudo chattr +i /etc/resolv.conf
Крок 5: Після збереження файлів ви можете внести зміни, перезавантаживши або виконавши команду нижче.
sudo /etc/init.d/networking restart
Це воно! Тепер ви використовуєте нові DNS-сервери, які ви додали.
Зміна DNS в Windows
Ми можемо змінити налаштування DNS у Windows вручну або за допомогою деяких інструментів, які є безкоштовними та надійними.
Використання панелі керування
Крок 1. Відкрийте Панель керування.
Крок 2. У спадному меню виберіть «Мережа та Інтернет».

Крок 3: Виберіть Центр мереж і спільного доступу

Крок 4. На лівій панелі виберіть опцію «Змінити налаштування адаптера».

Крок 5: Виберіть «Властивості» в меню мережевого інтерфейсу, що відкривається правою кнопкою миші.
Крок 6. Виберіть параметр Інтернет-протокол версії 4 (TCP/IPv4).

Крок 7: Натисніть кнопку «Властивості».

Крок 8. Введіть ваші «бажані» та «альтернативні» адреси DNS у відповідні поля. Після завершення процедури пристрій одразу почне використовувати налаштування DNS, які ви вибрали.

Зміна DNS у Windows за допомогою командного рядка
Крім того, ви можете змінити налаштування DNS у Windows за допомогою командного рядка. Виконайте ці процедури, щоб змінити налаштування DNS пристрою за допомогою командного рядка.
Крок 1. Відкрийте командний рядок і запустіть програму від імені адміністратора.
Крок 2: Щоб відкрити утиліту для зміни параметрів мережі, введіть таку команду та натисніть Enter.
netsh
Крок 3: Використовуйте наступну команду та натисніть Enter, щоб побачити назви мережевих адаптерів.
interface show interface
Крок 4: Щоб встановити основну IP-адресу DNS, введіть наступну команду та натисніть Enter.
interface ip set dns name="ADAPTER-NAME" source="static" address="X.X.X.X"
Не забудьте змінити ADAPTER-NAME для назви адаптера мережевого інтерфейсу, який ви вибрали на кроці 4, і XXXX для IP-адреси DNS-сервера, який ви хочете використовувати.
Наприклад:
interface ip set dns name="Wi-Fi 2" source="static" address="8.8.8.8"
Крок 5. Додайте бажану адресу DNS-сервера. Щоб додати альтернативну IP-адресу DNS, скористайтеся такою командою.
interface ip add dns name="ADAPTER-NAME" addr="X.X.X.X" index=2
Після завершення процедури Windows почне перетворювати доменні імена на числові адреси за допомогою нових адрес DNS-серверів.
Зміна DNS в MAC
Ви можете дуже легко змінити налаштування DNS у mac OS.
Крок 1: Виберіть «Системні параметри» в меню Apple.
Крок 2: Виберіть панель керування «Мережа» зі спадного меню.
Крок 3. Виберіть мережевий інтерфейс зі списку ліворуч (наприклад, «Wi-Fi» або «Ethernet»), а потім натисніть «Далі».
Крок 4: У нижньому правому куті вікна «Мережа» натисніть кнопку «Додатково».
Крок 5. Щоб змінити, додати або видалити записи DNS, перейдіть на вкладку «DNS» у верхній частині екрана.

Крок 6. Після того, як ви завершили налаштування DNS, натисніть кнопку «OK». Щоб зміни DNS вступили в силу, натисніть «Застосувати», а потім вийдіть із системних налаштувань, як зазвичай.
Першими буде проведено консультацію з найвищими DNS-серверами, тому для отримання оптимальних результатів розташуйте найефективніші сервери у верхній частині списку.
Підсумок 👨💻
Коли справа доходить до зміни налаштувань DNS, оптимального чи найкращого варіанту немає. Кожен публічний DNS має свої переваги щодо конфіденційності та продуктивності. Cloudflare і Google DNS використовуються мільйонами, тому ви можете спробувати це, щоб перевірити, чи це вам підходить.
Не соромтеся дізнатися про найкращі інструменти моніторингу DNS для зміни продуктивності та конфігурації.
Також дізнайтеся, як перевірити та очистити кеш ARP або як виявити руткіти в Windows, Linux і Mac.