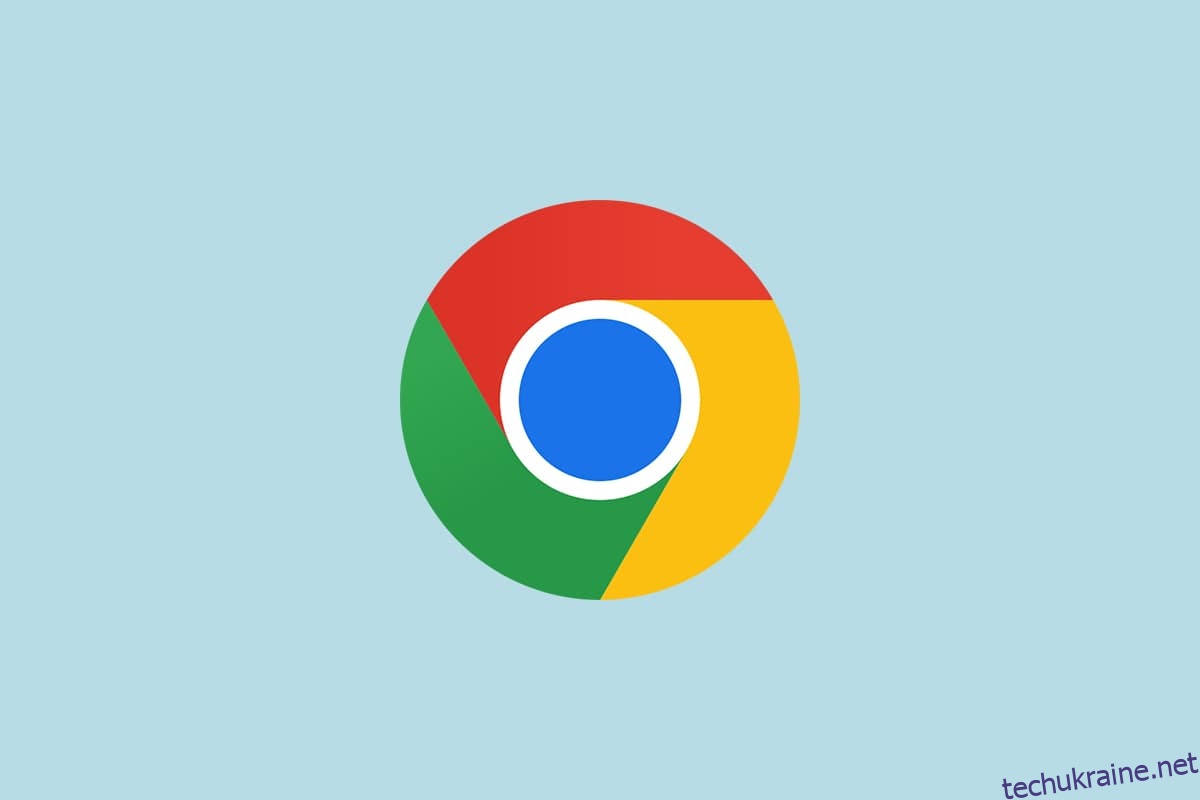Google Chrome займає перше місце в списку найбільш встановлених браузерів у світі. Це не випадковість чи помилка. Він заслуговує на своє визнання, оскільки це найпростіша у використанні версія браузера з видатним інтерфейсом. З кількох причин користувачі Windows 10 вважають за краще змінити Chrome як браузер за замовчуванням. Багато комп’ютерів з Windows 10 мають Microsoft Edge як браузер за замовчуванням, але вони можуть втратити ваш дорогоцінний час через затримку відповіді. Якщо ви не знаєте, як встановити Chrome як браузер за замовчуванням Windows 10, цей посібник стане вашим ідеальним вибором. Цей посібник допоможе вам зробити Chrome браузером за замовчуванням на комп’ютері з Windows 10. Отже, чого ви чекаєте? Продовжуйте читати статтю.
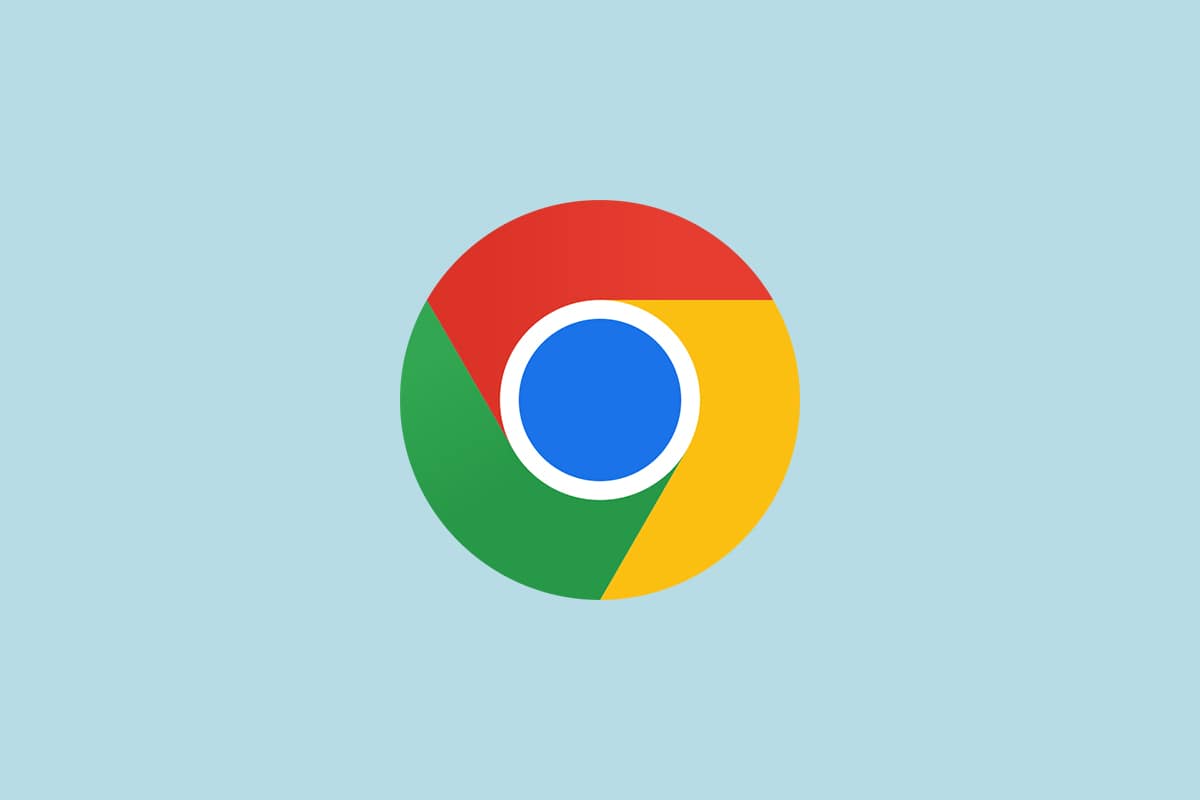
Як змінити Chrome як браузер за замовчуванням
Перш ніж йти далі, щоб дізнатися, як змінити Chrome як браузер за замовчуванням, у вас повинен бути встановлений Google Chrome на вашому ПК. Ви можете встановити Chrome з Веб-сайт Google і переконайтеся, що він оновлений до останньої версії. Дії для цього відрізняються залежно від операційної системи, яку ви використовуєте.
Але чому ви хочете знати, як встановити Google як браузер за замовчуванням Windows 10? Ось кілька поважних причин.
- Найкращі переконливі функції в порівнянні з іншими браузерами.
- Усі збережені дані, такі як історія перегляду, закладки, адреси, паролі, можна відновити на новому пристрої, якщо їх синхронізувати з вашим обліковим записом. Навіть коли ви оновлюєте свій ПК з Windows до іншої версії (від Windows 10 до 11), усі дані можна легко відновити.
- Неймовірна швидкість перегляду, ніж інші. Він надає результати пошуку протягом 0,19 секунди.
- Підтримка доповнень і розширень.
- Регулярні випуски оновлень позбавляють браузер від помилок і проблем.
- Широкий спектр безпеки та конфіденційності даних.
- Ви можете швидко шукати останні новини, останні сайти та будь-які нові сайти.
- Набагато складніший алгоритм забезпечує неймовірну цифрову поведінку.
- Частка ринку та широкі послуги брендингу роблять її домінуючою компанією.
- Чудова служба підтримки партнерів і клієнтів Google.
Ви підійшли до найкращої частини статті. У цьому розділі ви дізнаєтеся, як встановити Chrome як браузер за замовчуванням Windows 10. Існує кілька способів змінити Chrome як браузер за замовчуванням. Усі вони перераховані нижче для кращого розуміння.
Спосіб 1: через налаштування
Це найпростіший спосіб зробити Chrome браузером за замовчуванням. Ви можете просто запустити Параметри на комп’ютері з Windows 10, а потім змінити програми за замовчуванням у наступних розділах. Ось більш детальні кроки.
1. Натисніть і утримуйте клавіші Windows + I разом, щоб відкрити параметри Windows.
2. Тепер натисніть Програми.

3. Потім перейдіть до розділу «Програми за замовчуванням» на лівій панелі. Прокрутіть праворуч вниз і перейдіть до меню веб-браузера.

4. Потім натисніть опцію спадного меню веб-браузера та виберіть Google Chrome у спливаючому меню Виберіть програму, як показано.

Примітка. Якщо ви хочете легко відкрити Chrome, додайте ярлик на панель завдань. Запустіть Chrome. На панелі завдань Windows клацніть правою кнопкою миші Chrome, а потім виберіть Закріпити на панелі завдань, як показано.

Спосіб 2: Через панель керування
Як встановити Google як браузер за замовчуванням Windows 10? Цю зміну можна внести на панелі керування. Є розділ, де ви можете додати або встановити програми за замовчуванням з його налаштувань. Якщо ви внесете будь-які зміни в налаштування панелі керування, це буде автоматично відображено для всіх програм. Дотримуйтесь інструкцій.
1. Натисніть клавішу Windows, введіть Панель керування та натисніть Відкрити.

2. Установіть Перегляд за категорією. Натисніть на Програми, як показано.

3. Тепер натисніть «Програми за замовчуванням», як показано.

4. Потім натисніть посилання Установити програми за замовчуванням, як виділено.

5. У вікні налаштувань прокрутіть праворуч вниз до меню веб-браузера.

6. Тепер натисніть опцію спадного меню для веб-браузера та виберіть Google Chrome у наступному спадному списку Виберіть програму.

Спосіб 3: через налаштування браузера
Якщо у вас виникають труднощі, щоб змінити Chrome як браузер за замовчуванням у налаштуваннях системи, ось альтернативний спосіб змінити його з налаштувань браузера. Ось кілька інструкцій, як це зробити.
1. Введіть Chrome у меню пошуку та натисніть Відкрити, як показано.

2. Потім натисніть значок із трьома крапками у верхньому правому куті.
3. Виберіть параметр Налаштування зі спадного списку, як показано нижче.

4. Тепер натисніть на меню браузера за замовчуванням на лівій панелі, як показано.

5. Потім на правій панелі натисніть кнопку Зробити за замовчуванням, як показано.

6. У вікні Налаштування клацніть опцію спадного меню в розділі Веб-браузер.

7. Тепер виберіть Google Chrome зі спадного списку Виберіть програму.

Отже, ось як змінити Chrome як браузер за замовчуванням через налаштування браузера.
Спосіб 4: через командний рядок
Ви також можете встановити Chrome як браузер за замовчуванням, виконавши команду в командному рядку. Ось кілька інструкцій.
1. Натисніть клавішу Windows, введіть «Командний рядок» і натисніть «Запуск від імені адміністратора».

2. Натисніть Так у підказці Контроль облікових записів користувачів.
3. Потім введіть таку команду та натисніть клавішу Enter.
explorer.exe shell:::{17cd9488-1228-4b2f-88ce-4298e93e0966} -Microsoft.DefaultProgramspageDefaultProgram

4. У вікні Налаштування клацніть опцію спадного меню в розділі Веб-браузер.

5. Виберіть Google Chrome у спадному списку Виберіть програму.

Чому я не можу змінити Chrome як браузер за замовчуванням?
Якщо ви не можете зробити Chrome браузером за замовчуванням, спробувавши всі ці методи щодо встановлення Chrome як браузера за замовчуванням Windows 10, ось кілька методів, які допоможуть вам вирішити проблему. Виконайте те ж саме і перевірте, чи можете ви внести зміни.
Варіант 1. Оновіть Chrome
Застарілі браузери можуть не підтримувати імпровізовані версії веб-сторінок і, таким чином, не дозволять вам змінювати веб-переглядачі за замовчуванням. Щоб виправити помилки та проблеми, оновіть Google Chrome, як описано нижче.
1. Відкрийте Google Chrome із меню пошуку Windows.

2. Ви також можете ввести chrome://settings/help, щоб безпосередньо запустити сторінку Про Chrome.

3А. Якщо Google Chrome оновлено до останньої версії, він покаже, що Chrome оновлений.

3B Якщо доступне нове оновлення, браузер автоматично оновить його до останньої версії. Натисніть Перезапустити, щоб перезапустити браузер.
4. Нарешті, перезапустіть браузер з його останньою версією.
Варіант 2. Видалити кеш і файли cookie
Тимчасовий кеш і файли cookie у вашому браузері зберігають ваші дані перегляду. Якщо локально зберігаються підозрілі дані або дані пошкоджені чи несумісні, ви не можете встановити Chrome як веб-переглядач за замовчуванням. Отже, очистіть дані веб-перегляду, кеш і зібрані файли cookie, щоб вирішити проблему.
1. Запустіть браузер Chrome.
Примітка. Щоб видалити історію веб-перегляду в Chrome, ви можете напряму переміщатися сторінкою, ввівши chrome://settings/clearBrowserData у рядку пошуку.
2. Тепер натисніть значок із трьома крапками у верхньому правому куті.

3. Тут натисніть на опцію Додаткові інструменти, як показано нижче.

4. Далі натисніть Очистити дані веб-перегляду…

5. Виберіть Весь час, якщо ви хочете видалити всі дані, і натисніть Очистити дані.
Примітка. Перед очищенням даних із браузера переконайтеся, що поля cookie та інші дані сайту та поля Кешовані зображення та файли встановлено.

Варіант 3. Скиньте Chrome
Скидання Chrome відновить налаштування браузера за замовчуванням, і є більше шансів, що ви зможете змінити браузер за замовчуванням. Виконайте наведені нижче дії, щоб скинути Google Chrome.
1. Запустіть Google Chrome і клацніть піктограму з трьома крапками, як зазначено вище.
Примітка. Ви також можете ввести chrome://settings/reset, щоб запустити сторінку скидання Chrome.
2. Тепер виберіть параметр Налаштування.

3. Тут натисніть на Додаткові налаштування на лівій панелі та виберіть параметр Скидання та очищення.

4. Тепер виберіть параметр Відновити налаштування до початкових значень за замовчуванням, як показано нижче.

5. Тепер підтвердьте запит, вибравши кнопку Скинути налаштування, як показано.

6. Тепер перезапустіть налаштування та внесіть зміни.
Варіант 4. Перейдіть до нового профілю Chrome
Якщо у вашому профілі Chrome є конфлікти, ви не можете встановити Chrome як браузер за умовчанням. Спробуйте створити новий профіль і перевірте, чи можете ви це зробити.
1. Запустіть браузер Chrome і клацніть піктограму свого профілю.
2. Тепер виберіть значок шестірні в меню Інші люди, як показано на малюнку нижче.

3. Тепер натисніть на піктограму Додати.

4. Натисніть Продовжити без облікового запису.
Примітка. Натисніть Увійти, щоб увійти за допомогою облікового запису Gmail.

5. Тут налаштуйте свій профіль, додавши потрібне ім’я, зображення профілю та колір теми.
6. Тепер натисніть Готово, як показано на малюнку нижче.
Примітка: Якщо ви не хочете використовувати ярлик на робочому столі для цього користувача, зніміть прапорець Створити ярлик на робочому столі для цього користувача.

Варіант 5. Створіть новий профіль користувача
Видалення профілю користувача призведе до видалення всіх пошкоджених програм і файлів, пов’язаних з вашим обліковим записом. Ось кілька кроків, щоб видалити свій профіль користувача та відновити його на ПК.
1. Введіть командний рядок у рядку пошуку та натисніть Enter. Потім натисніть «Запустити від імені адміністратора», як показано нижче.

2. Потім введіть команду control userpasswords2 та натисніть клавішу Enter.

3. У вікні Облікові записи користувачів натисніть кнопку Додати… на вкладці Користувачі.

4. Виберіть параметр Вхід без облікового запису Microsoft (не рекомендується) і натисніть Далі.

5. Потім натисніть кнопку Локальний обліковий запис.

6. Введіть свої облікові дані для входу, а саме ім’я користувача та пароль. Повторно введіть пароль у полі Підтвердити пароль і також залиште підказку для пароля. Потім натисніть «Далі».
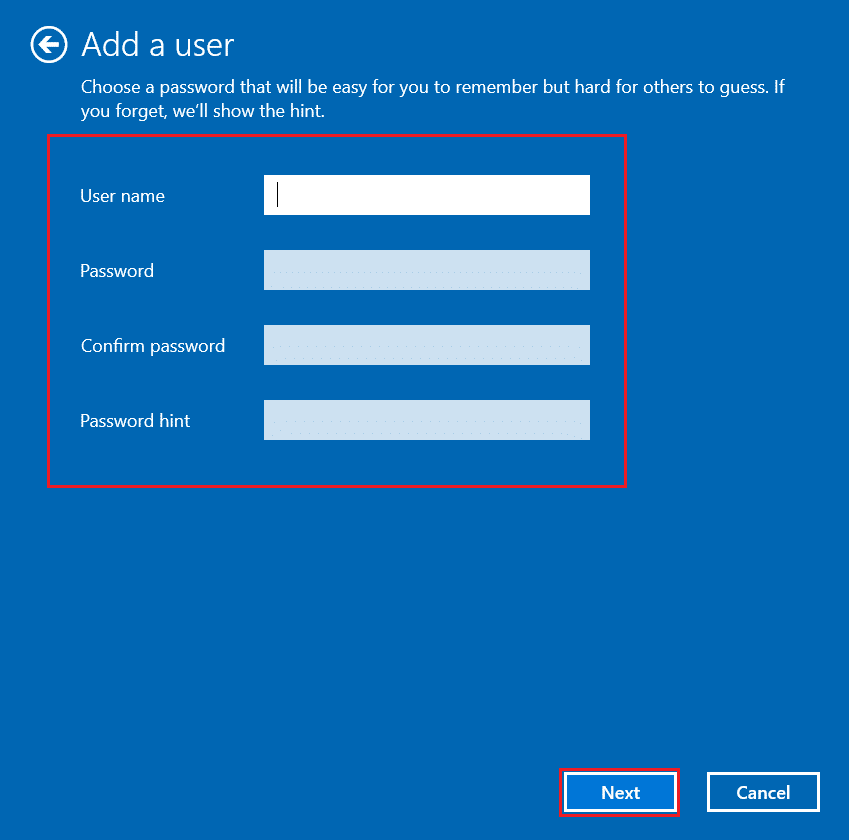
7. Дотримуйтесь інструкцій на екрані. Нарешті, натисніть Готово, щоб створити локальний обліковий запис.
8. Тепер виберіть параметр Властивості.

9. На вкладці Членство в групі виберіть параметр Адміністратор.
10. Натисніть Застосувати, а потім OK, щоб зберегти зміни.
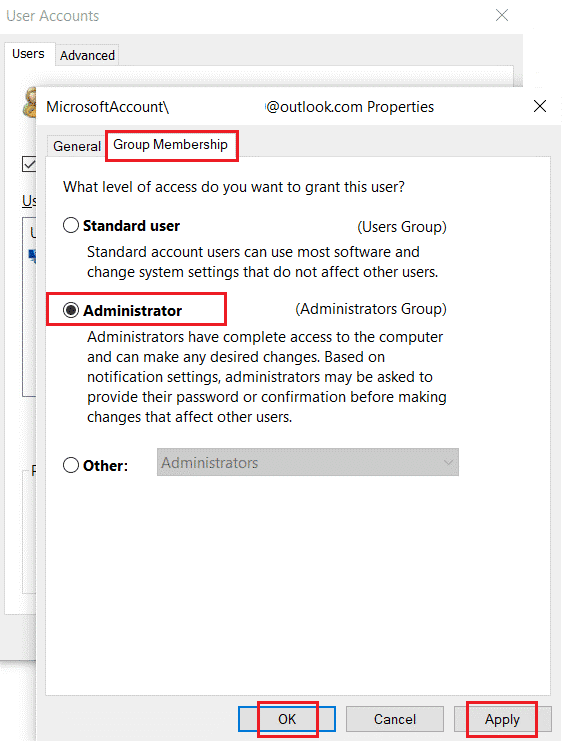
11. Тепер перейдіть до свого старого профілю користувача. C: > Користувачі > Старий обліковий запис.
Примітка. Тут C: — це диск, на який ви встановили свою версію Windows, а Old_Account — ваш старий обліковий запис користувача.
12. Натисніть одночасно клавіші Ctrl + C, щоб скопіювати всі файли в папці, крім:
- Ntuser.dat.log
- Ntuser.ini
- Ntuser.dat
13. Тепер перейдіть до свого нового профілю користувача. C: > Користувачі > Новий_обліковий запис.
Примітка. Тут C: — це диск, на який ви встановили нову версію Windows, а New_Account — ваш новий обліковий запис користувача.
14. Натисніть одночасно клавіші Ctrl + V, щоб вставити всі файли в новий обліковий запис користувача.
15. Далі запустіть Панель керування з меню пошуку, як показано.
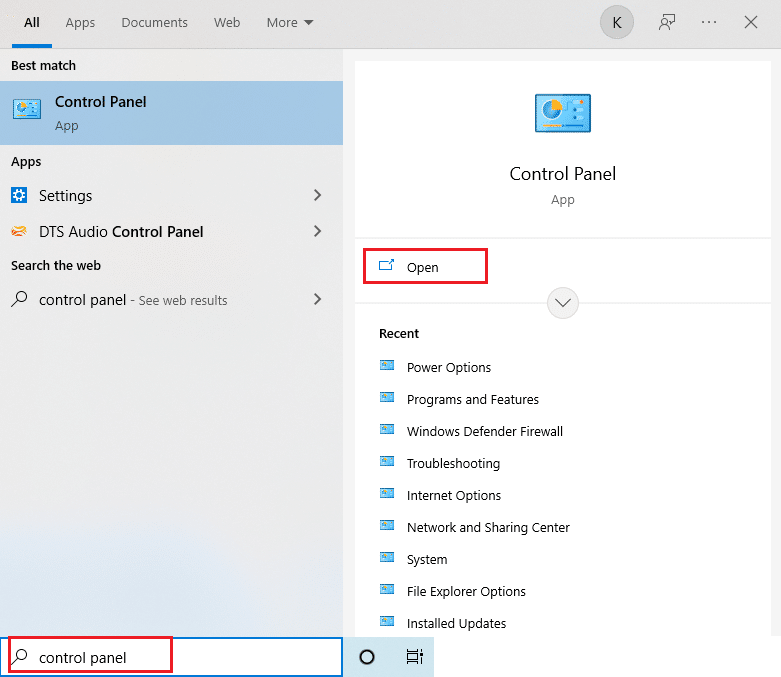
16. Установіть параметр «Перегляд за» на «Великі значки» та натисніть «Облікові записи користувачів».
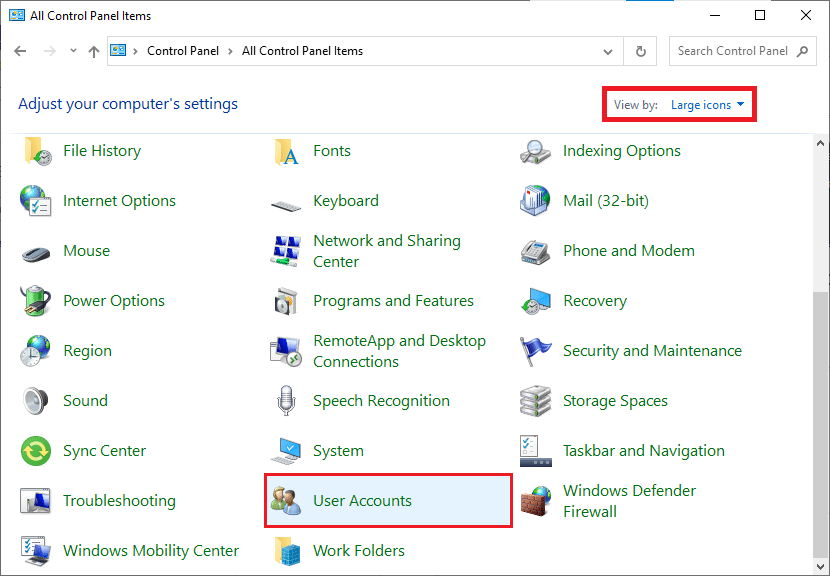
17. Далі натисніть «Керувати іншим обліковим записом», як показано.
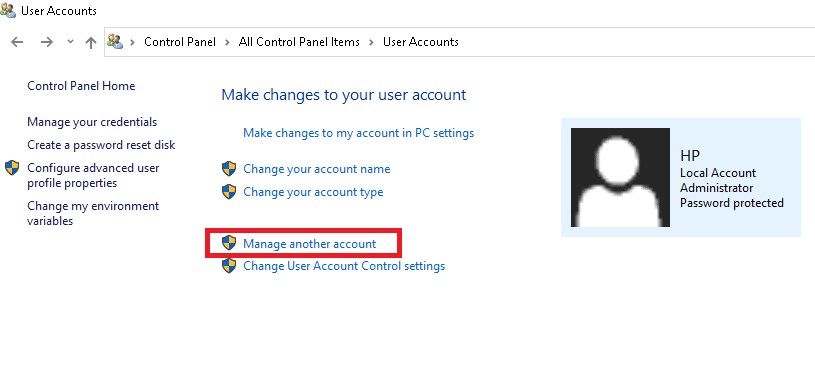
18. Виберіть старий обліковий запис користувача та натисніть опцію Видалити обліковий запис, як показано нижче.
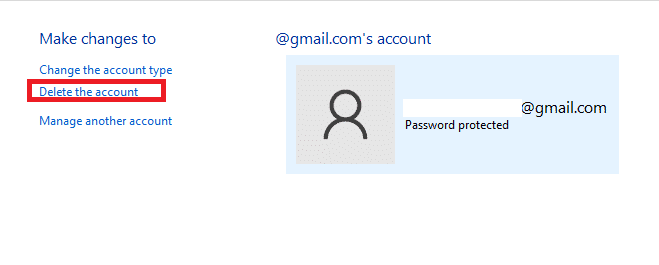
19. Тепер увійдіть у свій новий обліковий запис, і ви зможете зробити Chrome браузером за умовчанням.
Порада професіонала: як видалити існуючий профіль користувача
Щоб видалити вже існуючий профіль користувача, дотримуйтесь інструкцій нижче.
1. Знову клацніть піктограму свого профілю, а потім іконку шестерні.
2. Наведіть курсор на профіль користувача, який потрібно видалити, і натисніть значок із трьома крапками.
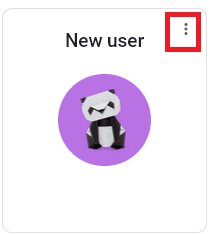
3. Тепер виберіть опцію Видалити, як показано нижче.
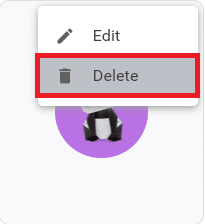
4. Тепер ви отримаєте підказку, що назавжди видалить ваші дані веб-перегляду з цього пристрою. Продовжуйте, натиснувши Видалити.
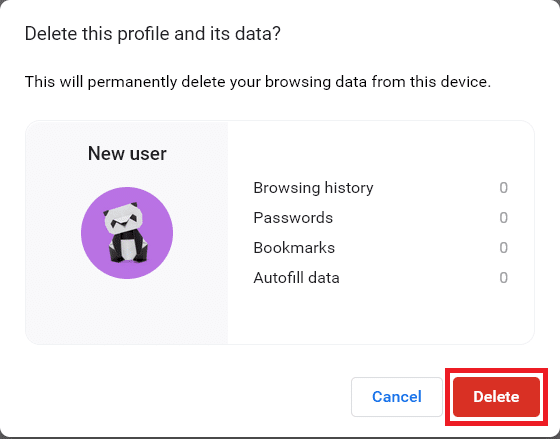
***
Сподіваємося, що цей посібник був корисним і ви навчилися цьому змінити Chrome як браузер за замовчуванням. Повідомте нам, який метод спрацював вам найкраще. Не соромтеся звертатися до нас із своїми запитами та пропозиціями через розділ коментарів нижче. Дайте нам знати, що ви хочете дізнатися далі.