Google Chrome є беззаперечним лідером серед браузерів за кількістю встановлень у світі. Цей факт не є випадковим, оскільки Chrome заслужив свою популярність завдяки простоті використання та інтуїтивно зрозумілому інтерфейсу. Користувачі Windows 10 часто віддають перевагу саме Chrome як браузеру за замовчуванням. Хоча Microsoft Edge встановлений за замовчуванням на багатьох комп’ютерах, він може затримувати відповідь, що дратує користувачів. Якщо ви не знаєте, як зробити Chrome браузером за замовчуванням у Windows 10, ця інструкція стане вашим надійним помічником. З її допомогою ви легко встановите Chrome як основний браузер на своєму ПК. Тож не гайте часу і почнемо!
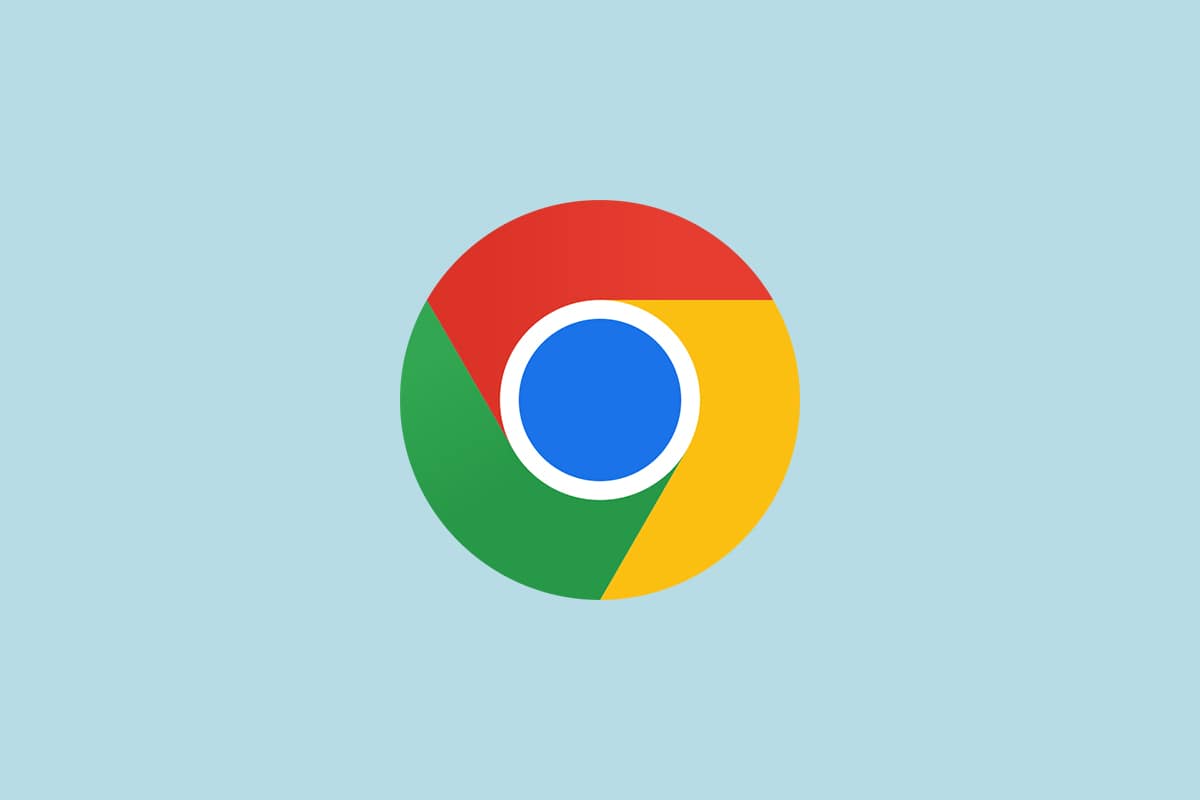
Як встановити Chrome браузером за замовчуванням
Перш ніж перейти до інструкцій щодо встановлення Chrome браузером за замовчуванням, переконайтеся, що Google Chrome вже встановлено на вашому комп’ютері. Ви можете завантажити Chrome з офіційного веб-сайту Google і переконатися, що він оновлений до останньої версії. Процес встановлення може дещо відрізнятися в залежності від операційної системи.
Але чому варто зробити Google Chrome браузером за замовчуванням у Windows 10? Ось кілька вагомих причин:
- Він має вражаючі можливості, які перевершують інші браузери.
- Всі ваші збережені дані, такі як історія перегляду, закладки, адреси та паролі, можна відновити на будь-якому пристрої, якщо вони синхронізовані з вашим обліковим записом. Навіть після оновлення Windows (наприклад, з 10 до 11 версії) ваші дані залишаться доступними.
- Chrome забезпечує неймовірно високу швидкість перегляду, надаючи результати пошуку за лічені секунди.
- Він підтримує широкий спектр додатків і розширень.
- Регулярні оновлення усувають помилки та проблеми в браузері.
- Chrome гарантує високий рівень безпеки та конфіденційності ваших даних.
- Завдяки Chrome ви можете швидко знаходити найсвіжіші новини, трендові веб-сайти та будь-які нові ресурси.
- Складний алгоритм забезпечує неймовірну ефективність роботи.
- Велика частка ринку та широка мережа послуг роблять його лідером у своїй галузі.
- Google надає чудову підтримку для своїх партнерів і клієнтів.
Тепер перейдемо до найцікавішого – як саме встановити Chrome браузером за замовчуванням у Windows 10. Існує декілька способів це зробити, і всі вони описані нижче для вашої зручності.
Спосіб 1: Через налаштування Windows
Це найпростіший спосіб зробити Chrome вашим браузером за замовчуванням. Просто відкрийте “Параметри” Windows і змініть налаштування для програм за замовчуванням. Ось докладніші інструкції:
1. Одночасно натисніть клавіші Windows + I, щоб відкрити “Параметри Windows”.
2. Перейдіть до розділу “Програми”.

3. У меню зліва виберіть “Програми за замовчуванням”. Прокрутіть праву частину вікна вниз і знайдіть пункт “Веб-браузер”.

4. Натисніть на випадаюче меню під написом “Веб-браузер” і у спливаючому вікні виберіть Google Chrome.

Примітка: Щоб швидко відкривати Chrome, ви можете закріпити його ярлик на панелі завдань. Запустіть Chrome, потім клацніть правою кнопкою миші на значку Chrome на панелі завдань і виберіть “Закріпити на панелі завдань”.

Спосіб 2: Через панель керування
Як ще встановити Google Chrome браузером за замовчуванням у Windows 10? Це можна зробити через панель керування. Там є розділ, де ви можете змінювати налаштування програм за замовчуванням. Будь-які зміни, внесені в панелі керування, будуть автоматично застосовані до всіх програм. Ось покрокова інструкція:
1. Натисніть клавішу Windows, введіть “Панель керування” і натисніть “Відкрити”.

2. Переконайтеся, що в полі “Перегляд за” вибрано значення “Категорія”. Натисніть на “Програми”.

3. Виберіть “Програми за замовчуванням”.

4. Натисніть на посилання “Встановити програми за замовчуванням”.

5. Прокрутіть праву частину вікна вниз до пункту “Веб-браузер”.

6. Натисніть на випадаюче меню під написом “Веб-браузер” і в списку виберіть Google Chrome.

Спосіб 3: Через налаштування браузера
Якщо у вас виникають труднощі зі зміною браузера за замовчуванням через системні налаштування, ви можете зробити це через налаштування самого браузера Chrome. Ось як це зробити:
1. Введіть “Chrome” у пошуковому меню та натисніть “Відкрити”.

2. У верхньому правому куті вікна натисніть на значок з трьома крапками.
3. У випадаючому меню виберіть “Налаштування”.

4. У меню зліва перейдіть до розділу “Браузер за замовчуванням”.

5. У правій частині вікна натисніть кнопку “Зробити за замовчуванням”.

6. У вікні “Налаштування” натисніть на випадаюче меню під написом “Веб-браузер”.

7. У випадаючому списку виберіть Google Chrome.

Отже, ви дізналися, як змінити браузер за замовчуванням через налаштування самого Chrome.
Спосіб 4: Через командний рядок
Ви також можете встановити Chrome браузером за замовчуванням, використовуючи команду в командному рядку. Ось як це зробити:
1. Натисніть клавішу Windows, введіть “Командний рядок” і натисніть “Запуск від імені адміністратора”.

2. У вікні Контролю облікових записів користувачів натисніть “Так”.
3. Введіть наступну команду і натисніть Enter:
explorer.exe shell:::{17cd9488-1228-4b2f-88ce-4298e93e0966} -Microsoft.DefaultProgramspageDefaultProgram

4. У вікні “Налаштування” натисніть на випадаюче меню під написом “Веб-браузер”.

5. У випадаючому списку виберіть Google Chrome.

Чому не вдається змінити браузер за замовчуванням?
Якщо вам не вдається зробити Chrome браузером за замовчуванням, навіть після використання вищезазначених методів, спробуйте наступні способи для вирішення проблеми. Виконайте описані дії і перевірте, чи вдасться вам змінити налаштування.
Варіант 1: Оновіть Chrome
Застарілі версії браузера можуть не підтримувати сучасні веб-сторінки і не дозволяти вам змінювати налаштування браузера за замовчуванням. Щоб усунути помилки та проблеми, оновіть Google Chrome, як показано нижче:
1. Відкрийте Google Chrome через меню пошуку Windows.

2. Ви також можете ввести chrome://settings/help в адресний рядок, щоб перейти безпосередньо на сторінку “Про Chrome”.

3A. Якщо Google Chrome вже оновлений до останньої версії, ви побачите повідомлення “Chrome оновлено”.

3B. Якщо доступне нове оновлення, браузер автоматично встановить його. Натисніть “Перезапустити”, щоб перезапустити браузер.
4. Перезапустіть браузер з останньою версією.
Варіант 2: Видаліть кеш і файли cookie
Тимчасовий кеш і файли cookie в браузері зберігають ваші дані перегляду. Якщо локально збережені дані пошкоджені або несумісні, ви не зможете встановити Chrome браузером за замовчуванням. Очистіть дані веб-перегляду, кеш і зібрані файли cookie, щоб розв’язати проблему:
1. Запустіть браузер Chrome.
Примітка: Щоб видалити історію веб-перегляду в Chrome, ви можете безпосередньо перейти на відповідну сторінку, ввівши chrome://settings/clearBrowserData в адресний рядок.
2. Натисніть на значок з трьома крапками у верхньому правому куті.

3. Виберіть “Додаткові інструменти”, як показано нижче.

4. Далі натисніть “Очистити дані веб-перегляду…”.

5. Якщо ви хочете видалити всі дані, виберіть “Весь час” і натисніть “Очистити дані”.
Примітка: Перед очищенням переконайтеся, що позначені поля “Cookie та інші дані сайтів” і “Кешовані зображення та файли”.

Варіант 3: Скиньте налаштування Chrome
Скидання налаштувань Chrome до значень за замовчуванням може допомогти вирішити проблему і дозволить вам змінити браузер за замовчуванням. Виконайте наступні дії, щоб скинути Google Chrome:
1. Запустіть Google Chrome і натисніть на значок з трьома крапками, як описано вище.
Примітка: Ви також можете ввести chrome://settings/reset в адресний рядок, щоб перейти безпосередньо на сторінку скидання налаштувань Chrome.
2. Виберіть “Налаштування”.

3. У меню зліва виберіть “Додаткові” і потім “Скидання та очищення”.

4. Виберіть “Відновити налаштування до початкових значень”.

5. Підтвердіть свій запит, натиснувши кнопку “Скинути налаштування”.

6. Перезапустіть налаштування і спробуйте внести зміни.
Варіант 4: Перейдіть до нового профілю Chrome
Якщо у вашому профілі Chrome є конфлікти, ви не зможете встановити Chrome браузером за замовчуванням. Спробуйте створити новий профіль і перевірте, чи вдасться вам це зробити.
1. Запустіть браузер Chrome і натисніть на значок вашого профілю.
2. Виберіть значок шестірні в меню “Інші люди”, як показано на зображенні нижче.

3. Натисніть на значок “Додати”.

4. Натисніть “Продовжити без облікового запису”.
Примітка: Якщо ви хочете увійти за допомогою свого облікового запису Gmail, натисніть “Увійти”.

5. Налаштуйте свій профіль, додавши потрібне ім’я, зображення профілю та колір теми.
6. Натисніть “Готово”, як показано на зображенні.
Примітка: Якщо ви не хочете використовувати ярлик на робочому столі для цього користувача, зніміть прапорець “Створити ярлик на робочому столі для цього користувача”.

Варіант 5: Створіть новий профіль користувача Windows
Видалення пошкодженого профілю користувача може допомогти усунути проблему. Ось покрокові інструкції:
1. Введіть “Командний рядок” у пошуковому рядку та натисніть Enter, а потім “Запустити від імені адміністратора”.

2. Введіть команду “control userpasswords2” і натисніть клавішу Enter.

3. У вікні “Облікові записи користувачів” натисніть кнопку “Додати… ” на вкладці “Користувачі”.

4. Виберіть “Вхід без облікового запису Microsoft (не рекомендується)” і натисніть “Далі”.

5. Натисніть кнопку “Локальний обліковий запис”.

6. Введіть свої облікові дані для входу, включаючи ім’я користувача та пароль. Повторно введіть пароль у полі “Підтвердити пароль” та залиште підказку для пароля. Натисніть “Далі”.
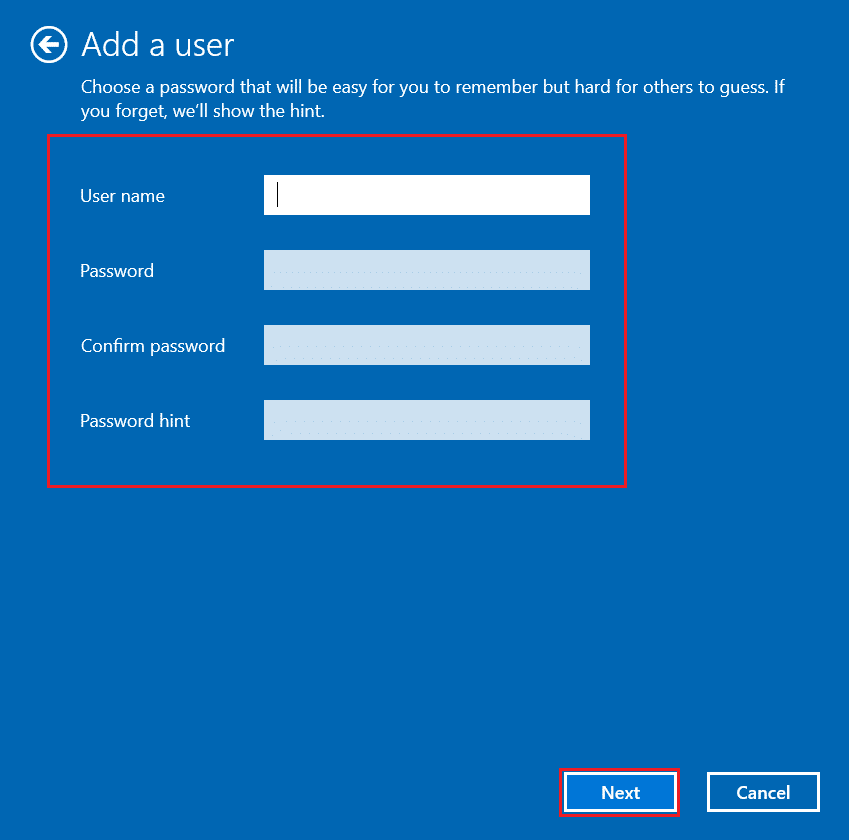
7. Дотримуйтесь інструкцій на екрані та натисніть “Готово”, щоб створити локальний обліковий запис.
8. Виберіть “Властивості”.

9. На вкладці “Членство в групі” виберіть “Адміністратор”.
10. Натисніть “Застосувати”, а потім “OK”, щоб зберегти зміни.
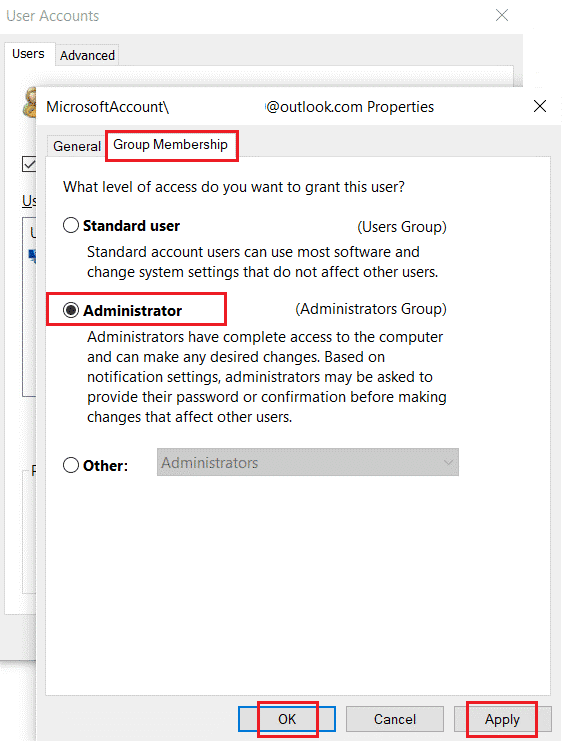
11. Перейдіть до папки вашого старого профілю: C: > Користувачі > Ста