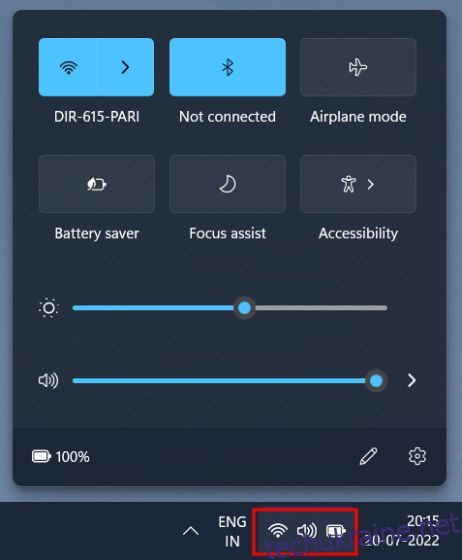Іноді на ПК з Windows 11 виникають, здавалося б, елементарні проблеми, нескінченно розчаровуючи користувача. Наприклад, іноді у Windows 11 може зникати перемикач Bluetooth або мікрофони взагалі не працювати, яке б рішення ви не спробували. А нещодавно ми чули, що повзунок яскравості відсутній у Windows 11 для багатьох користувачів. Ви не можете змінити яскравість у Windows 11 ні з панелі швидких налаштувань, ні з налаштувань Windows. Якщо ви також зіткнулися з цією проблемою, ми пояснили, як вирішити проблему «відсутній повзунок яскравості» в цьому посібнику. Тож давайте поглибимося та дізнаємось, як налаштувати яскравість екрана у Windows 11.
Змінити яскравість у Windows 11 (2022)
У цьому підручнику ми додали три методи зміни рівня яскравості в Windows 11. Окрім цього, ми включили кілька виправлень, якщо повзунок яскравості відсутній на вашому ПК з Windows 11. Розгорніть таблицю нижче та перейдіть до будь-якого розділу.
Змініть яскравість у Windows 11 у вікні швидких налаштувань
Найпростіший спосіб змінити яскравість у Windows 11 — за допомогою панелі швидких налаштувань. Корпорація Майкрософт покращила свій Центр дій і перенесла всі важливі перемикачі та повзунки під панель швидких налаштувань. Ось як налаштувати яскравість у Windows 11 за допомогою оновленого меню швидких налаштувань.
1. Натисніть на панель швидких налаштувань у нижньому правому куті панелі завдань. Ви також можете скористатися комбінацією клавіш Windows 11 «Windows + A», щоб миттєво відкрити швидкі налаштування.
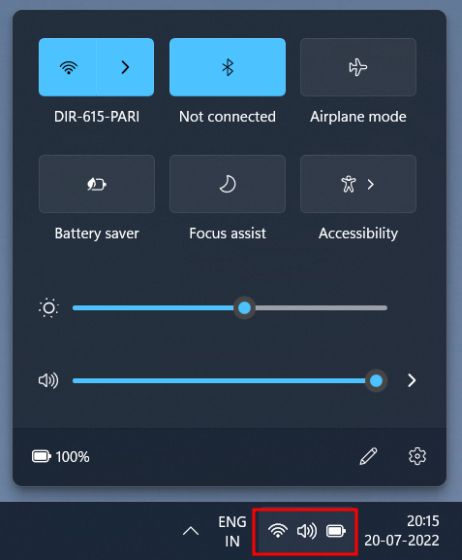
2. Тепер поруч із значком сонця перетягніть повзунок, щоб змінити рівень яскравості в Windows 11. Це досить просто, чи не так? Якщо повзунок яскравості відсутній на вашому ПК з Windows 11, перейдіть до останнього розділу, щоб вирішити проблему.
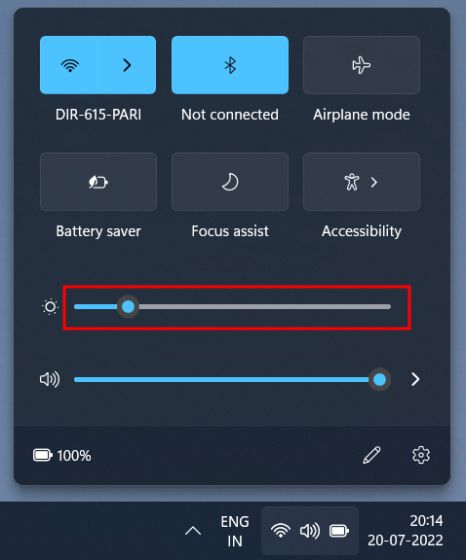
Змініть яскравість у Windows 11 у налаштуваннях Windows
Окрім панелі швидких налаштувань, ви можете перейти до програми «Налаштування» та налаштувати яскравість звідти. Ось шлях, яким потрібно пройти, щоб змінити яскравість екрана в Windows 11.
1. Натисніть «Windows + I», щоб миттєво відкрити програму «Налаштування».

2. Далі в меню «Система» відкрийте «Дисплей» на правій панелі.

3. Тут ви побачите повзунок яскравості вгорі. Перетягніть повзунок «Яскравість», щоб налаштувати яскравість екрана на ПК з Windows 11 відповідно до ваших потреб.

4. Якщо ви хочете вимкнути автоматичну яскравість у Windows 11, розгорніть меню «Яскравість» і зніміть прапорець «Допомогти покращити батарею, оптимізувавши відображуваний вміст і яскравість». Це воно.

Налаштуйте яскравість екрана в Windows 11 за допомогою спеціальних клавіш
Якщо ви використовуєте Windows 11 на ноутбуці, є ймовірність, що ваш ноутбук має спеціальну клавішу для зміни рівня яскравості екрана. Клавіші регулювання яскравості зазвичай розташовані разом із функціональними клавішами у верхньому рядку клавіатури або клавішами навігації. Ось як можна змінити яскравість у Windows 11 за допомогою гарячої клавіші.
1. На клавіатурі знайдіть піктограму сонця в рядку функціональних клавіш угорі. Він має бути поруч із F2, F3, F4, F5, F11 або F12. На інших ноутбуках клавіша яскравості екрана може бути розташована поруч з іншими функціональними клавішами або біля клавіш зі стрілками, тому уважно перевірте. Одна клавіша матиме підсвічений значок сонця, який збільшує яскравість екрана, а інша буде мати нижній сонячний промінь, який дозволяє зменшити яскравість.

2. Ви знайдете ще одну клавішу під назвою «Fn» (функція) у нижньому лівому рядку поруч із «Ctrl». Щоб змінити рівень яскравості на комп’ютері з Windows 11, потрібно натиснути й утримувати клавішу Fn, а потім натиснути клавішу збільшення або зменшення яскравості. Таким чином, ви можете швидко налаштувати яскравість екрана в Windows 11 за допомогою спеціальної комбінації клавіш.
Примітка. На деяких ноутбуках не потрібно натискати клавішу «Fn». Просте натискання спеціальної клавіші змінює рівень яскравості.

Відсутній повзунок яскравості / Яскравість не працює в Windows 11? Виправити тут!
Якщо повзунок яскравості відсутній у вікні швидких налаштувань або програмі налаштувань Windows, це означає лише одне — драйвери дисплея не встановлено належним чином. У такому випадку ви не можете змінити яскравість, і яскравість екрана застрягла на максимальному рівні. Отже, щоб вирішити проблему з непрацюючою яскравістю в Windows 11, дотримуйтеся наших інструкцій нижче.
1. Натисніть «Windows + X», щоб відкрити меню швидких посилань. Тут натисніть «Диспетчер пристроїв».

2. Далі розгорніть меню «Адаптери дисплея», клацніть правою кнопкою миші відеокарту, встановлену на вашому ПК, і виберіть «Видалити пристрій». Видаліть графічний адаптер. Якщо у вас кілька відеокарт, видаліть інші. Не хвилюйтеся, через деякий час драйвери дисплея будуть відновлені.

3. Тепер просто перезавантажте ПК. Після завантаження комп’ютера Windows 11 спробує знайти та встановити найновіші драйвери для вашого дисплея. Переконайтеся, що ви підключені до Інтернету, і зачекайте кілька хвилин.
4. Якщо повзунок яскравості все ще відсутній у Windows 11, знову відкрийте «Диспетчер пристроїв» і клацніть правою кнопкою миші відеокарту. Тут у контекстному меню виберіть «Оновити драйвер».

5. У наступному вікні виберіть «Автоматичний пошук драйверів». Windows 11 шукатиме найкращий драйвер дисплея в Інтернеті та встановлюватиме його. Повторіть цей процес також для інших графічних карт, якщо у вас більше однієї.

6. Якщо диспетчер пристроїв повідомляє, що ваші драйвери вже оновлені, натисніть «Шукати оновлені драйвери в Windows Update».

7. Тут натисніть «Перевірити наявність оновлень». Після цього встановіть всі оновлення та перезавантажте ПК. Це точно поверне повзунок яскравості на ваш ПК з Windows 11.
Примітка. Корпорація Майкрософт тепер об’єднує навіть оновлення драйверів із оновленнями Windows, тому вам потрібно постійно оновлювати свій ПК, щоб мати останні драйвери дисплея.

8. Якщо нічого не допомогло, перейдіть до нашої статті про те, як оновити драйвери в Windows 11 і оновити драйвер дисплея за допомогою сторонньої програми або через веб-сайт виробника. Ми включили набори драйверів для HP, Acer, Asus, Lenovo тощо.

Налаштуйте яскравість екрана в Windows 11
Отже, це три способи змінити яскравість екрана в Windows 11. Разом з цим ми також згадали комплексне виправлення, якщо яскравість не працює на вашому ПК з Windows 11. У всякому разі, це все від нас. Якщо ви хочете перевірити свою відеокарту в Windows 11, перегляньте нашу статтю за посиланням. А щоб вирішити проблеми зі звуком у Windows 11, ми маємо для вас зручний посібник. Нарешті, якщо у вас виникли запитання, повідомте нас у розділі коментарів нижче.