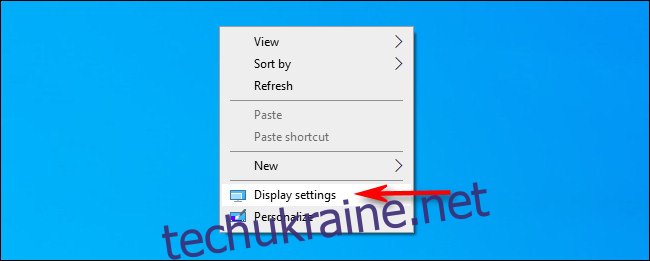У Windows 10 частота оновлення монітора визначає, як часто оновлюється зображення на екрані щосекунди. Що вище, то краще. Якщо вам потрібно змінити частоту оновлення вашого монітора, Windows 10 спрощує це. Ось як.
Що таке частота оновлення монітора?
Частота оновлення монітора – це частота оновлення зображення на дисплеї. Наприклад, частота оновлення 60 Гц означає, що зображення на вашому моніторі оновлюється 60 разів кожну секунду. Оскільки частота оновлення 120 Гц означає, що зображення оновлюється 120 разів на секунду. Чим вища частота оновлення, тим плавнішими будуть рухи на дисплеї.
На старих ЕПТ-моніторах деякі люди відчувають мерехтіння при нижчій частоті оновлення, тому монітори, які підтримують вищу частоту оновлення, створюють більш стабільне зображення, яке легше для ваших очей. РК-монітори не відчувають мерехтіння, тому нижча частота оновлення зазвичай підходить для більшості користувачів. Як правило, ви хочете використовувати найвищу частоту оновлення, яку підтримує ваш монітор із рідною роздільною здатністю.
Як змінити частоту оновлення в налаштуваннях дисплея
Починаючи з оновлення Windows 10 October 2020, тепер ви можете вибрати частоту оновлення безпосередньо в новій програмі «Налаштування». Ось як. (Якщо ви використовуєте старішу версію Windows 10, перегляньте розділ нижче.)
Спочатку клацніть правою кнопкою миші на робочому столі та виберіть «Параметри дисплея» у меню, що з’явиться. (Крім того, ви можете відкрити «Налаштування» та перейти до «Система» > «Дисплей».)
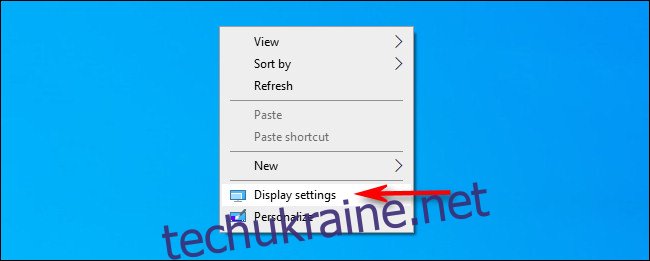
У «Налаштуваннях дисплея» прокрутіть униз і натисніть «Додаткові параметри дисплея».
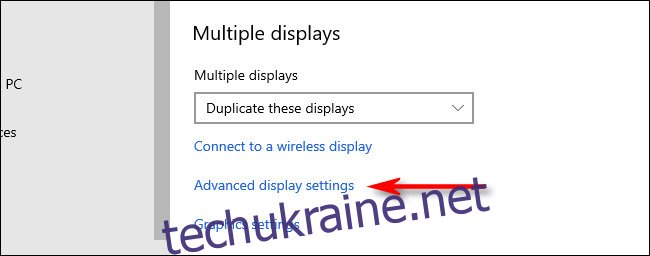
У «Додаткові налаштування дисплея» знайдіть розділ «Частота оновлення». Натисніть спадне меню «Частота оновлення». У меню, що з’явиться, виберіть частоту оновлення, яку ви хочете використовувати.
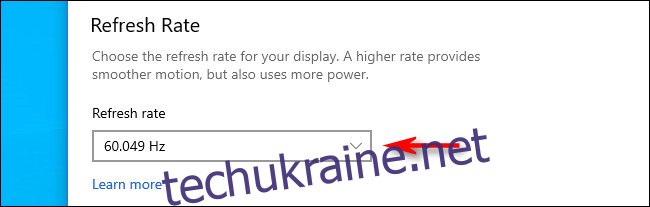
Windows перевірить нову частоту оновлення приблизно 15 секунд. Якщо зображення виглядає нормально, натисніть «Зберегти». В іншому випадку натисніть «Повернутися» або зачекайте, поки не закінчиться зворотний відлік, і монітор автоматично повернеться до попередньої частоти оновлення.
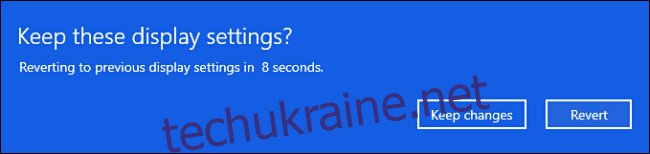
Коли ви будете задоволені частотою оновлення, закрийте налаштування.
Виберіть частоту оновлення для старих версій Windows 10
Якщо ви використовуєте старішу версію Windows 10, ось як можна змінити частоту оновлення монітора. Спочатку клацніть правою кнопкою миші на робочому столі та виберіть «Параметри дисплея».
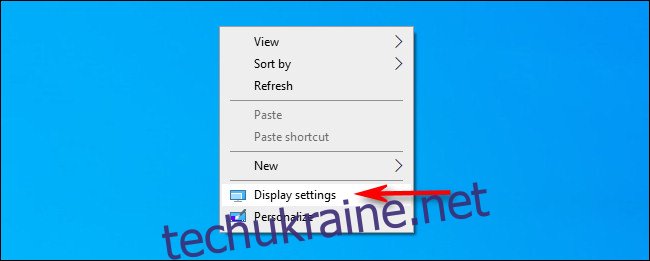
У «Налаштуваннях дисплея» прокрутіть вниз і виберіть «Додаткові параметри дисплея».
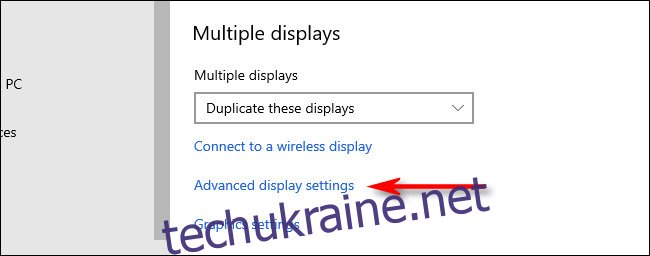
Якщо у вас кілька дисплеїв, виберіть монітор, який ви хочете налаштувати, у спадному вікні «Вибрати дисплей». Потім прокрутіть вниз і натисніть «Властивості адаптера дисплея».
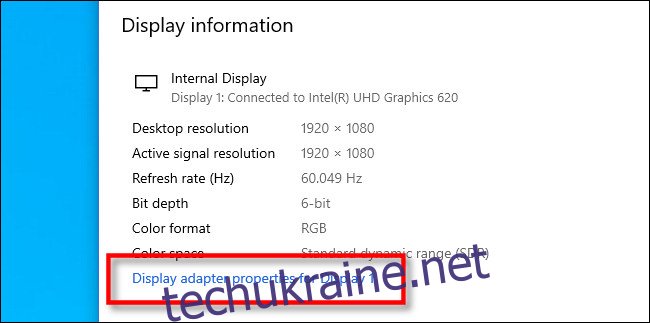
У вікні, що з’явиться, перейдіть на вкладку «Монітор», потім клацніть спадне меню з написом «Частота оновлення екрана» та виберіть частоту оновлення, яку ви хочете використовувати.
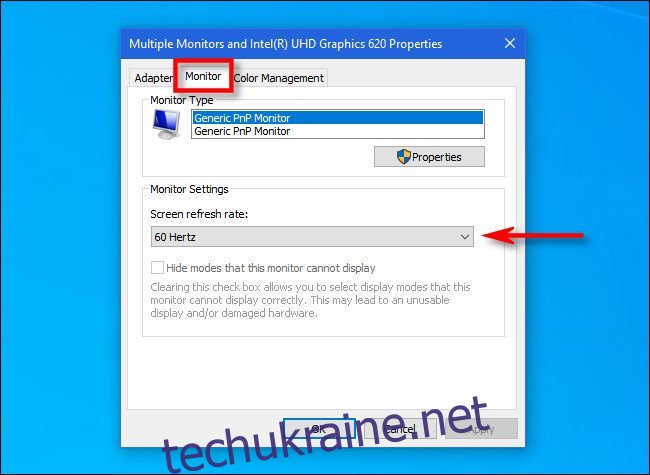
Потім натисніть «ОК», щоб зберегти зміни, і вікно закриється. Потім ви можете закрити Налаштування. Свіжого дня!
body #primary .entry-content ul#nextuplist {list-style-type: none;margin-left:0px;padding-left:0px;}
body #primary .entry-content ul#nextuplist li a {text-decoration:none;color:#1d55a9;}