Ключові висновки
- Зміна типу NAT зі строгого на відкритий може покращити підключення до мережі та зменшити проблеми, пов’язані з мережею, під час онлайн-ігор для кількох гравців.
- Ви можете змінити тип NAT у Windows, увімкнувши режим виявлення, UPnP або переадресацію портів.
- Перенаправлення портів забезпечує більший контроль над відкритими портами та покращує безпеку порівняно з UPnP, але для цього потрібно знати конкретні порти TCP та UDP, які використовуються вашою грою.
Ви можете змінити тип NAT зі строгого на відкритий під час онлайн-ігор для кількох гравців. Суворий або помірний тип NAT може спричинити проблеми з мережею під час приєднання до ігрової групи, як-от раптові відключення, затримки та ускладнення проведення матчів.
Ви можете змінити тип NAT у Windows, щоб послабити обмеження, що призведе до швидшого та надійнішого підключення до мережі. Але ви повинні збалансувати свої потреби з потенційними ризиками безпеки під час зміни NAT.
Що таке NAT і які існують типи NAT?
Трансляція мережевих адрес (NAT) — це функція маршрутизаторів (і брандмауерів), яка перетворює приватну адресу IPv4 із пристроїв у вашому домі та офісі на загальнодоступну адресу IPv4, призначену вашому маршрутизатору провайдером, і навпаки. NAT допомагає вирішити обмежену кількість загальнодоступних адрес IPv4, доступних у всьому світі.
Тип NAT описує стан підключення до мережі. Три типи NAT: строгий, помірний і відкритий.
- NAT Type Strict: це найбезпечніший із типів NAT, але також найбільш обмежений. Користувачі зі строгим типом NAT можуть приєднуватися до ігор, розміщених у системі з типом Open NAT. Однак підключення розривається, якщо система з помірним типом NAT приєднується до тієї ж гри.
- NAT Type Moderate: помірно безпечний і відкриває кілька портів. Системи з помірним типом NAT можуть приєднуватися до інших систем за допомогою помірного або відкритого типу NAT.
- NAT Type Open: виберіть Open NAT, якщо ви хочете приймати матчі. Він не має обмежень і полегшує передачу даних між усіма пристроями без обмежень, незалежно від їх типу NAT або конфігурації брандмауера.
Стандартний тип NAT залежить від конфігурації маршрутизатора. Якщо у вас виникли проблеми, пов’язані з мережею, вам може допомогти зміна типу NAT із Strict або Moderate на Open. Однак будьте обережні щодо потенційних ризиків безпеки, пов’язаних зі зміною типу NAT на Open.
Як встановити статичну приватну IP-адресу
Незалежно від того, чи хочете ви змінити тип NAT за допомогою методу UPnP або переадресації портів, вам знадобиться статична IP-адреса, щоб це працювало. Оскільки більшість маршрутизаторів призначають динамічну IP-адресу, ви повинні вручну налаштувати статичну IP-адресу для свого пристрою Windows.
Якщо вашому пристрою вже призначено статичну IP-адресу, перейдіть до наступних кроків, щоб змінити тип NAT. Якщо ні, виконайте наведені нижче дії, щоб установити статичну IP-адресу на вашому комп’ютері з Windows:
ipconfig
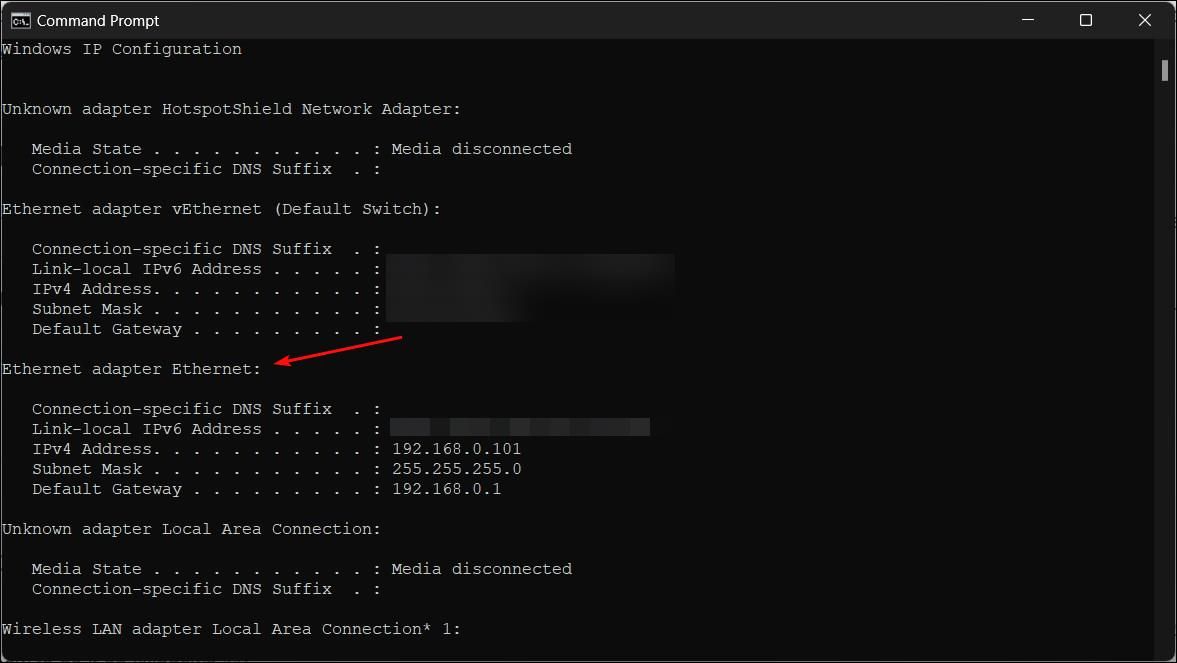
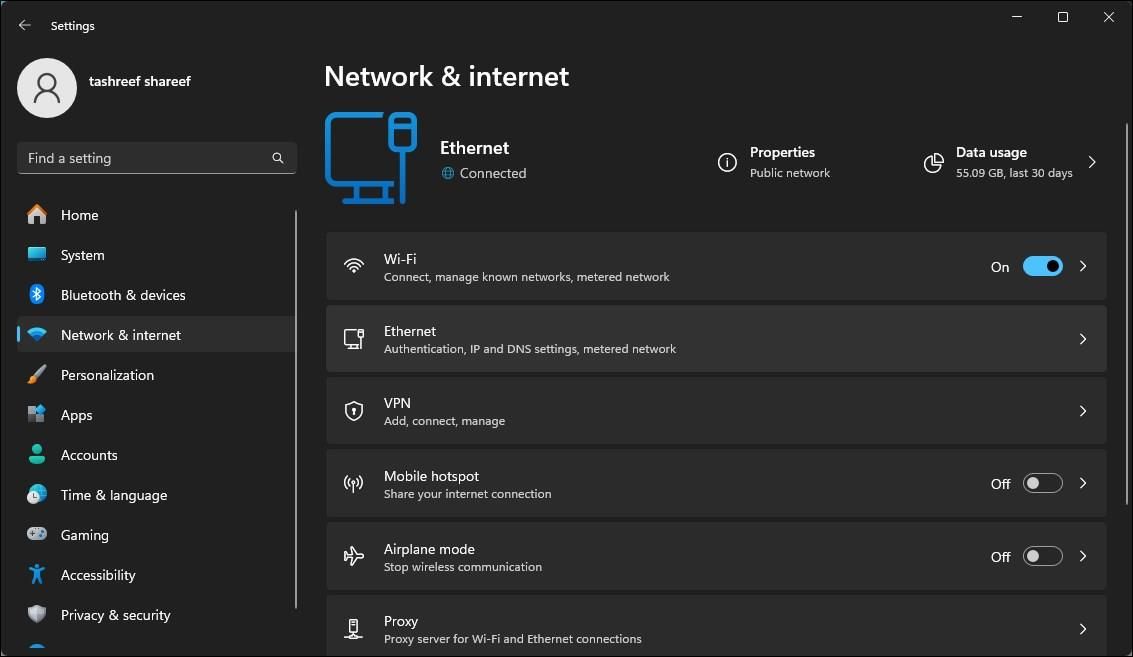
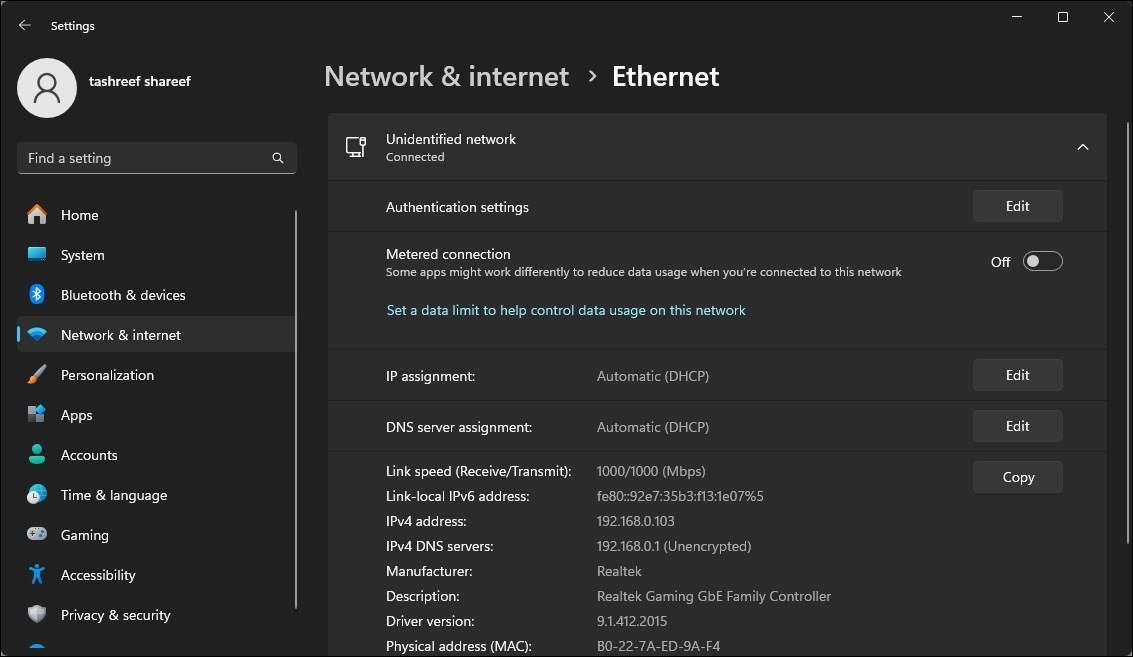
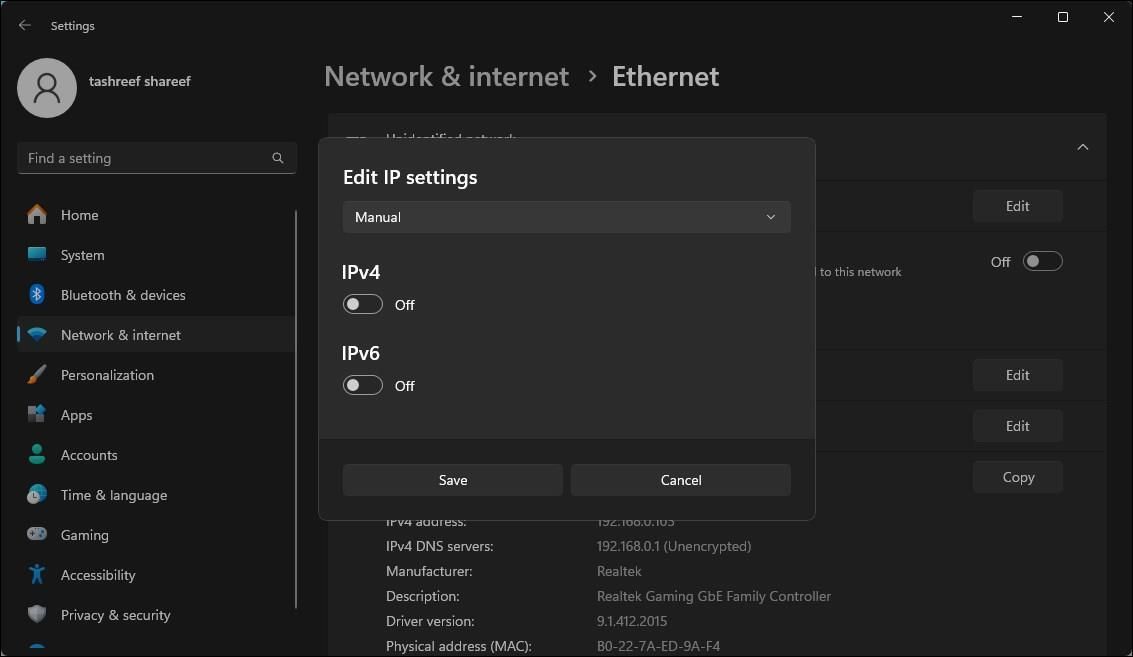
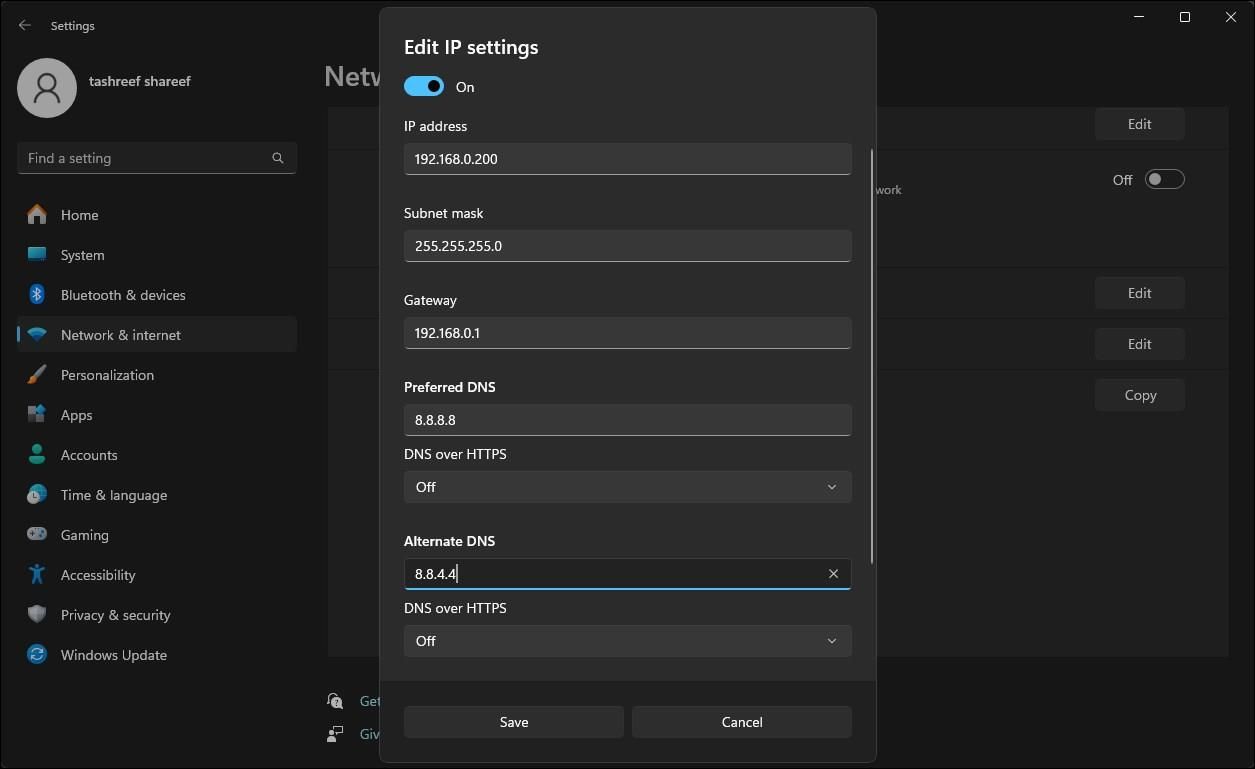
Якщо у вас є статична IP-адреса, ви можете виконати наведені нижче кроки, щоб змінити тип NAT на вашому комп’ютері Windows.
1. Увімкніть режим виявлення в Windows
Виявлення мережі — це вбудована функція Windows, яка допомагає іншим комп’ютерам у мережі виявляти ваш комп’ютер. Ви можете ввімкнути або вимкнути режим виявлення мережі в Windows 10 у програмі «Налаштування». Ось як це зробити в Windows 11:
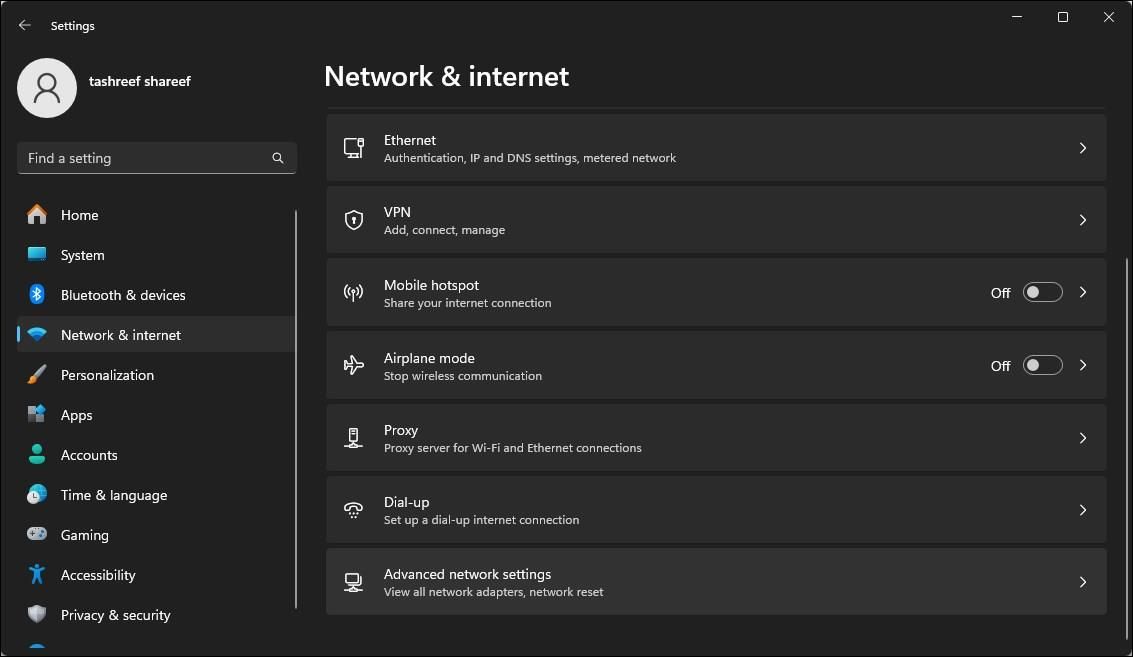


2. Увімкніть UPnP на маршрутизаторі
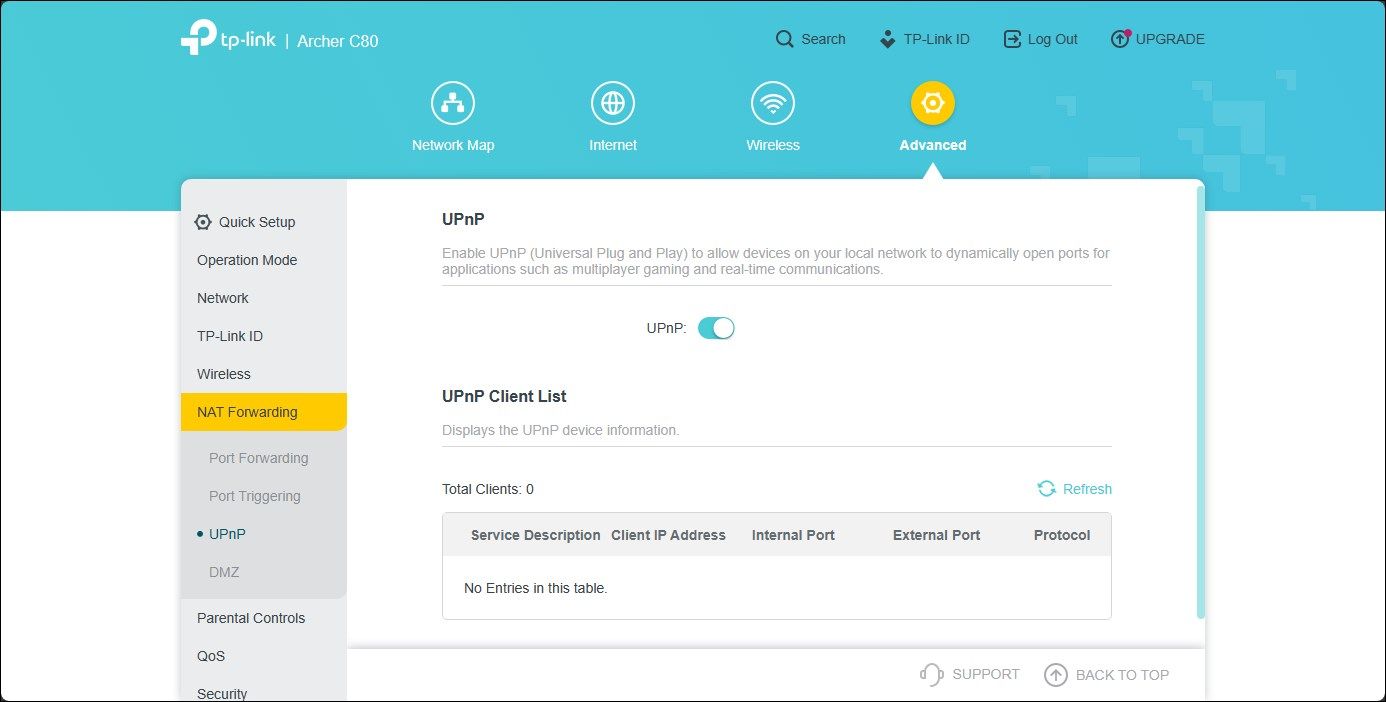
Ви можете змінити тип NAT на відкритий, увімкнувши Universal Plug and Play (UPnP) у налаштуваннях маршрутизатора. Це найпростіший спосіб змінити тип NAT, якщо ви можете отримати доступ до сторінки конфігурації маршрутизатора. Однак існують проблеми з безпекою методу UPnP, якими можуть скористатися хакери.
Зауважте, що наступні дії стосуються маршрутизатора TP-Link. Процес увімкнення UPnP може відрізнятися для маршрутизаторів інших виробників. Щоб отримати інструкції, перегляньте посібник користувача маршрутизатора або базу знань виробника в Інтернеті.
Щоб увімкнути UPnP, виконайте такі дії:
Тепер ви можете закрити веб-утиліту свого маршрутизатора та перевірити, чи покращено підключення до мережі.
3. Змініть тип NAT за допомогою переадресації портів
Крім того, ви можете скористатися безпечнішим методом переадресації портів, щоб змінити тип NAT для певної гри чи програми. Хоча цей процес дещо складніший порівняно з UPnP, переадресація портів забезпечує більший контроль над відкритими портами та їх використанням із покращеною безпекою.
Щоб створити новий запис про переадресацію портів, вам потрібно знати порти TCP або UDP, які використовуються для вашої конкретної гри. Наприклад, Call of Duty: Black Ops Cold War використовує такі порти:
TCP: 3074, 27014-27050
UDP: 3074-3079
Щоб знайти порти UDP і TCP вашої гри, виконайте веб-пошук за назвою гри для переадресації портів. Часто розробники ігор розміщують інформацію про порт для гри на своєму веб-сайті.
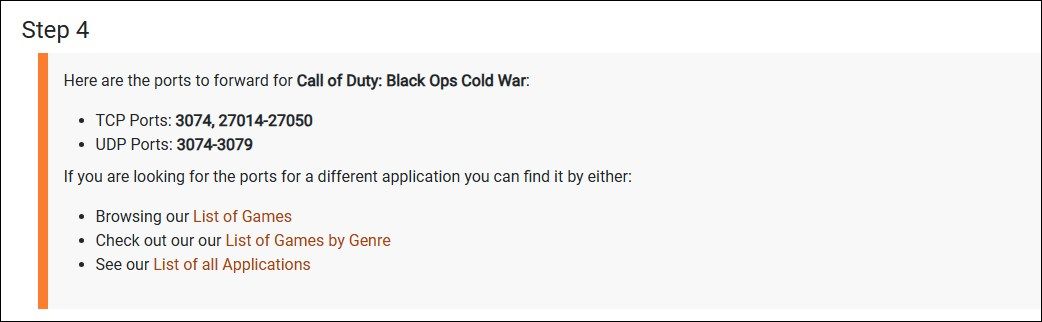
Крім того, перейдіть до портфорвард, виберіть свою гру, а потім назву та модель маршрутизатора за допомогою наведених параметрів. На наступній сторінці прокрутіть униз, щоб знайти конкретні порти для вашої гри. Port Forward зберігає базу даних портів для ігор на кількох платформах і для різних виробників маршрутизаторів.
Щоб змінити тип NAT за допомогою Power Forwarding:
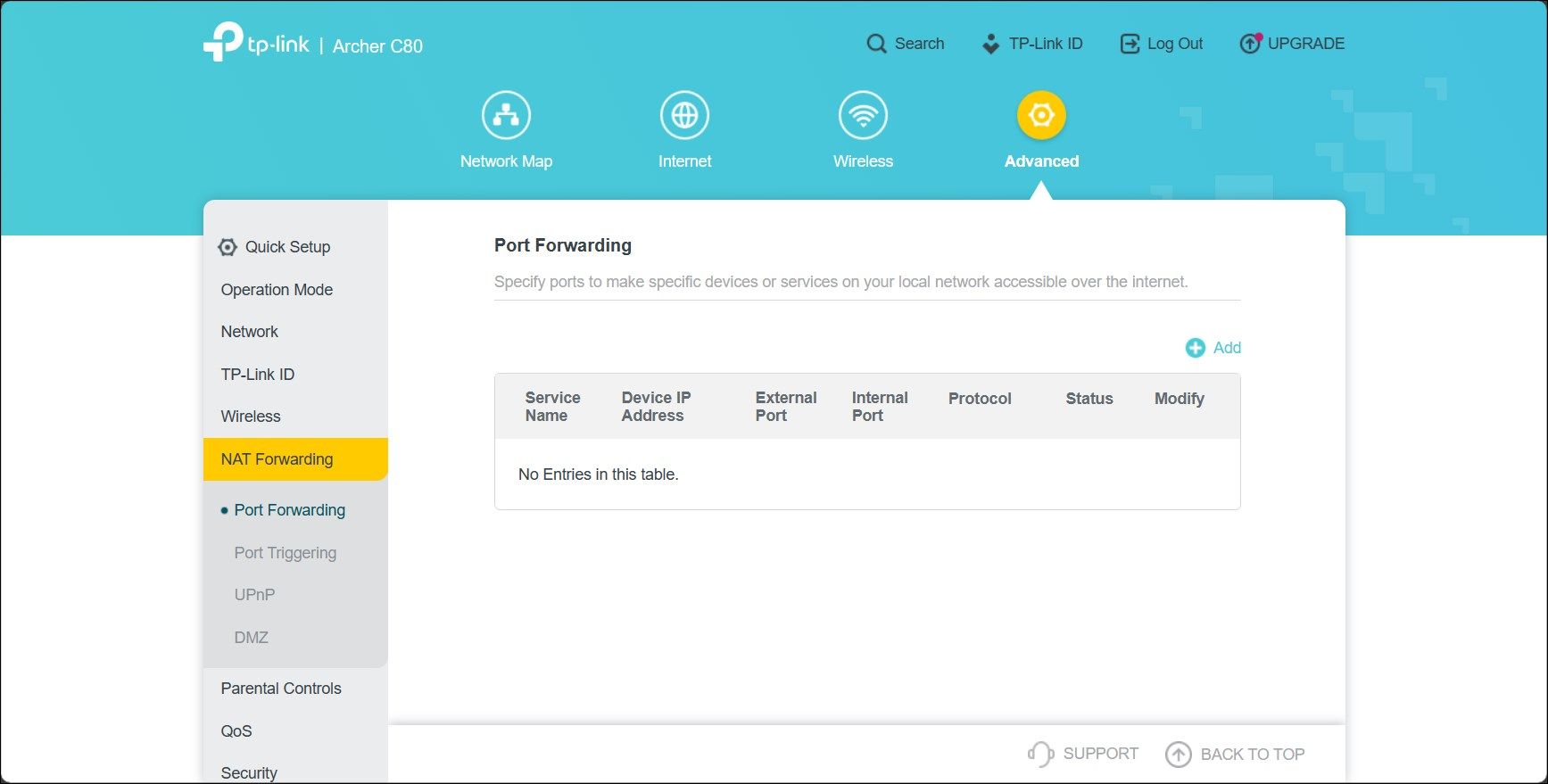
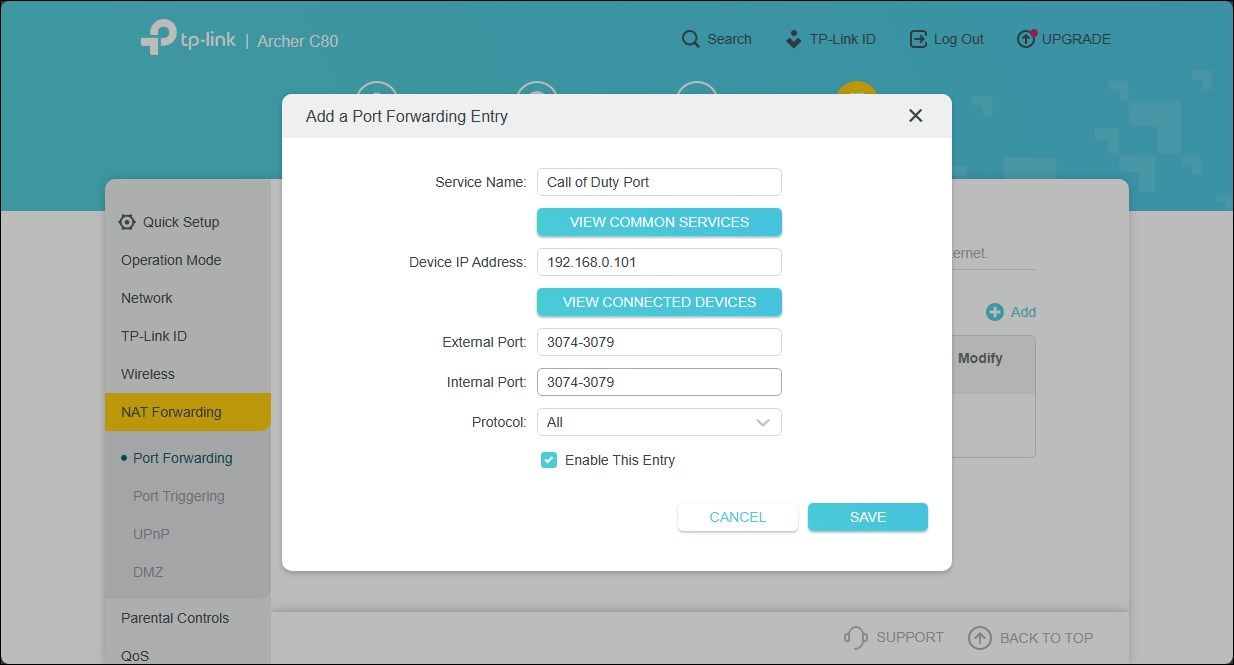
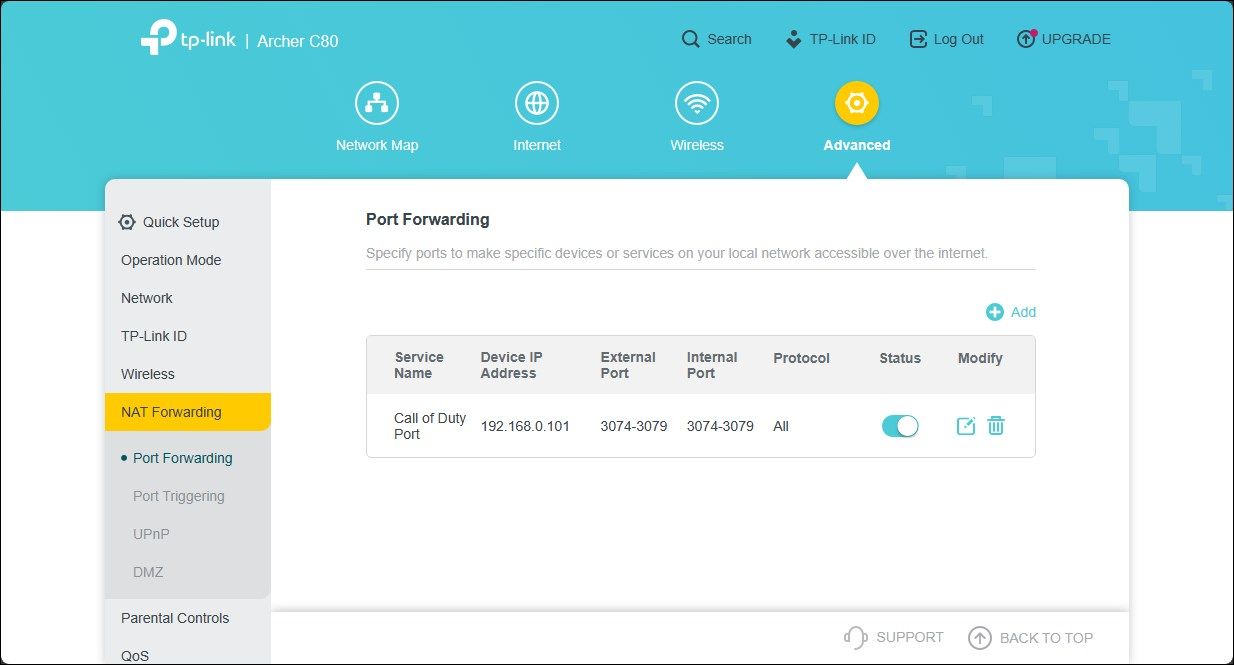
Запис буде збережено в таблиці Port Forwarding. Ви можете ввімкнути або вимкнути запис за допомогою перемикача статусу.
Окрім переадресації портів, ви також можете змінити тип NAT, змінивши файл конфігурації маршрутизатора. Однак деякі виробники маршрутизаторів, зокрема TP-Link, шифрують файл конфігурації, що ускладнює внесення необхідних змін.
Зміна типу NAT у Windows для вирішення проблем з мережею
Зміна типу NAT може знадобитися для вирішення проблем, пов’язаних з мережею. Ви можете ввімкнути UPnP або ввімкнути виявлення мережі, щоб послабити мережеві обмеження. Однак ми рекомендуємо переадресацію портів, щоб зменшити мережеві обмеження без шкоди для безпеки мережі.

