Word надає вбудовані стилі для кількох різних рівнів заголовків і підзаголовків — заголовок 1, заголовок 2 тощо. Стилі визначають сімейство шрифтів, розмір, колір тощо. Хоча ви можете створювати власні стилі та використовувати їх як заголовки або змінювати форматування заголовків на льоту, ви також можете змінити стилі за замовчуванням, якщо хочете.
Як налаштувати стиль заголовка
На вкладці «Головна» в Word ви знайдете деякі вбудовані стилі в групі «Стилі», включаючи стилі заголовка 1 і заголовка 2.

Ви можете клацнути правою кнопкою миші будь-який із цих стилів заголовків, а потім вибрати «Змінити», щоб розпочати їх налаштування.
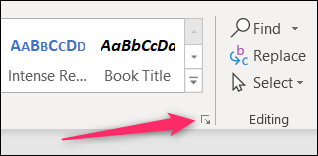
Але Word також містить купу інших рівнів заголовків — всього дев’ять. Щоб побачити їх, натисніть маленьку стрілку в нижньому правому куті групи «Стилі».
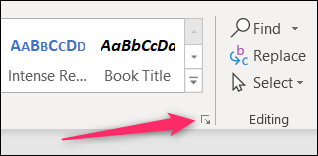
За замовчуванням у вікні «Стилі», що відкриється, відображаються лише рекомендовані стилі, тобто та сама група, яку Word відображає на стрічці. Щоб змінити це, щоб ви могли бачити всі стилі, натисніть кнопку «Параметри».
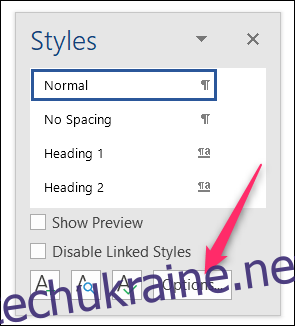
У вікні «Параметри панелі стилів», що відкриється, відкрийте спадне меню «Виберіть стилі для відображення», змініть його з «Рекомендовано» на «Усі стилі», а потім натисніть «ОК».
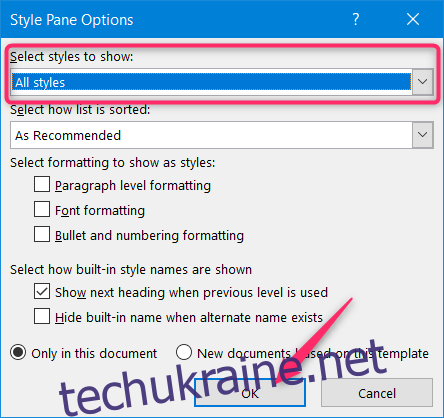
Тепер у вікні «Стилі» відображатимуться всі дев’ять рівнів заголовків.
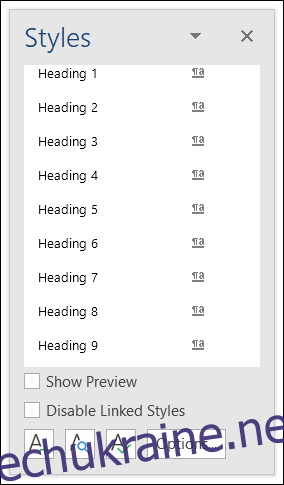
Клацніть правою кнопкою миші будь-який з них, а потім виберіть «Змінити», щоб почати налаштовувати стиль.
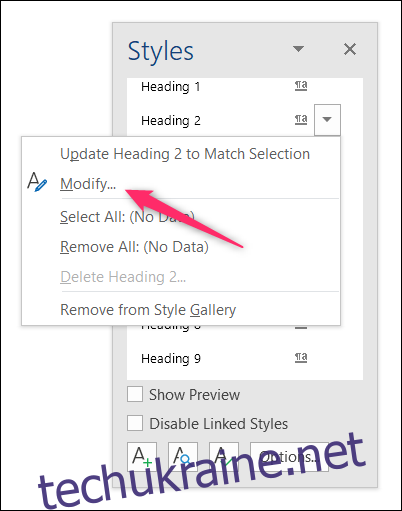
Незалежно від того, чи почали ви змінювати стиль зі стрічки чи вікна «Стилі», відкриється вікно «Змінити стиль», а решта процесу однакова.
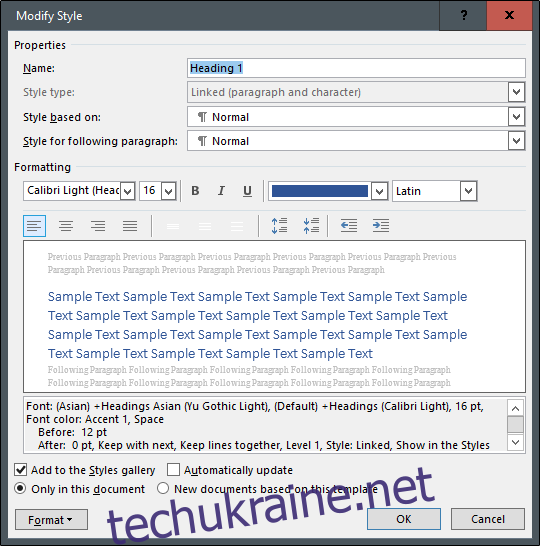
У розділі «Властивості» ви можете перейменувати стиль, вибрати «Тип стилю» (доступний лише для певних заголовків), створити стиль, який ви редагуєте, на основі іншого стилю і навіть змінити стиль для абзацу, що йде після заголовок. Ми назвемо наш заголовок «Спеціальний стиль», а решту залишимо в спокої, оскільки параметри за замовчуванням вже досить гарні для заголовків.
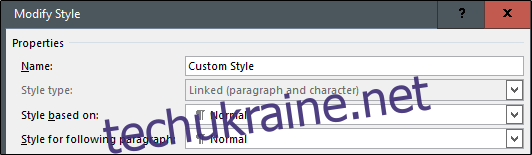
Для розділу «Форматування» ми розділимо його на чотири окремі частини.
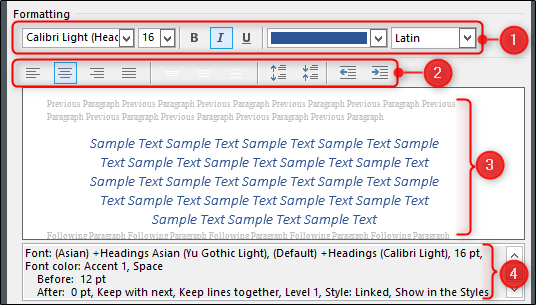
У цьому розділі можна змінити тип, розмір і колір шрифту. Ви також можете застосувати до тексту жирний, курсив або підкреслення. У спадному меню праворуч можна вибрати тип сценарію (наприклад, латинський або азіатський).
У цьому розділі можна налаштувати параметри вирівнювання та відступів.
У цьому розділі ви бачите попередній перегляд змін у реальному часі.
У цьому розділі показано письмовий опис вашого стилю заголовка.
Наступний біт у вікні «Змінити стиль» дозволяє вам вибрати, чи додавати стиль до галереї стилів і чи автоматично оновлювати стиль, якщо ви вручну коригуєте абзац у своєму документі, який використовує цей стиль (зазвичай ми не рекомендуємо використовувати цей варіант, тому що він завжди змушує людей замислюватися, як змінився їхній стиль). Ви також можете вибрати, чи застосовувати зміни стилю, які ви вносите, лише до поточного документа чи до нових документів на основі цього шаблону. Оскільки шаблон, на якому базується ваш документ, ймовірно, є основним шаблоном Normal.dot у Word, вибір цього параметра зазвичай означає, що зміни будуть застосовано до всіх ваших документів.
Якщо ви не впевнені щодо будь-якого з цих параметрів, радимо залишити для них налаштування за замовчуванням. Якщо ви хочете дізнатися більше про те, як працюють стилі, перегляньте наш посібник із освоєння стилів і тем.
Зробивши свій вибір, виберіть «ОК», щоб застосувати зміни.

Якщо ви відредагували назву заголовка, ви побачите, що зміни відбулися як на стрічці, так і в меню «Стилі».
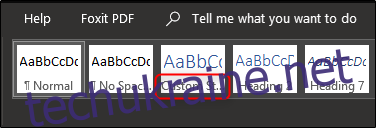
Тепер просто виберіть стиль і почніть вводити!

