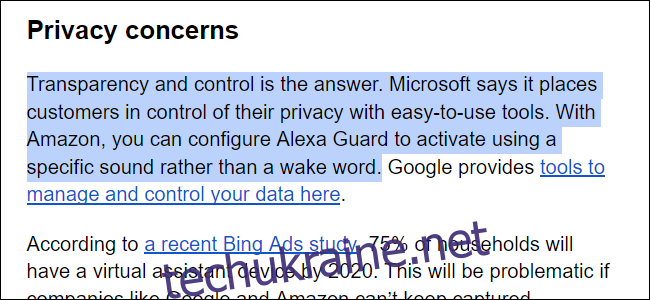Документи Google за замовчуванням використовують певний шрифт і міжрядковий інтервал. У цьому посібнику показано, як змінити налаштування формату за замовчуванням у Документах Google, щоб ви не замінювали ці елементи вручну на щось краще з кожним новим документом.
Наприклад, коли ми створюємо новий документ у Google Docs, шрифт встановлюється на Arial, розмір — 11, а міжрядковий інтервал — 1,15. Однак ми хочемо використовувати 10-точковий шрифт Calibri із подвійним інтервалом щоразу, коли ми створюємо документ.
Щоб внести зміни, ми повинні створити кілька речень або змінити поточні відповідно до потрібних налаштувань. Після цього ми можемо зберегти цей конкретний стиль за замовчуванням.
Налаштуйте шрифт і міжрядковий інтервал
відчинено Документи Google, відкрийте документ або створіть новий і напишіть кілька речень, використовуючи потрібний шрифт і міжрядковий інтервал. Виділіть речення, клацнувши один раз на початку або в кінці тексту та утримуючи мишу, доки не виділіть весь текст із новим форматуванням.

Виділивши текст, натисніть вкладку «Формат», розташовану на панелі інструментів. Далі виберіть «Стилі абзацу» у спадному меню (1), а потім виберіть «Звичайний текст» (2).
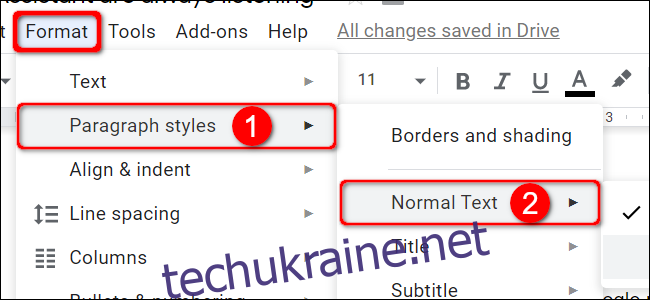
Виберіть опцію «Оновити «звичайний текст» до відповідності» (3) в останньому меню розгортання.
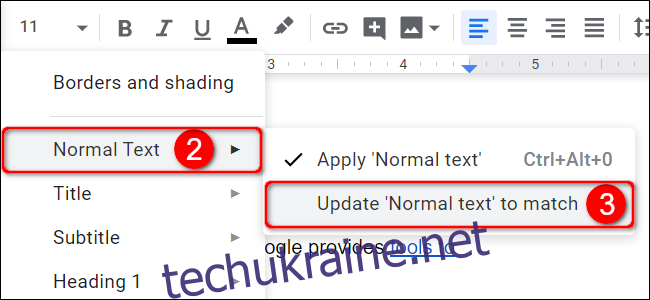
Знову натисніть опцію «Формат», а потім «Стилі абзацу». Однак цього разу виберіть «Параметри» внизу другого меню (2). Після цього натисніть опцію «Зберегти як мої стилі за замовчуванням» в останньому меню розгортання (3).
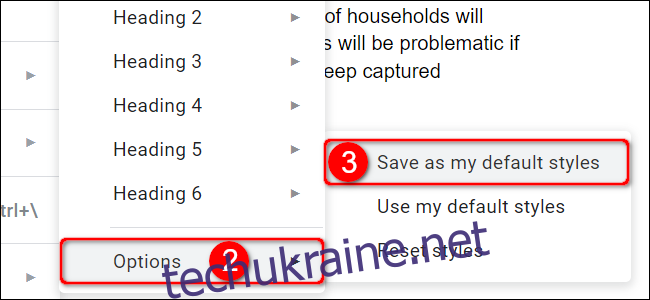
Налаштуйте заголовок за замовчуванням
Відкрийте а Документи Google документ або створіть новий і напишіть заголовок, використовуючи шрифт і розмір, які вам потрібні. Виділіть заголовок, клацнувши один раз на початку або в кінці й утримуючи мишу, доки не виділіть весь текст.
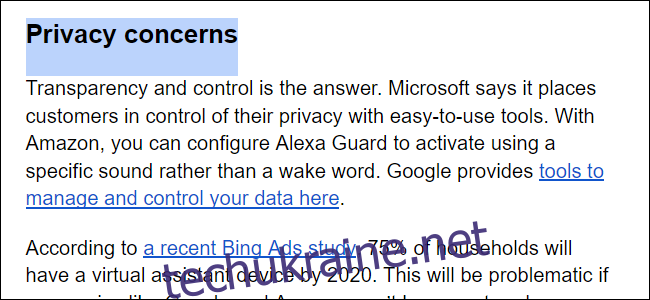
Виділивши текст, натисніть вкладку «Формат», розташовану на панелі інструментів. Далі виберіть «Стилі абзацу» у спадному меню (1), а потім один із восьми параметрів, що охоплюють «Назва» до «Заголовок 6» (2). Для цього прикладу ми вибрали «Назва».
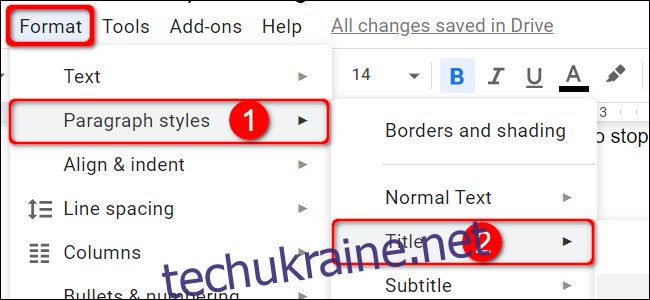
Виберіть «Оновити [Your Specific Choice] відповідати» в останньому розгорнутому меню (3).
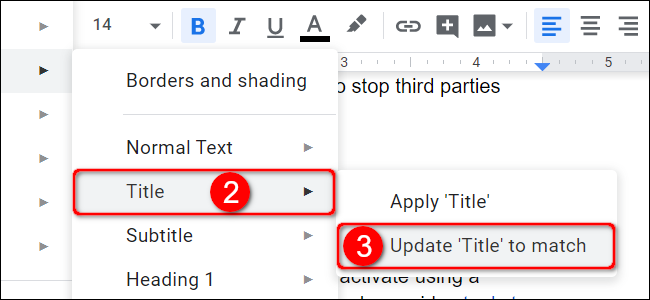
Знову натисніть опцію «Формат», а потім «Стилі абзацу». Однак цього разу виберіть «Параметри» внизу другого меню (2). Після цього натисніть опцію «Зберегти як мої стилі за замовчуванням» в останньому меню розгортання (3).
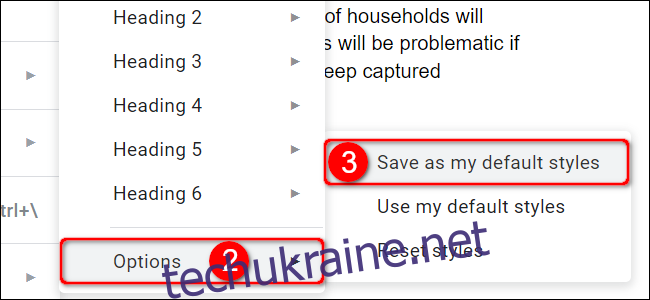
Тепер, коли ви наступного разу створите новий документ Google Docs, він автоматично встановить нові формати за замовчуванням.